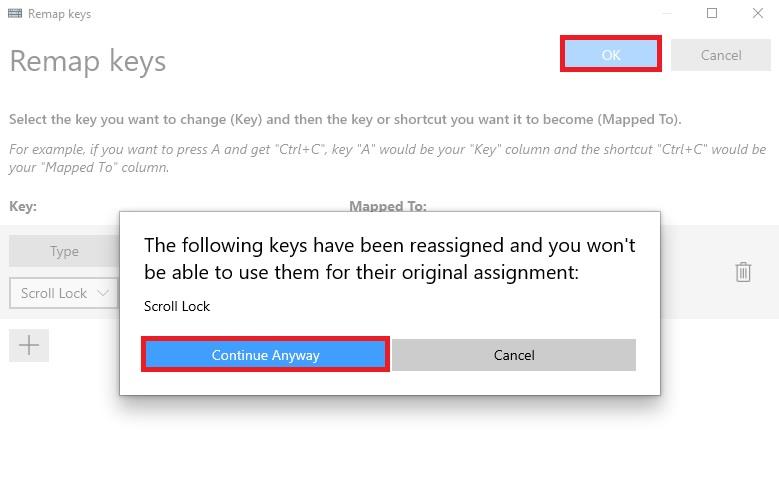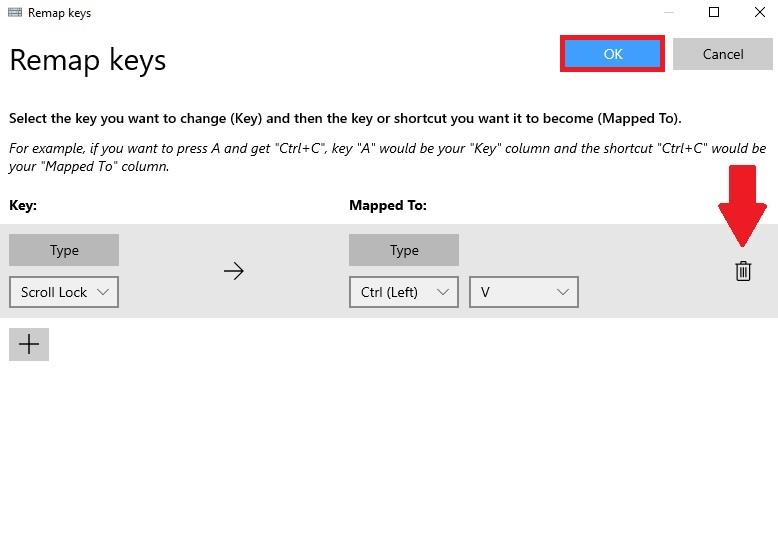A keni dashur ndonjëherë të ndryshoni shkurtoret e tastierës në Windows 10 në diçka tjetër? Në të kaluarën, procesi i ri-hartës së tasteve ose shkurtoreve të tastierës zakonisht përfshinte shkarkimin e një aplikacioni të palës së tretë të vështirë për t'u përdorur. Tani, procesi është shumë më i lehtë me PowerToys , një aplikacion i Microsoft-it që mund ta përdorni për të bërë që çdo tast në tastierën tuaj të veprojë si çdo çelës tjetër—dhe madje të rimarrë shkurtoret e tastierës.
Rimarrë çdo çelës
Me PowerToys, është e lehtë të ri-hartosh çdo tast me një çelës tjetër ose madje të ndryshosh një kombinim të shkurtoreve të tastierës. Nëse nuk e keni të instaluar tashmë PowerToys, mund ta shkarkoni falas direkt nga faqja e tij GitHub . Pasi të instalohet, ndiqni këto hapa.
1. Hapni PowerToys
2. Kaloni në menaxherin e tastierës
3. Zgjidhni Remap a key
4. Zgjidhni butonin plus (+) siç tregohet për të shtuar një hartë të re të tastit
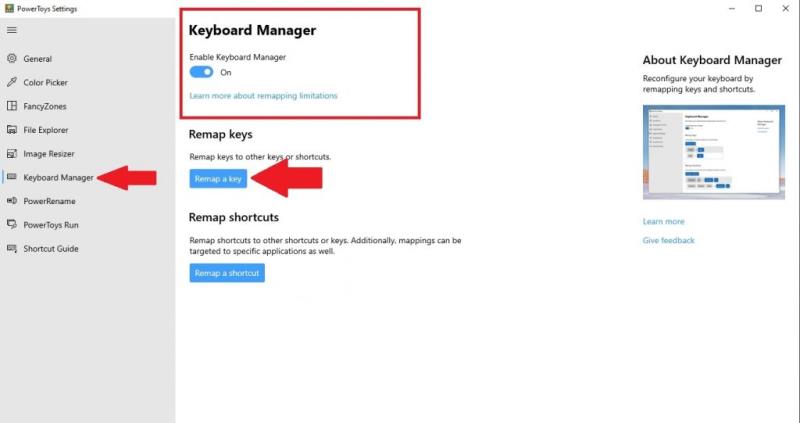
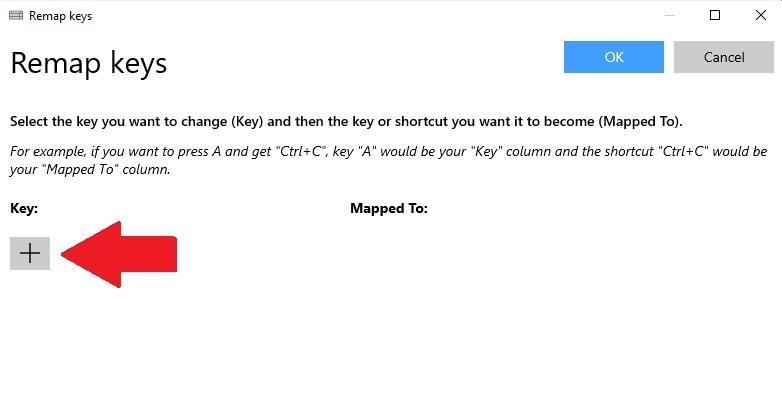
Në këtë pikë, do t'ju duhet të zgjidhni një çelës që dëshironi të rimarrëveshni në fushën "Key" dhe atë që dëshironi që tasti të rimarrë në fushën "Mapped To". Për këtë shembull, unë do të përdor Scroll Lock si një zëvendësim për Paste në Windows 10. Mbani në mend se mund të zgjidhni çelësin që dëshironi të rimarrëveshni duke e zgjedhur atë nga menyja rënëse ose duke zgjedhur Lloji dhe thjesht duke shtypur çelësi që dëshironi të përdorni.
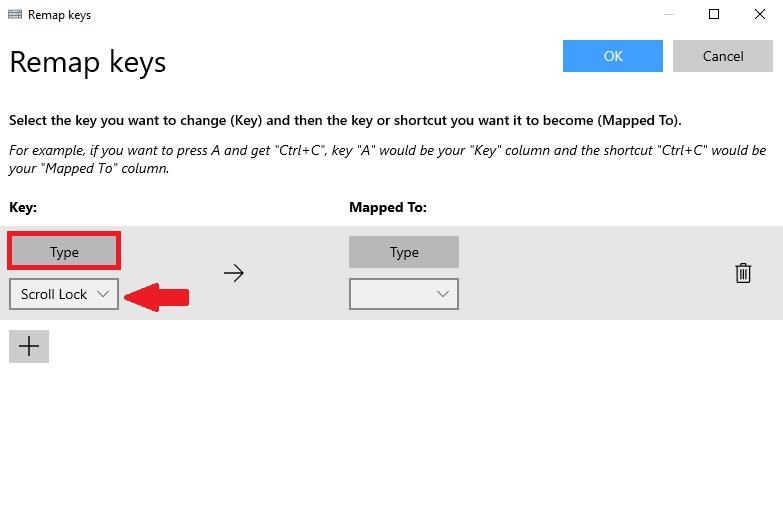
Në fushën "Mapped To", do të fut shkurtoren e tastierës Paste (Ctrl + V) pasi dua të riformuloj Scroll Lock për të vepruar si komanda Paste sa herë që shtyp tastin.

Pasi të keni mbaruar së bërë zgjedhjet tuaja për rihartëzimin e çelësit, zgjidhni OK për të konfirmuar. Në këtë pikë do të shihni një mesazh pop-up që konfirmon zgjedhjen tuaj të rimarrëveshjes së çelësit. Zgjidhni Vazhdo Gjithsesi për të konfirmuar rihartëzimin e çelësit.
Kjo eshte! Ju keni mbaruar. Tani për sa kohë që PowerToys po funksionon, sa herë që shtyp Scroll Lock, tasti do të veprojë si shkurtore Paste në kompjuterin tim Windows 10. Tani në "Menaxheri i tastierës" në PowerToys, do të shihni rihartën e çelësit që keni krijuar.
Fshi një hartë të re të çelësit
Fshirja e një harte të re të çelësit është e lehtë. E tëra çfarë ju duhet të bëni është të shkoni te "Menaxheri i tastierës" në PowerToys dhe të klikoni butonin "Remap a key" për t'ju çuar në listën e rimarrëve të tasteve.
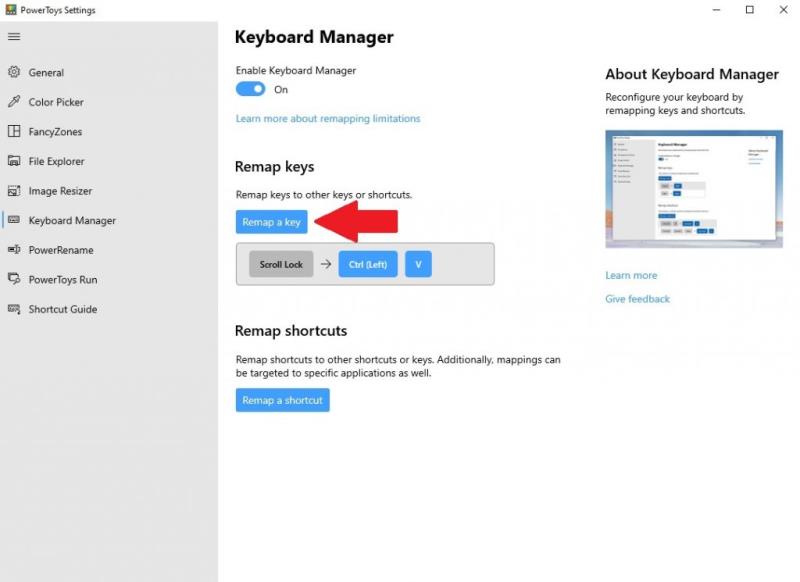
Pasi të jeni atje, klikoni ikonën e koshit dhe shtypni OK për të konfirmuar.
Çelësi që keni rikrijuar do të hiqet. Tani, mund të krijoni një rimarrëveshje të re të çelësit duke përdorur udhëzuesin e mësipërm ose të dilni plotësisht nga PowerToys.
A përdorni ndonjë program tjetër të PowerToys në Windows 10? Na tregoni në komente!