Si të menaxhoni, anuloni ose modifikoni abonimin tuaj në Office 365

Në këtë udhëzues, ju japim një vështrim të shpejtë se si mund të kujdeseni për të gjitha gjërat që lidhen me pajtimin tuaj në Office 365.
Një mjet i menaxhimit të projektit, Microsoft Planner është i ngjashëm me shërbimet falas ose me pagesë si Trello ose Asana. E integruar direkt në Office 365, Planner mund t'ju ndihmojë të reduktoni kaosin në punë dhe të përmirësoni rrjedhën tuaj të punës. Ja se si.
Nëse vendi i punës ose biznesi juaj është abonuar në Microsoft Office 365 , ka shumë mjete të shkëlqyera që mund t'i përdorni për të përmirësuar efikasitetin tuaj. Ne kemi prekur tashmë disa prej tyre, duke përfshirë Teams , Outlook , OneDrive , si dhe OneNote . Tani, megjithatë, është koha për të kthyer vëmendjen tonë drejt Microsoft Planner.
Një mjet i menaxhimit të projektit, Planner është i ngjashëm me shërbimet falas ose me pagesë Trello ose Asana. Ai vjen pa kosto shtesë dhe është i integruar direkt në Office 365 dhe mund ta ndihmojë organizatën tuaj të mbajë gjurmët e detyrave të rëndësishme dhe të përmirësojë rrjedhat e punës. Ja më shumë se si e përdorim atë në Blog.WebTech360 dhe një udhëzues se si mund ta përdorni edhe në vendin tuaj të punës.
Në zemër të përvojës së Planifikuesit janë disa gjëra të njohura si "plani", "kovat" dhe "dërrasat". Së pari, një bord është ajo që është shtëpia e planit tuaj, ose lista e detyrave. Pasi të krijoni një plan nën Planifikues me butonin (+) në shiritin anësor, do të keni një tabelë të re. Më pas mund të krijoni "kova" të ndryshme brenda bordit për organizimin e llojeve të ndryshme të detyrave.
Këtë mund ta bëni duke shtypur lidhjen "Shto kovë të re" në krye të tabelës. Këtu në Blog.WebTech360, ne përdorim Planner për të gjurmuar mbulimin tonë të lajmeve. Ne kemi gjithashtu tabela të ndryshme për llojet e tjera të mbulimit, duke përfshirë Office 365 dhe How-Tos. Në mënyrë tipike, ne kemi gjithashtu kova për idetë e historive, lajmet, DIBS, si dhe një kovë të veçantë për redaktorët për të shënuar historitë e përfunduara.
Pasi të keni shtuar një kovë, ka një buton të veçantë (+) poshtë emrit të kovës. Kjo do t'ju lejojë të krijoni një kartë të re detyrash dhe të caktoni një datë të caktuar ose t'ia caktoni atë një anëtari të ekipit. Ne kemi më shumë për këtë më poshtë.
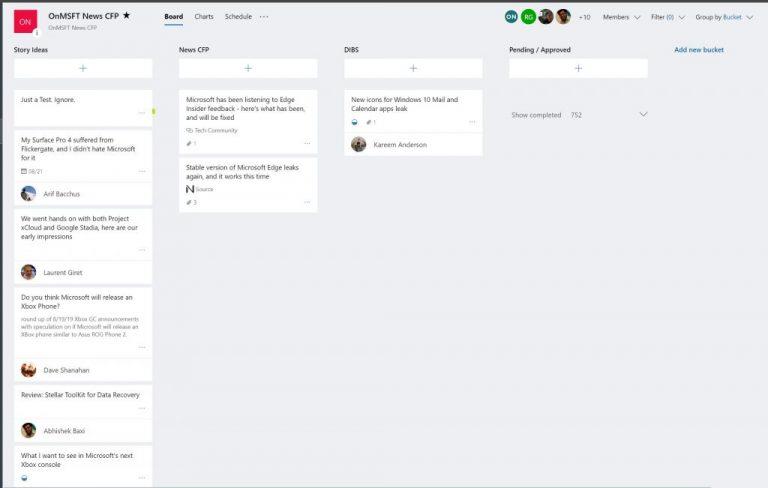
Një vështrim në një tabelë mostër në planifikuesin e Microsoft
Ka shumë mënyra se si mund të përdorni kartat e detyrave në Planner në avantazhin tuaj të produktivitetit. Mund të përdorni menynë rënëse për ta zhvendosur atë në kova të ndryshme, për të ndryshuar përparimin e tij dhe për të vendosur datën e fillimit dhe datën e duhur. Ju gjithashtu mund të shkruani një përshkrim për t'i njoftuar kolegët tuaj se çfarë po punoni. në. Për hir të thjeshtësisë, ekziston edhe një listë kontrolli, e cila mund të ndihmojë në gjurmimin e progresit të çdo gjëje që është caktuar.
Akoma më mirë, ekziston edhe një buton "Shto bashkëngjitje" të cilin mund ta përdorni për të futur skedarë ose lidhje që do të jenë të dukshme në vetë kartën. Ne shpesh e përdorim këtë veçori këtu në Blog.WebTech360 për të ndarë lidhjet me burimet për çdo artikull për të cilin po shkruajmë.
Përveç kësaj, ka "etiketa" me ngjyra të ndryshme të cilat shtrihen përgjatë anës së secilës kartë detyrash. Gjithsej gjashtë janë në dispozicion, dhe ju mund ta personalizoni emrin për secilin. Kjo do të bëjë që të ngjitet një etiketë me ngjyra në anën e kartës dhe do të ndihmojë në krijimin e një sugjerimi vizual mbi atë që nënkupton karta. Për ne këtu në Blog.WebTech360, ne përdorim etiketat "prioriteti i lartë" dhe "prioriteti i ulët".
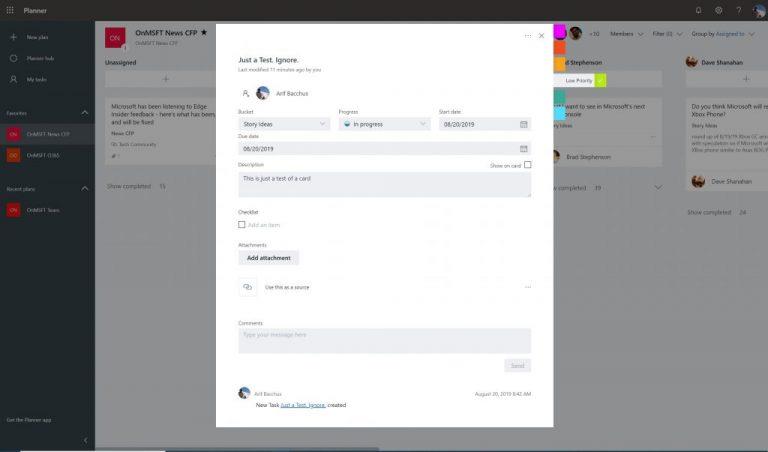
Një kartë mostër në planifikuesin e Microsoft
Ndërsa shtoni gjithnjë e më shumë detyra dhe lista me kova te planifikuesi, mund të bëhet e vështirë të gjurmosh se çfarë po ndodh. Për fat të mirë, ekziston një veçori filtri që mund të ndihmojë. E disponueshme në anën e sipërme të djathtë të dritares, kjo do t'ju lejojë të filtroni detyrat bazuar vetëm në emrin tuaj --- ose emrin e kolegut tuaj.
Si një alternativë, ju gjithashtu mund të përdorni veçorinë "Group by" për të ndryshuar pamjen e listave të kovave. Kjo do t'ju lejojë të gruponi sipas personit të cilit i është caktuar detyra, sipas progresit ose sipas datave dhe etiketave.
Opsioni "i caktuar për" nën grup nga
Planifikuesi mund të bëhet i çrregullt ndonjëherë, dhe (si shef ose menaxher) mund të mos arrini gjithmonë të shihni se për çfarë po punohet dhe kush është në cilën detyrë specifike. Për fat të mirë, Microsoft ka një veçori të bukur të vogël të integruar në Planner që mund të ndihmojë.
Nga shiriti i menysë së sipërme, pranë emrit të Planit, do të shihni një ikonë që duket si një grafik. Nëse klikoni këtë, do t'ju kalojë në një modalitet grafiku. Mund të shihni statusin total të planeve dhe më shumë detaje se cilat detyra janë nisur, në progres, me vonesë ose të përfunduara. Ju gjithashtu mund të shihni numrin e detyrave për kovë dhe numrin e detyrave për anëtarë. Një listë është gjithashtu e dukshme në anë, me të gjithë artikujt e disponueshëm të kovës.
Një veçori e ngjashme është gjithashtu e disponueshme për këdo në ekip për të parë vizualisht detyrat e tyre në të gjitha planet dhe kovat. Thjesht klikoni në ikonën e rrethit në shiritin anësor të majtë për të aktivizuar një faqe përmbledhjeje. Do të keni një pamje vizuale se sa detyra ju kanë mbetur dhe më shumë.

Grafikët në planifikues
Siç mund ta shihni, Planner është një mjet shumë i fuqishëm. Ka më shumë se një mënyrë që mund ta përdorni për të eliminuar kaosin dhe për të menaxhuar më mirë detyrat në mjedisin tuaj të punës. Është i integruar drejtpërsëdrejti në Office 365 dhe mund të merrni gjithçka që ju nevojitet për të menaxhuar ekipin tuaj pa pasur nevojë të shqetësoheni nëse duhet të kaloni midis shërbimeve ose aplikacioneve të ndryshme. A mendoni se do të përdorni Planner në kompaninë tuaj? Na tregoni në komentet më poshtë.
Në këtë udhëzues, ju japim një vështrim të shpejtë se si mund të kujdeseni për të gjitha gjërat që lidhen me pajtimin tuaj në Office 365.
Microsoft ofron një metodë mjaft jointuitive, por në fund të fundit mjaft fitimprurëse për konvertimin e abonimit tuaj personal Office 365 në një abonim Home.
Shumica e kompanive të teknologjisë kanë sezonin e tyre të popullaritetit, pastaj zbulojnë talentin e tyre të vërtetë dhe zbehen nga rryma kryesore në vendin e tyre. Ky proces është
Ja më shumë se si e përdorim Microsoft PLanner në Blog WebTech360 dhe një udhëzues se si mund ta përdorni edhe në vendin tuaj të punës.
Nëse nuk jeni adhurues i përditësimeve automatike, është shumë e lehtë ta çaktivizoni. Në këtë udhëzues, tregoni mirë se si mund ta bëni këtë.
Jo të gjithë mund të kenë para për të shpenzuar në një abonim në Office 365. Ja se si mund të merrni Office falas.
Po përpiqeni të fshini një faqe të zbrazët në Word? Në këtë udhëzues, ne do t
Kjo është një nga pyetjet më të mëdha që bëjnë përdoruesit, nëse mund të shohin kush e ka parë profilin e tyre në Instagram. Mësoni më shumë për mënyrat dhe mjetet që ndihmojnë në monitorimin e vizitorëve të profilit tuaj!
Mësimi për instalimin e një printeri në Windows 10, duke përfshirë printerët Wi-Fi dhe ata lokalë. Udhëzime hap pas hapi dhe zgjidhje për problemet e zakonshme.
Mësoni se si të zhbllokoni dikë në Facebook dhe Messenger lehtësisht me këtë udhëzues të detajuar. Ndiqni hapat e thjeshtë për të rifituar kontaktin me miqtë tuaj të bllokuar.
Dëshironi të fshini lejet e skaduara dhe të rregulloni portofolin e Apple? Ndiqni ndërsa unë shpjegoj në këtë artikull se si të hiqni artikujt nga Apple Wallet.
Pavarësisht nëse jeni i rritur apo i ri, mund t'i provoni këto aplikacione ngjyrosëse për të çliruar kreativitetin tuaj dhe për të qetësuar mendjen tuaj.
Ky udhëzues ju tregon se si të zgjidhni një problem me pajisjen tuaj Apple iPhone ose iPad që shfaq vendndodhjen e gabuar.
Shiko se si mund të aktivizosh dhe menaxhosh "Mos shqetëso" në iPad, në mënyrë që të përqendrohesh në atë që duhet të bësh. Këtu janë hapat që duhen ndjekur.
Shihni mënyra të ndryshme se si mund ta bëni tastierën tuaj iPad më të madhe pa një aplikacion të palës së tretë. Shihni gjithashtu se si ndryshon tastiera me një aplikacion.
A po përballeni me gabimin e iTunes që nuk zbulon iPhone ose iPad në kompjuterin tuaj Windows 11? Provoni këto metoda të provuara për të zgjidhur problemin tani!











