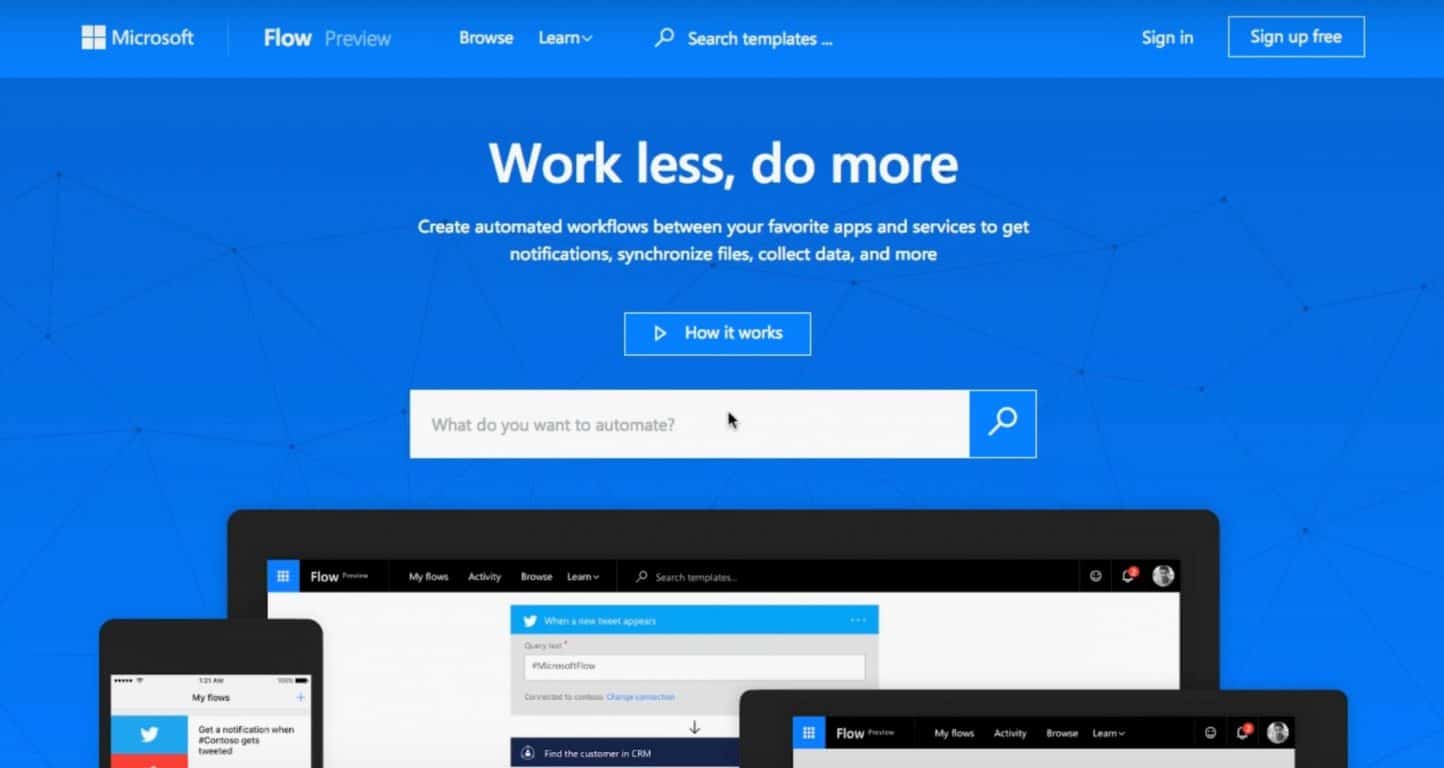Si të filloni me Microsoft Learn
Microsoft së fundi njoftoi një platformë të re mësimore në mënyrë që të mund të edukoheni rreth Azure, PowerApps, Dynamics 365, Flow, PowerBI, me të tjera që vijnë së shpejti në
Nëse keni qenë ndonjëherë i interesuar, këtu është një mënyrë për të konfiguruar Serverin tuaj Minecraft duke përdorur Microsoft Azure . Në varësi të mënyrës se si zgjidhni të luani Minecraft, pavarësisht nëse është Windows 10 PC apo Mac, ka shumë arsye pse do të zgjidhni të përdorni Microsoft Azure për të pritur një Server Minecraft , në vend që të përdorni kompjuterin tuaj.
Këtu është një listë e shkurtër:
Tani që keni arsyet për të përdorur Azure, le të hedhim një vështrim se cilat hapa ju nevojiten për të përfunduar se si të konfiguroni serverin tuaj Minecraft.
1. Blini Minecraft dhe krijoni një llogari Mojang . Ju nevojiten këto për të luajtur Minecraft dhe për të qenë të suksesshëm në vendosjen e vërtetë të një serveri Minecraft.
2. Merrni një llogari të Microsoft Azure . Ka një provë falas, plus disa kredite falas për muajin tuaj të parë në Microsoft Azure.
3. Zgjidhni Makinën Virtuale të Serverit Minecraft nga Tregu Azure .
4. Klikoni "Krijo makinë virtuale"
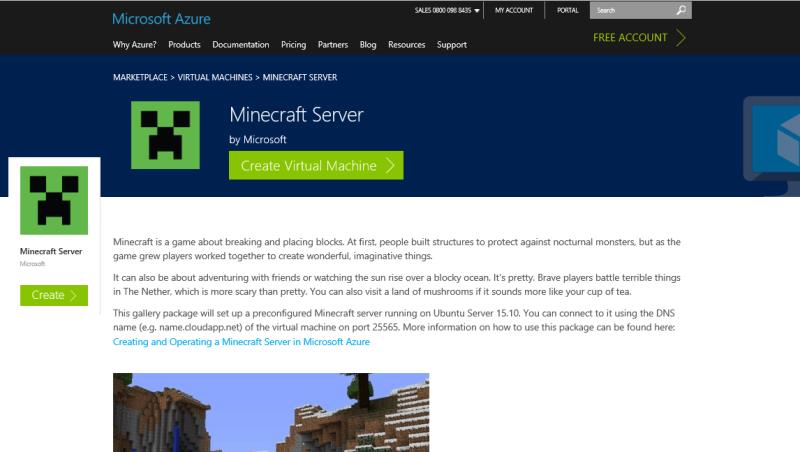
5. Më pas, do t'ju duhet të identifikoheni në llogarinë tuaj Microsoft Azure dhe të klikoni "Krijo"
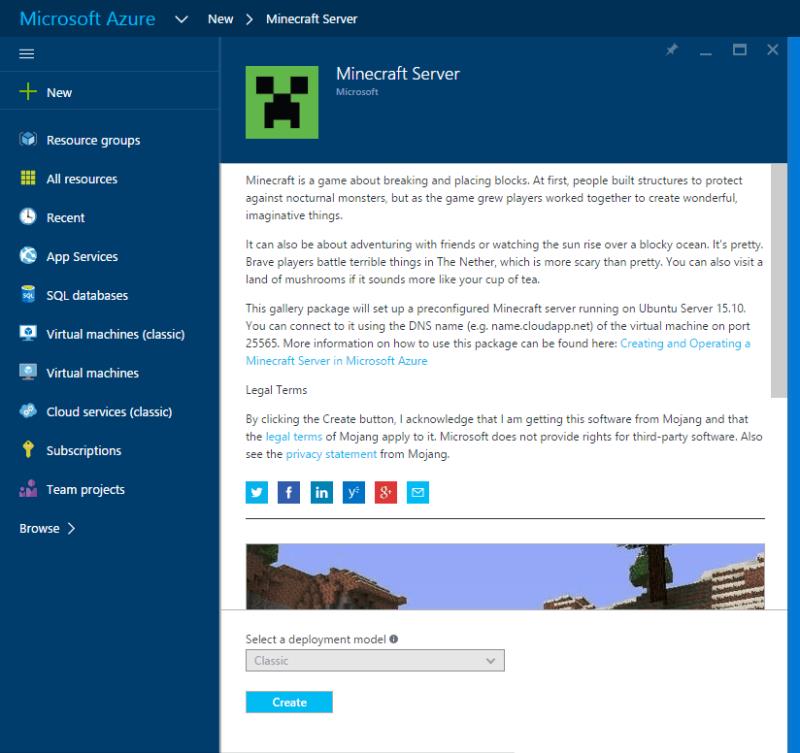
6. Këtu, do t'ju duhet të bëni disa hapa të rëndësishëm konfigurimi (disa janë opsionale):
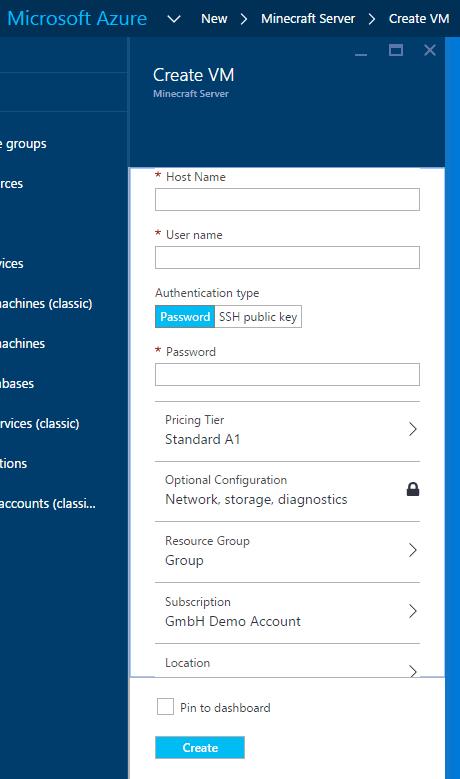
7. Klikoni "Krijo" që Azure të krijojë Serverin tuaj Minecraft (Mund të duhen disa minuta për të përfunduar, prandaj qëndroni mirë!)
8. Pasi të ketë mbaruar, serveri juaj Minecraft do të jetë gati. Për t'u lidhur me serverin tuaj në Minecraft, përdorni URL-në dhe Portin 25565 si kjo: Minecraftservername.cloudapp.net:25565
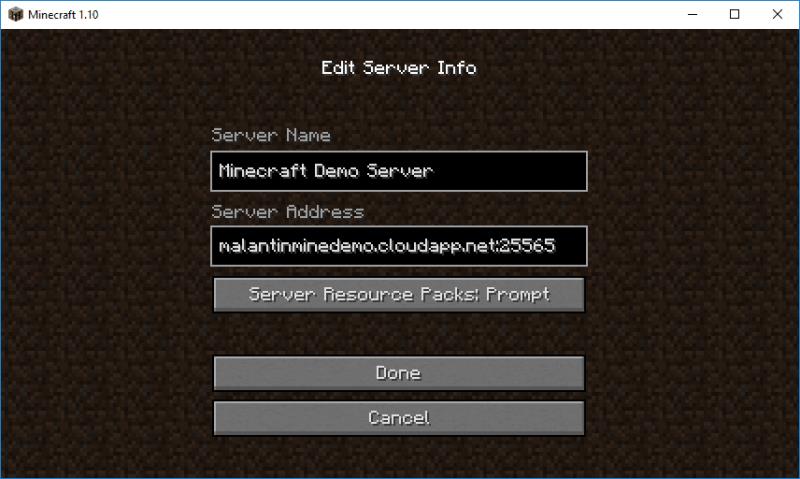
9. Nëse nuk keni versionin më të përditësuar të Minecraft, mund të merrni një mesazh gabimi që ju thotë të përditësoni serverin tuaj Minecraft. Përditësoni serverin tuaj Minecraft në versionin më aktual .
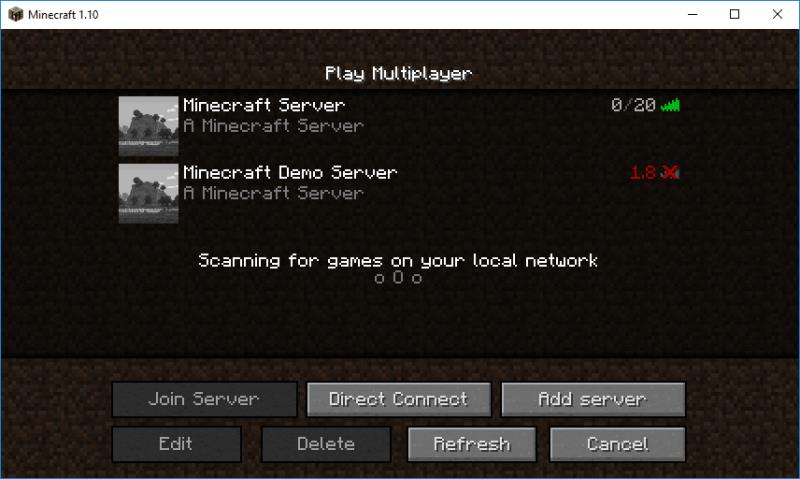
10. Për të përditësuar serverin tuaj, si dhe për të menaxhuar disa cilësime shtesë, hyni në serverin tuaj duke përdorur SSH (i disponueshëm në Linux ose Mac) ose një mjet si PuTTY (i disponueshëm në Windows). Bash dhe SSH do të vijnë në Windows 10 më vonë këtë verë në përditësimin e përvjetorit të Windows 10 .
11. Pasi të keni hyrë në serverin tuaj Minecraft me emrin e përdoruesit dhe fjalëkalimin tuaj, shkoni te dosja e Serverit tuaj Minecraft “cd /srv/minecraft_server”.
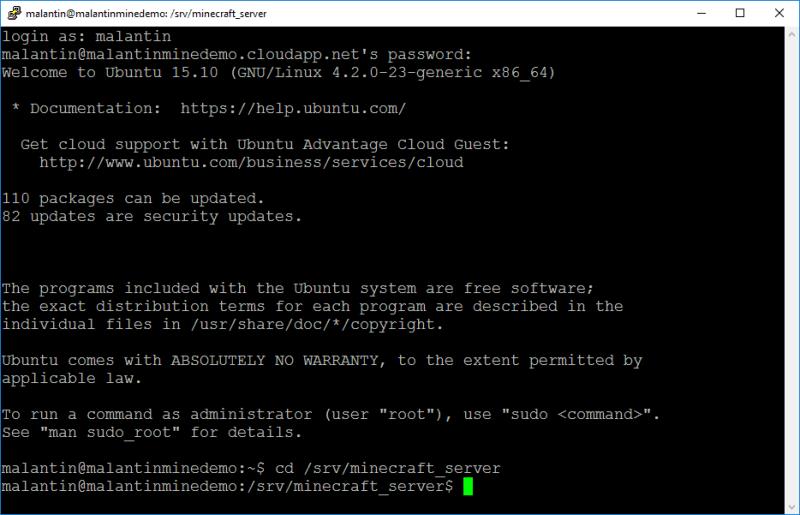
12. Shkarkoni versionin aktual të serverit Minecraft duke përdorur CURL. Aktualisht, kjo do të ishte "sudo curl –remote-name ttps://s3.amazonaws.com/Minecraft.Download/versions/1.10/minecraft_server.1.10.jar". Këtu është lidhja që përdorni për të shkarkuar versionin më të përditësuar të serverit .
13. Ndërsa jeni në dosjen e duhur, ju mund të përditësoni skedarin ops.json në mënyrë që të keni lejet e duhura për të modifikuar lojën ndërsa jeni të identifikuar në serverin tonë. Ju mund ta modifikoni skedarin duke përdorur nano si kjo: "sudo nano ops.json". Redaktoni skedarin siç tregohet më poshtë duke përdorur emrin tuaj të përdoruesit dhe ID-në unike të Minecraft. Shkoni këtu për të gjetur ID-në tuaj unike të Minecraft .
[
{
"uuid": "uuid",
"emri": "minecraft_username",
"niveli": 4
}
]

14. Tani gjithçka që duhet të bëni është të ruani skedarin. Ruani skedarin duke përdorur "CTRL + o" dhe dilni nga Nano duke përdorur "CTRL + x". Ju gjithashtu mund të modifikoni skedarin tuaj "server.properties" në mënyrë që të menaxhoni më tej cilësimet e ndryshme të konfigurimit në serverin tuaj. Më shumë detaje rreth veçorive të serverit tuaj Minecraft mund të gjenden në Wiki Minecraft .
15. Për të përdorur versionin aktual të Serverit Minecraft që keni shkarkuar, duhet të modifikoni konfigurimin e shërbimit duke përdorur Nano si kjo: “sudo nano /etc/systemd/system/minecraft-server.service”. Ju do të duhet të referoni versionin e ri të Serverit Minecraft këtu (shih më poshtë).
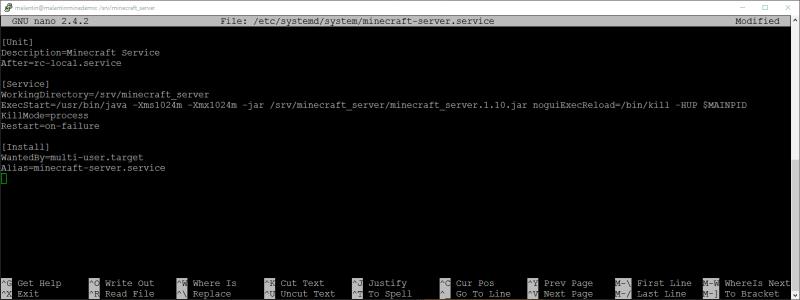
16. Tani, gjithçka që duhet të bëni është të ruani skedarin dhe të dilni nga Nano.
17. Më pas, do t'ju duhet vetëm të ndaloni dhe rinisni shërbimin e Serverit Minecraft. Ju gjithashtu mund t'ju duhet të ringarkoni gjendjen systemd përpara se të përdorni "systemctl daemon-reload". Drejtoni "systemctl restart minecraft-server" për të rifilluar shërbimin.
18. Pasi të keni rifilluar shërbimin, mund të duhen një ose dy minuta për të rifilluar. Më pas, mund të rifreskoni serverin tuaj në klientin tuaj Minecraft dhe të lidhni serverin tuaj për të filluar krijimin në serverin tuaj Minecraft.
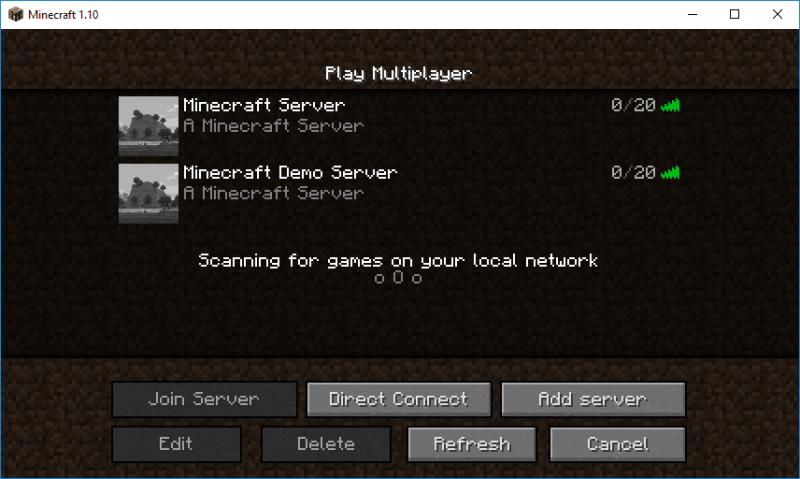
19. Ura! Tani keni konfiguruar Serverin tuaj Minecraft duke përdorur Microsoft Azure.
Nëse hasni ndonjë problem ose keni nevojë për ndihmë me mesazhe gabimi, sigurohuni që të vizitoni Minecraft Wiki në " Vendosja e një serveri " për më shumë informacion dhe ndihmë. Minecraft Wiki ka gjithashtu informacione të dobishme për konfigurimin dhe menaxhimin e cilësimeve të konfigurimit të serverit Minecraft .
Microsoft së fundi njoftoi një platformë të re mësimore në mënyrë që të mund të edukoheni rreth Azure, PowerApps, Dynamics 365, Flow, PowerBI, me të tjera që vijnë së shpejti në
Nëse keni qenë ndonjëherë i interesuar për të pritur një server Minecraft, këtu është një mënyrë për të konfiguruar tuajin duke përdorur Microsoft Azure.
Microsoft Wallet u ofron përdoruesve të Windows 10 Mobile një mënyrë më të sigurt dhe më të përshtatshme për të paguar. Aktualisht, Microsoft Wallet është i disponueshëm për Windows Insiders me
Duke qenë se Microsoft Flow është përgjithësisht i disponueshëm për të gjithë duke filluar nga sot, mund të pyesni veten se çfarë është Microsoft Flow dhe si të filloni të përdorni Microsoft Flow.
Microsoft ka zhvilluar një paketë veglash të AI për të ndihmuar ndërmarrjet të ndërtojnë asistentë virtualë. Kompania tha se partnerët e saj po shprehin një nevojë të konsiderueshme për të
Microsoft ka lëshuar një sërë udhëzimesh për të ndihmuar zhvilluesit të ndërtojnë asistentë dixhitalë të përgjegjshëm. Miratimi i ndërfaqeve bisedore po rritet në mes
Po përpiqeni të fshini një faqe të zbrazët në Word? Në këtë udhëzues, ne do t
Kjo është një nga pyetjet më të mëdha që bëjnë përdoruesit, nëse mund të shohin kush e ka parë profilin e tyre në Instagram. Mësoni më shumë për mënyrat dhe mjetet që ndihmojnë në monitorimin e vizitorëve të profilit tuaj!
Mësimi për instalimin e një printeri në Windows 10, duke përfshirë printerët Wi-Fi dhe ata lokalë. Udhëzime hap pas hapi dhe zgjidhje për problemet e zakonshme.
Mësoni se si të zhbllokoni dikë në Facebook dhe Messenger lehtësisht me këtë udhëzues të detajuar. Ndiqni hapat e thjeshtë për të rifituar kontaktin me miqtë tuaj të bllokuar.
Dëshironi të fshini lejet e skaduara dhe të rregulloni portofolin e Apple? Ndiqni ndërsa unë shpjegoj në këtë artikull se si të hiqni artikujt nga Apple Wallet.
Pavarësisht nëse jeni i rritur apo i ri, mund t'i provoni këto aplikacione ngjyrosëse për të çliruar kreativitetin tuaj dhe për të qetësuar mendjen tuaj.
Ky udhëzues ju tregon se si të zgjidhni një problem me pajisjen tuaj Apple iPhone ose iPad që shfaq vendndodhjen e gabuar.
Shiko se si mund të aktivizosh dhe menaxhosh "Mos shqetëso" në iPad, në mënyrë që të përqendrohesh në atë që duhet të bësh. Këtu janë hapat që duhen ndjekur.
Shihni mënyra të ndryshme se si mund ta bëni tastierën tuaj iPad më të madhe pa një aplikacion të palës së tretë. Shihni gjithashtu se si ndryshon tastiera me një aplikacion.
A po përballeni me gabimin e iTunes që nuk zbulon iPhone ose iPad në kompjuterin tuaj Windows 11? Provoni këto metoda të provuara për të zgjidhur problemin tani!