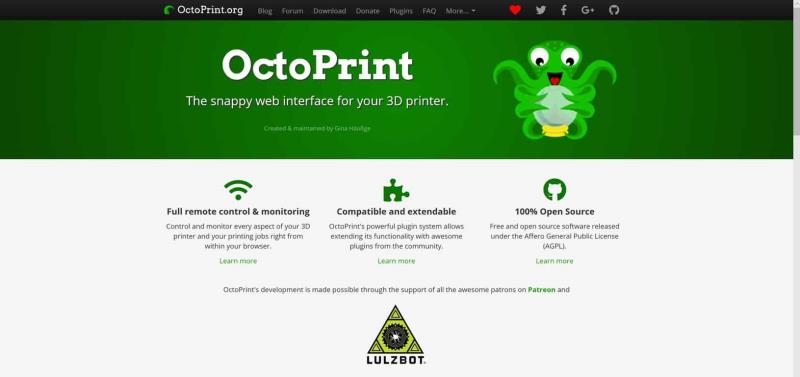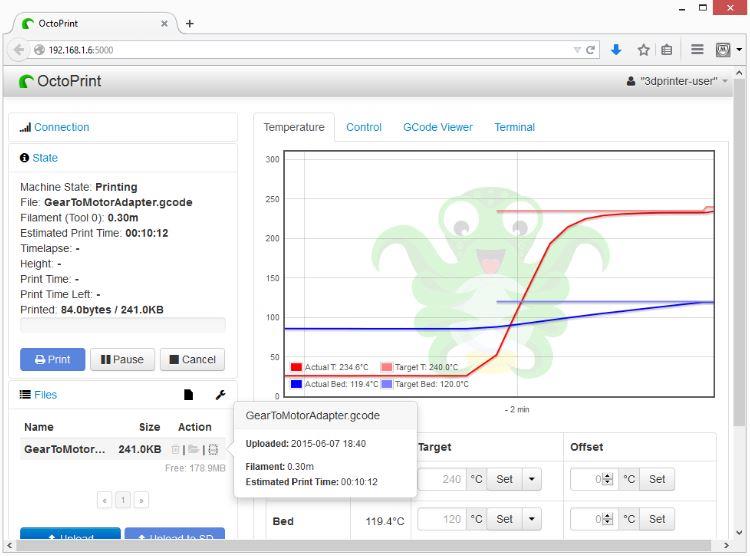Përdorimi i një Raspberry Pi me OctoPrint për të kontrolluar printerin tuaj 3D ju jep më shumë kontroll mbi cilësimet e printerit tuaj 3D dhe ju ndihmon të prodhoni printime 3D me cilësi më të lartë. Kontrolli i një printeri 3D me OctoPrint duke përdorur një Raspberry Pi është i lehtë dhe mund të bëhet në pesë hapa:
Ndizni imazhin OctoPrint në një kartë microSD.
Lidheni Raspberry Pi me printerin tuaj 3D.
Aktivizoni Raspberry Pi me kartën microSD OctoPrint të futur.
Shkoni te https://octopi.local në shfletuesin tuaj të internetit.
Shkarkoni dhe printoni modele 3D nga Thingiverse ose bëni krijimet tuaja 3D.
Për ata që nuk janë iniciuar, printimi 3D mund të duket si një hobi i frikshëm. Megjithatë, sapo të kuptoni se si funksionon gjithçka, printimi 3D mund të bëhet argëtues dhe i këndshëm. Për fillestarët, mund të jetë joshëse të blini thjesht një printer 3D plug-and-play për t'u përdorur me Windows 10. Disa shembuj përfshijnë Monoprice Select Mini Pro (250 dollarë) ose Snapmaker 3-në-1 3D Printer (800 dollarë), i cili ofron gravurë me lazer dhe aftësi për bluarje CNC përveç printimit 3D. Të dy printerët janë zgjedhje të mira të nivelit fillestar, por ata kanë një gjurmë më të vogël të printimit 3D dhe shpejt do ta gjeni veten duke kërkuar të blini një printer më të madh kur të keni nevojë të printoni pjesë më të mëdha.
Nëse jeni të interesuar të gjeni një printer 3D për fillestarët, ju rekomandoj Creality 3D Ender 3 . Është një printer 3D me përmasa të mira që ofron printime me cilësi të qëndrueshme. Përveç kësaj, Ender 3 është një printer vetë-përsëritës, që do të thotë se printeri është i aftë të printojë pjesët e tij të përmirësimit dhe zëvendësimit. Për më tepër, printeri vjen si një komplet DIY, që për mendimin tim është mënyra më e mirë për të mësuar rreth printimit 3D.

Mora Creality 3D Ender 3 si dhuratë nga regjistri im i dasmave. Nuk e dija se çfarë do të printoja, por kisha disa ide të përgjithshme. Kam hulumtuar në ueb për të gjetur printerin 3D më të mirë të rangut të mesëm dhe dola me Ender 3. Kërkon një kurbë mësimi, kështu që nëse mendoni se do ta blini këtë dhe do të printoni printime perfekte 3D në një kohë të shkurtër, ju janë në një zgjim të vrazhdë. Kjo video në YouTube jep një rishikim të plotë të Ender 3, si dhe disa printime bazë 3D dhe përmirësime të printerit. Duke lëvizur rreth 200-250 dollarë, Ender 3 është një zgjedhje e shkëlqyer për paratë, megjithëse kërkohet një montim.
Meqenëse përdor Ender 3, kam hasur në disa probleme që mund të filloj dhe ndaloj printimin 3D kur nuk jam përpara printerit. Problemi me shumicën e printerëve 3D është se kompanitë e printimit 3D nuk kanë krijuar një ndërfaqe efektive për të bashkëvepruar me printerin tuaj 3D nëpërmjet kompjuterit tuaj. Për të printuar diçka 3D, duhet të kaloni një proces mjaft të mundimshëm. Ja çfarë bëni kur printoni artikuj 3D duke përdorur vetëm printerin.
Krijoni ose shkarkoni një artikull nga Thingiverse
Ndryshoni artikullin në mënyrë që të printohet me sukses duke përdorur printerin tuaj (cilësimet e temperaturës, vëllimi i shkallës, etj.)
Transferoni skedarin e duhur nga kompjuteri juaj në kartën microSD
Hiqni kartën microSD nga kompjuteri dhe vendoseni kartën microSD në printer
Filloni të printoni duke përdorur menynë e kontrollit të printerit
Ky proces është zhgënjyes sepse nëse ka një problem me cilësimet e printerit të artikullit që dëshironi të printoni, ose cilësimet e temperaturës janë joaktive, ose diçka tjetër nuk shkon, duhet ta ndaloni printimin manualisht dhe të filloni procesin nga e para. Gjithçka e rëndësishme është në atë kartë microSD. Kjo doli të ishte gjërat më frustruese me printerin tim 3D dhe më çmendi derisa gjeta OctoPrint. Pas kësaj, gjithçka ndryshoi.
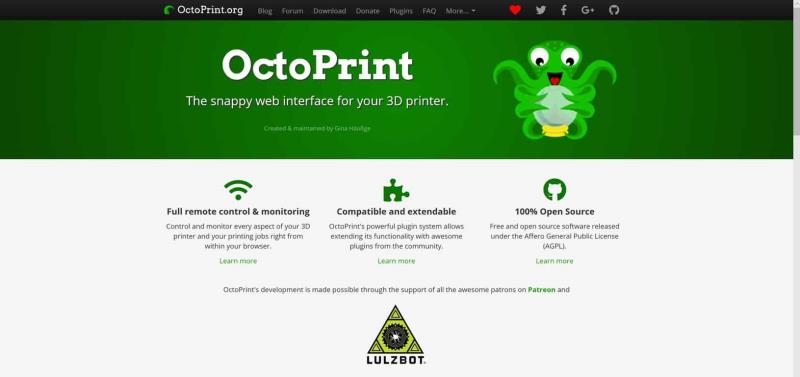
OctoPrint është një ndërfaqe në internet me burim të hapur për printerin tuaj 3D. OctoPrint ju lejon të tërhiqni dhe lëshoni skedarë në printerin tuaj 3D, të ndryshoni cilësimet e temperaturës së printerit sipas dëshirës dhe të filloni dhe ndaloni punët e printimit. Është më e mira dhe më intuitive. Për të përdorur OctoPrint, gjithçka që ju nevojitet është një Raspberry Pi dhe do të keni mundësi të përdorni printerin tuaj 3D nëpërmjet lidhjes tuaj Wi-Fi. Ja çfarë duhet të bëni për të vënë në funksion OctoPrint: një Raspberry Pi 3B ose 3B+, një kartë microSD minimale 8 GB dhe OctoPi, një imazh i kartës microSD me bazë Raspbian për Raspberry Pi që përfshin OctoPrint plus të gjitha varësitë që ju nevojiten. për ta drejtuar atë. Më shumë informacion është i disponueshëm në faqen e shkarkimit të OctoPrint .
Ndërsa është e mundur të instaloni OctoPrint në Windows, OctoPrint nuk funksionon në mënyrë konsistente duke përdorur Windows dhe mund të përjetoni defekte dhe përplasje të papritura. Lajmet e fundit që mund të instaloni Windows 10 në ARM në një Raspberry Pi janë të shkëlqyera , por për mendimin tim Windows 10 në ARM nuk është OS më i mirë për Raspberry Pi. Po aq lehtë mund të instaloni Windows IoT Core ose Windows 10 në ARM , por Raspberry Pi funksionon më mirë duke ekzekutuar Raspbian , i cili është një sistem operativ i bazuar në Linux i ndërtuar posaçërisht për Raspberry Pi. Unë përdor një Raspberry Pi 3B dhe OctoPrint funksionon mirë në Raspbian pa asnjë problem.
Me OctoPrint, duhet të shkarkoni këtë skedar imazhi OctoPrint dhe të ndiqni udhëzimet në faqen e shkarkimit për të nxjerrë dhe ndezur skedarin e imazhit të diskut në kartën tuaj microSD, të konfiguroni SSID-in dhe fjalëkalimin tuaj të Wi-Fi dhe më pas të nisni Pi nga karta microSD. Pasi ta dalloni Raspberry Pi-n tuaj në rrjetin tuaj WiFi, mund ta lidhni atë me printerin tuaj 3D dhe të kontrolloni cilësimet e printerit tuaj 3D dhe projektet e printimit nga çdo pajisje, dhe në varësi të cilësimeve tuaja OctoPrint, madje mund të kontrolloni printerin tuaj 3D nga distanca. Personalisht, unë nuk e përdor veçorinë e aksesit në celular sepse kam shqetësime për sigurinë nga zjarri për funksionimin e printerit tim 3D pa mbikëqyrje.
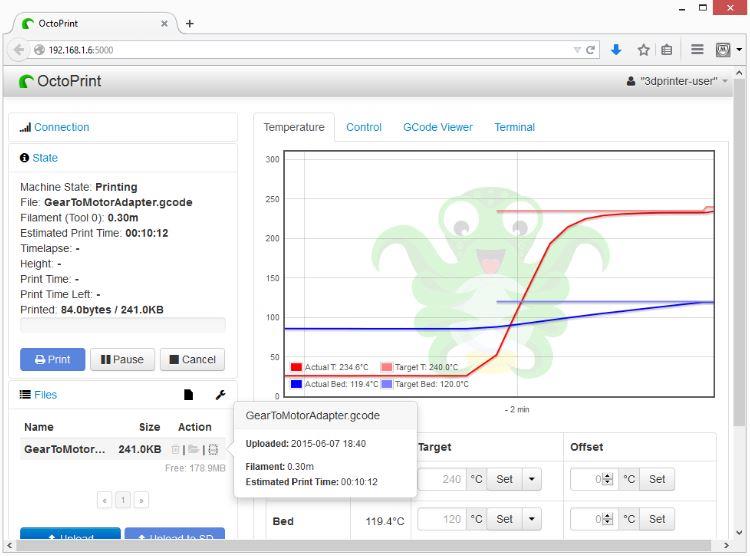
Sipas mendimit tim, OctoPrint është ndërfaqja më e mirë për printimin 3D. Octoprint ofron një ndërfaqe të lehtë që më ofron kontroll mbi pothuajse çdo aspekt të printerit tim 3D përmes një shfletuesi uebi. Do të doja të thoja që mund të përdorni OctoPrint me Microsoft Edge, por OctoPrint funksionon shumë më mirë duke përdorur Google Chrome. OctoPrint më lejon të kontrolloj temperaturën, të shoh kohën e mbetur në printim dhe të ndaloj printimin për të bërë rregullime në temperaturën dhe shpejtësinë e printerit nëse është e nevojshme. Në përgjithësi, kam qenë shumë i kënaqur me cilësinë e printimeve të mia 3D. Këtu është një shembull i cilësisë sime të printimit 3D.

Creality 3d ender 3 pug
Printimi 3D (Creality 3D Ender 3 Pug) i parë më lart ishte një projekt më i madh që unë isha në gjendje ta printoja pasi printoja vazhdimisht pjesë më të vogla. Në fillim, pati shumë prova dhe gabime për të gjetur temperaturën më të mirë dhe cilësimet e tjera të printerit për të marrë printime të qëndrueshme. Pasi mora printime më të qëndrueshme si ajo e mësipërme, fillova të printoja projekte gjithnjë e më të mëdha.
Raspberry Pi është një kompjuter kaq i aftë me një tabelë që më lejon të shtoj shtesë të tjera, duke përfshirë një kamerë në internet për të parë printimet e mia 3D drejtpërdrejt në OctoPrint. Përveç kësaj, OctoPrint më lejon të shtoj një sërë shtojcash për të përmirësuar aftësitë e printerit tim 3D përmes ndërfaqes së shfletuesit OctoPrint. Në përgjithësi, përdorimi i OctoPrint me Raspberry Pi për të kontrolluar printerin tim 3D nëpërmjet kompjuterit tim Windows 10 është shumë i përshtatshëm. Tani, nuk do t'i printoni gjërat në mënyrë të përsosur që në fillim, por sapo të kuptoni se çfarë funksionon mirë për printerin tuaj 3D, do të zbuloni se printimi 3D është një hobi shpërblyes. Mund të gjeni më shumë ide në Thingiverse për atë që mund të krijoni.