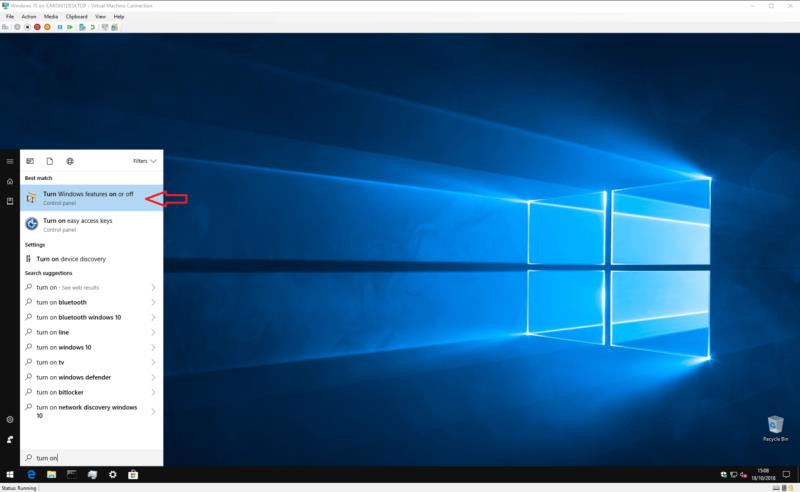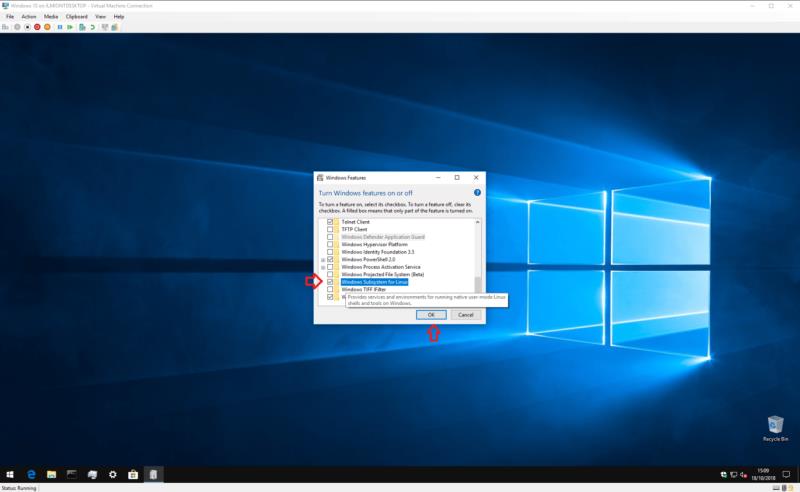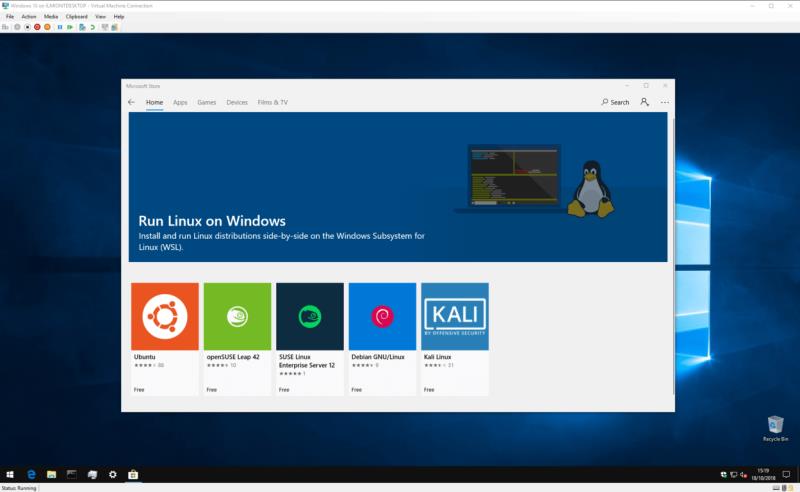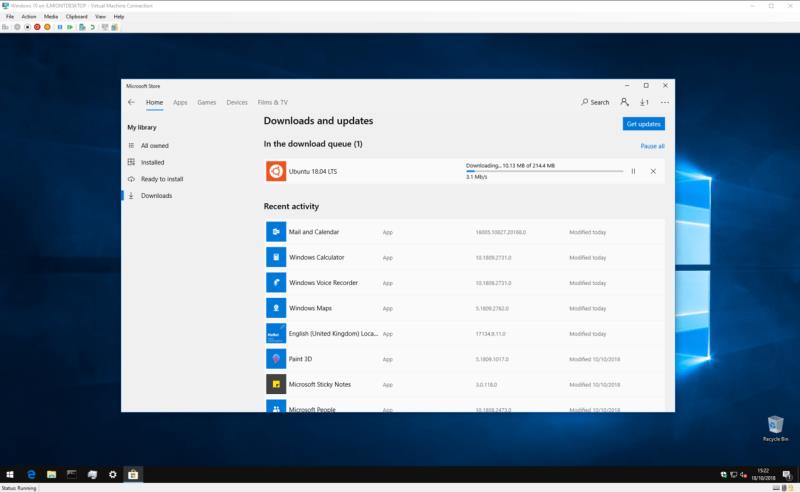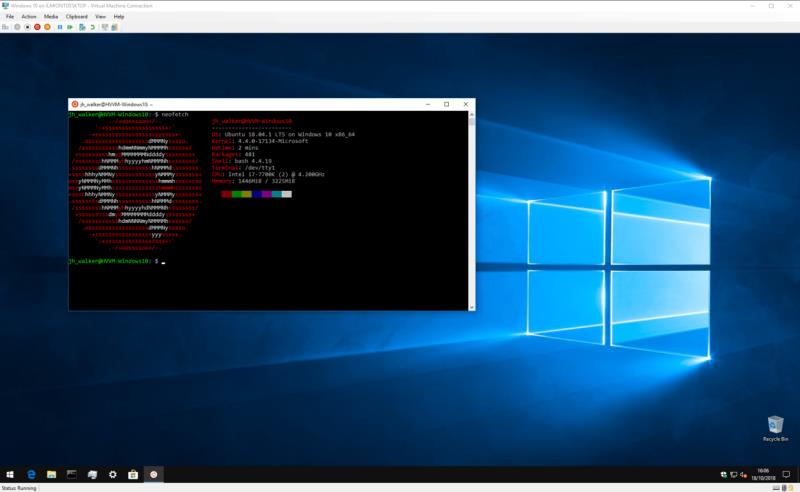Që nga përditësimi i Windows 10 Fall Creator's (versioni 1709), ju keni qenë në gjendje të strehoni mjaft lehtë një nënsistem Linux në Windows, të strehoni një shpërndarje Linux si Ubuntu dhe të ekzekutoni komanda Linux nga Windows. Për të filluar, së pari duhet të aktivizoni Nënsistemin Windows për Linux (WSL) në kompjuterin tuaj:
Hapni Start dhe filloni të shkruani Turn Windows Features on and off derisa ta shihni të ofruar në rezultate
Klikoni në Aktivizimi dhe çaktivizimi i veçorive të Windows dhe lëvizni poshtë dhe kontrolloni Nënsistemi i Windows për Linux
Klikoni OK dhe WSL do të instalohet. Do t'ju duhet të rindizni për ta aktivizuar.
Nga atje, shkoni te Dyqani i Windows dhe zgjidhni shpërndarjen tuaj të preferuar Linux
Klikoni në Merr, instaloni shpërndarjen dhe hapeni atë nga menyja Start
Në vitin 2016, Microsoft bëri një njoftim mahnitës gjatë konferencës së saj vjetore të zhvilluesve Build: ai po sillte guaskën Linux Bash në desktopin e Windows * si një qytetar i klasit të parë.
Marka fillestare e "Bash on Ubuntu në Windows" errësoi shumë nga teknologjia themelore – ajo që Microsoft projektoi me të vërtetë është një mënyrë për të shtruar një pirg Linux në krye të Windows, pa emulim ose virtualizim. "Nënsistemi Windows për Linux" ofron një ndërfaqe të kernelit Linux në kernelin e Windows, kështu që aplikacionet Linux i përkthen pa probleme thirrjet e tyre kernel në ato origjinale të Windows.
Emërtimi i hershëm fshehu gjithashtu faktin se nuk është vetëm Ubuntu që mbështetet. Ndërsa lëshimi i parë ishte vetëm në Ubuntu, nënsistemi tani është zgjeruar për të mbështetur shumë shpërndarje të tjera Linux, duke përfshirë Debian dhe SUSE.
Mjaft me bisedat teknike – le të fillojmë të instalojmë një shpërndarje Linux në Windows, në mënyrë origjinale. Për qëllime ilustruese, ne do të vazhdojmë të përdorim Ubuntu. Procesi është shumë i ngjashëm për shpërndarjet e tjera. Ne gjithashtu do të supozojmë se jeni duke përdorur Windows 10 Fall Creators Update (versioni 1709) ose më i ri; Versionet e vjetra të Windows 10 kërkojnë një proces tjetër instalimi.
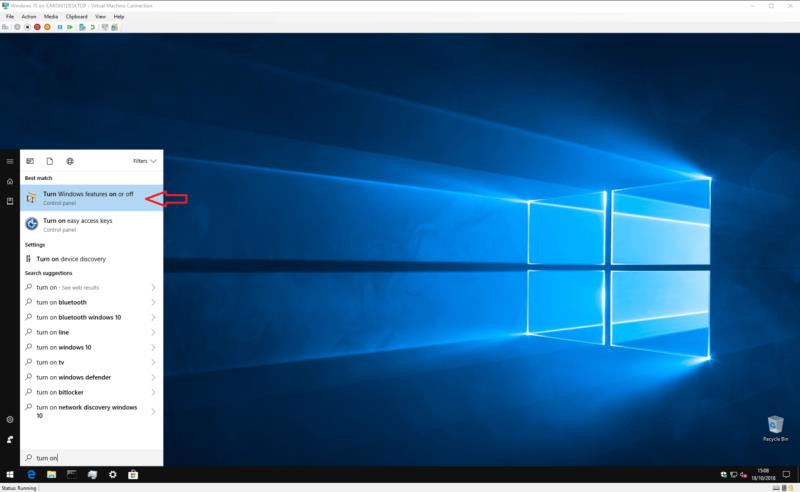
Për të filluar, duhet të aktivizoni nënsistemin Windows për Linux në pajisjen tuaj. Hapni menunë Start dhe shkruani "turn on" derisa të shihni programin "Turn Windows features on or off". Niseni atë dhe lëvizni poshtë listës te "Nënsistemi i Windows për Linux".
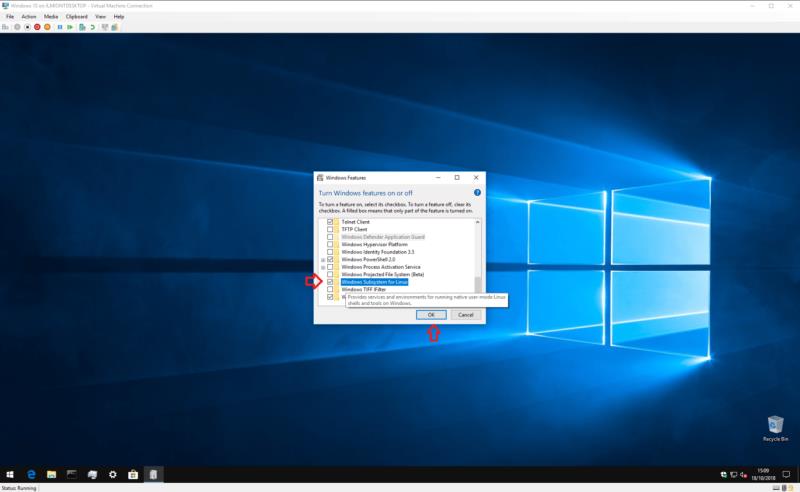
Shënoni kutinë e zgjedhjes, shtypni OK dhe prisni derisa Windows të konfigurojë funksionin. Më pas do t'ju kërkohet të rindizni kompjuterin tuaj; kthehuni te ky tutorial sapo të ktheheni në desktopin tuaj!
Tani jeni gati të shkarkoni vetë shpërndarjen Linux. Kjo është shumë më e thjeshtë se dikur, pasi shpërndarjet (kjo është gjuha Linux për "shpërndarjet" ose sistemet operative) janë pritur në Dyqanin e Windows që nga përditësimi i Windows 10 Fall Creators.
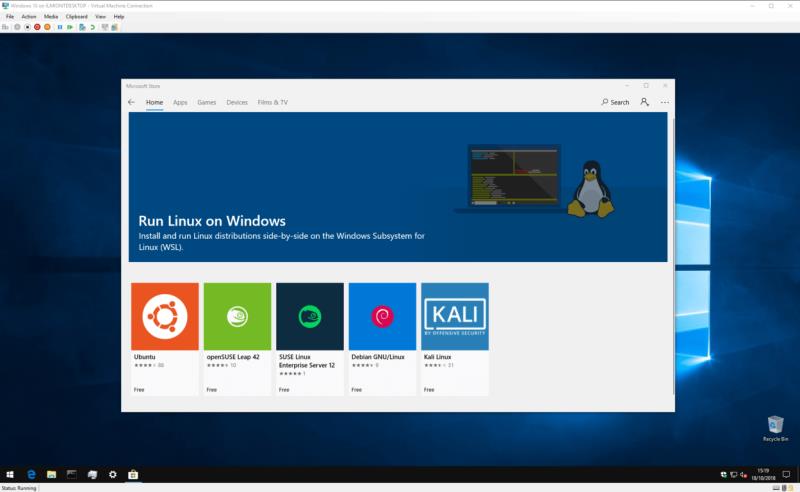
Hapni Dyqanin dhe kërkoni emrin e shpërndarjes suaj. Ju gjithashtu mund të kërkoni për "linux" për të parë një lidhje në një faqe të veçantë që tregon të gjitha shpërndarjet e disponueshme. Siç u përmend, ne do të përdorim Ubuntu, por ju jeni të lirë të zgjidhni një shpërndarje alternative nëse preferoni.
Në këtë pikë, ne do të shtojmë një shënim të shkurtër mbi versionimin – disa shpërndarje, përfshirë Ubuntu, kanë faqe të shumta në dyqan me secilën prej tyre të dedikuar për një version specifik. Lista "Ubuntu", për shembull, gjurmon gjithmonë versionin më të fundit të mbështetjes afatgjatë (LTS) të Ubuntu, i cili është 18.04 në kohën e shkrimit. Nëse dëshironi të instaloni një version të caktuar, sigurohuni që së pari të jeni në faqen e duhur.
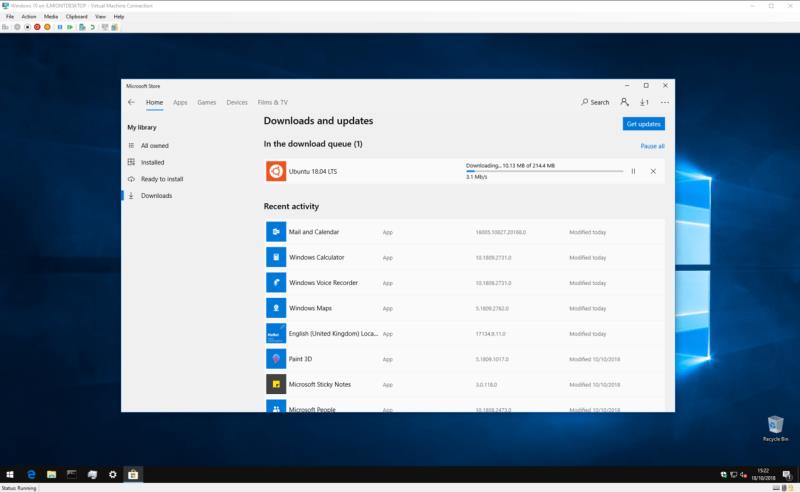
Kur të keni gjetur shpërndarjen që dëshironi të instaloni, thjesht klikoni butonin "Merr". Shpërndarja Linux do të shkarkohet dhe instalohet si çdo aplikacion tjetër nga Dyqani i Windows.
Pasi të përfundojë instalimi, nisni shpërndarjen nga menyja Start. Një dritare konsole do të hapet dhe do të shfaqë progresin ndërsa instalimi përfundimtar dhe hapat e ekzekutimit të parë kryhen. Prisni derisa këto aktivitete të përfundojnë.

Më pas do të depozitoheni në një ekran të krijimit të llogarisë së përdoruesit UNIX. Ndiqni hapat për të krijuar llogarinë tuaj të re të përdoruesit Linux brenda shpërndarjes suaj. Mos ngurroni të zgjidhni çdo emër përdoruesi dhe fjalëkalim - ato nuk kanë nevojë të lidhen me kredencialet tuaja të Windows.
Tani, shpërndarja juaj duhet të jetë gati për të filluar. Herën tjetër që ta nisni, WSL do të fillojë pothuajse menjëherë dhe do t'ju prezantojë me një terminal Linux plotësisht funksional. Ju mund të instaloni softuerin Linux duke përdorur menaxherin e rregullt të paketave të shpërndarjes, por mbani mend se jo të gjitha programet do të funksionojnë siç duhet - ose fare - nën kernelin bazë Linux të ofruar nga Nënsistemi Windows për Linux.
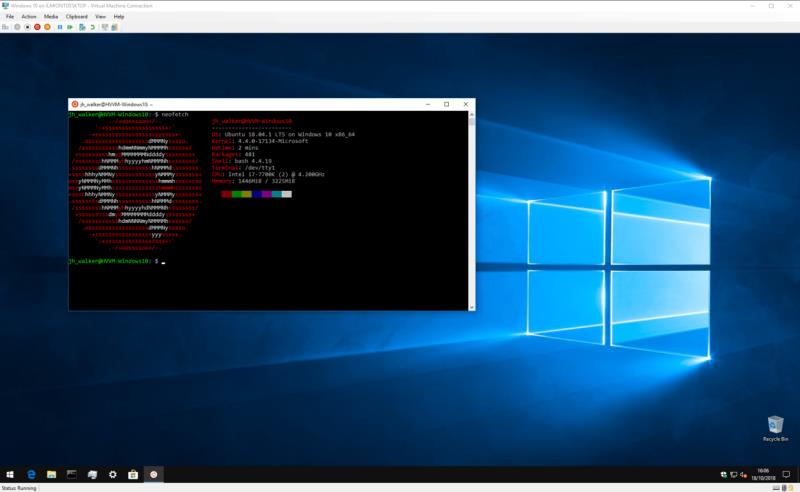
Kjo është e gjitha për këtë tutorial. Nënsistemi i Windows për Linux synon drejtpërdrejt zhvilluesit dhe përdoruesit e fuqishëm të cilët, për çfarëdo arsye, kanë nevojë për akses në një terminal Linux çdo ditë. Kompleksiteti i konfigurimit të tij fillestar pasqyron njohuritë teknike të pritshme të audiencës së synuar të funksionit.
Megjithatë, pas instalimit, WSL ofron një qasje tepër të lehtë për të drejtuar Linux nga brenda Windows. Pa shpenzime të përgjithshme virtualizimi dhe mbështetje të integruar në mënyrë origjinale në Windows, është një mënyrë e thjeshtë për të kombinuar më të mirën e mjediseve Windows dhe Linux.