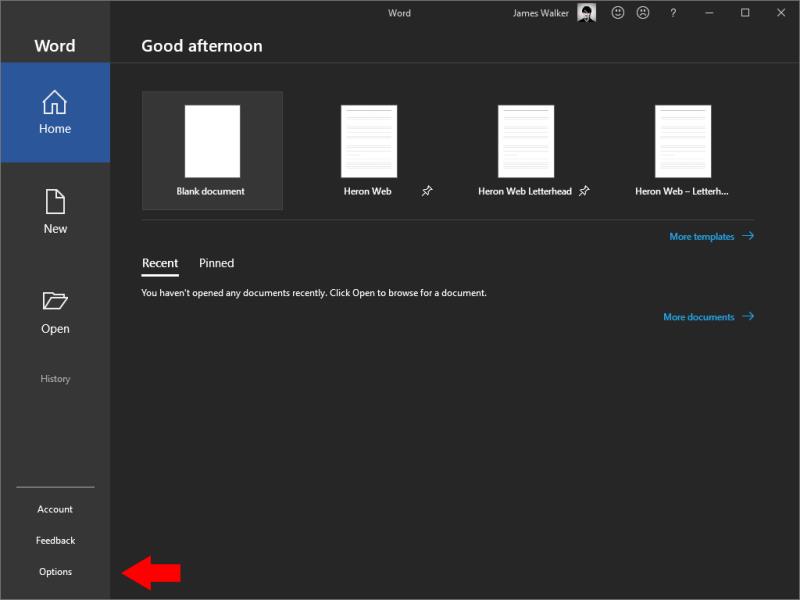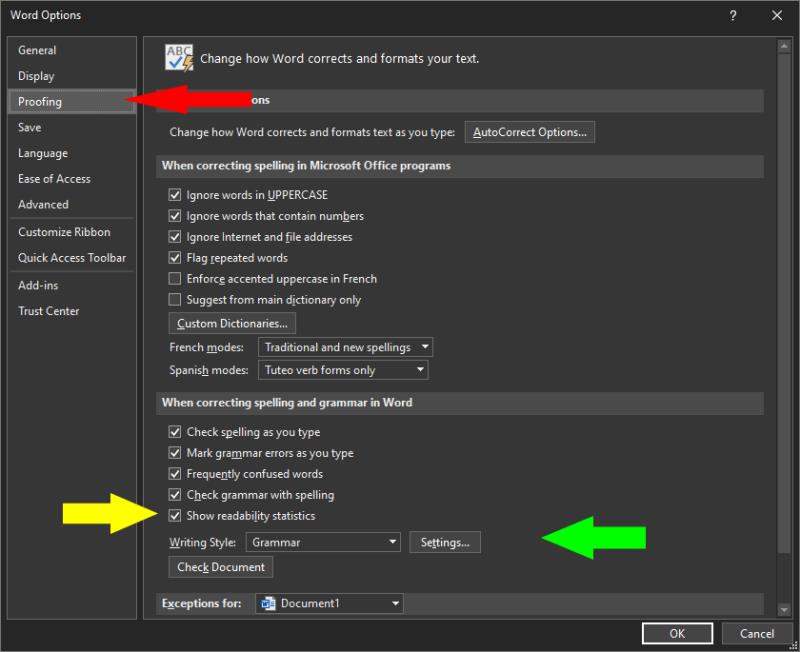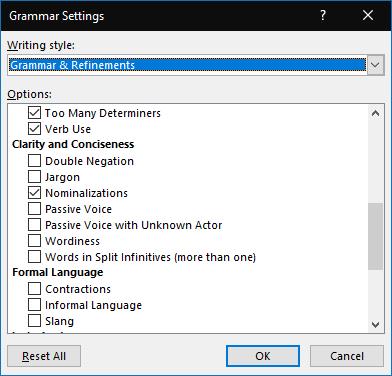Për të aktivizuar udhëzimin e stilit të shkrimit në Microsoft Word:
Klikoni Skedari > Opsionet.
Klikoni "Proofing" nga menyja në të majtë.
Përdorni opsionet nën "Kur korrigjoni drejtshkrimin dhe gramatikën në Word" për të rregulluar kontrollet e gramatikës dhe stilit.
Microsoft Office ka përfshirë prej kohësh mbështetje për kontrollin e drejtshkrimit dhe asistencën gramatikore. Vitet e fundit, Microsoft ka zgjeruar grupin e mjeteve me opsione të reja të stilit të shkrimit për t'ju ndihmuar të zhvilloni zërin tuaj të shkruar.
Shumë nga këto veçori janë çaktivizuar si parazgjedhje. Ato janë të personalizueshme individualisht, kështu që ju mund të përdorni disa komponentë të stilit të të shkruarit duke injoruar të tjerët. Aftësitë zbatohen kur autorizon dokumente Word dhe emaile të Outlook.
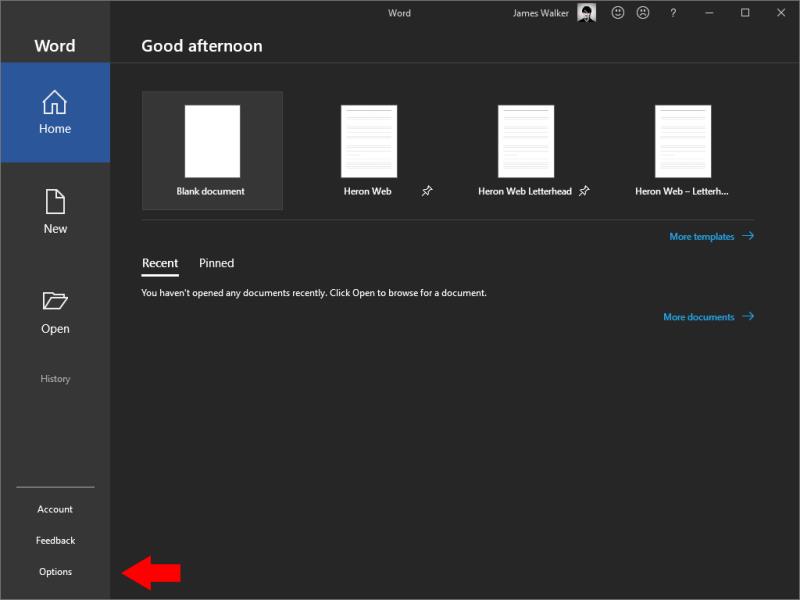
Për të filluar, hapni Word ose Outlook. Ju duhet të përdorni Office 2019 ose të keni një abonim aktiv në Office 365. Klikoni skedën "File" për të hyrë në pamjen e Backstage. Klikoni "Opsionet" në fund të menysë së majtë të navigimit.
Në dritaren kërcyese të opsioneve, klikoni faqen e korrigjimit. Ne jemi të interesuar për cilësimet nën titullin "Kur korrigjojmë drejtshkrimin dhe gramatikën në Word". Kutitë e kontrollit ju lejojnë të ndryshoni paralajmërimet e kontrollit drejtshkrimor, gramatikës dhe fjalëve të ngatërruara shpesh.
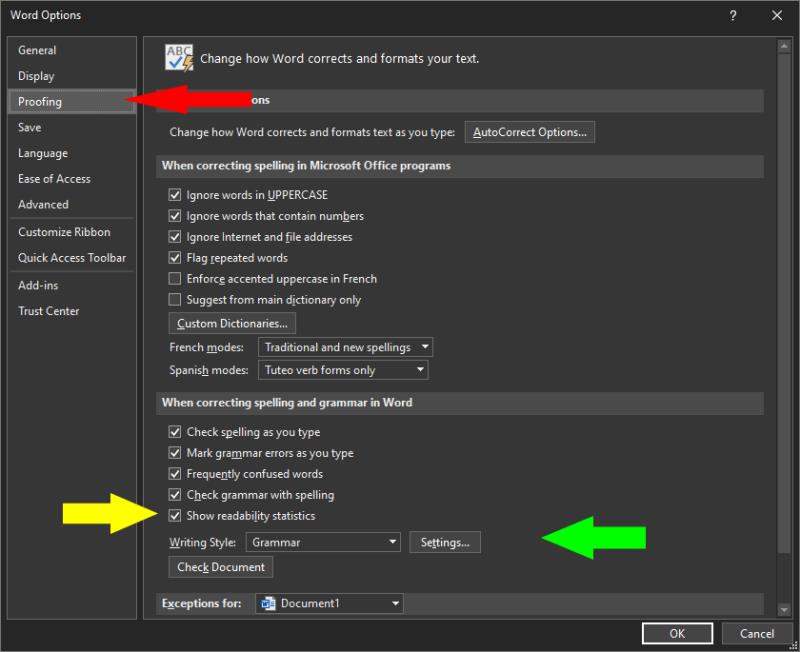
Kutia e pestë e kontrollit, zakonisht e çaktivizuar, mundëson funksionin opsional "Statistikat e lexueshmërisë". Shtypni F7 për të hapur këtë dritare kërcyese, e cila ofron informacione të tilla si numri mesatar i fjalëve për fjali dhe fjalive për paragraf. Ka edhe statistika të specializuara, të tilla si një rezultat Flesch Reading Ease dhe përqindja e fjalive që janë pasive. Këto metrika mund të jenë të dobishme kur hartoni shkrime për lexueshmëri maksimale.

Në dritaren e opsioneve të korrigjimit, tani do ta kthejmë vëmendjen te menyja rënëse "Stili i të shkruarit". Kjo kontrollon se cilat nga sugjerimet e stilit të shkrimit të Word duhet të aktivizohen. Ju mund të zgjidhni midis "Gramatikës" dhe "Gramatikës dhe Përmirësimeve". Kjo e fundit mundëson kontrolle shtesë të provës së paracaktuar për qartësi dhe koncizitet.
Secila prej këtyre paracaktimit mund të personalizohet duke klikuar butonin "Cilësimet". Këtu do të shihni një listë të të gjitha opsioneve të korrigjimit të disponueshme brenda Office. Secili mund të aktivizohet ose çaktivizohet individualisht.
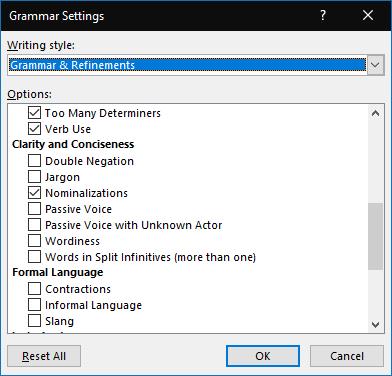
Ka shumë kontrolle për të mbuluar secilin në detaje këtu. Është më mirë të filloni me zgjedhjen e paracaktuar. Më pas mund ta rishikoni listën për të aktivizuar kontrolle shtesë që ju ndihmojnë të përmirësoheni. Përndryshe, mund të çaktivizoni kontrollet e paracaktuara që ju duken të bezdisshme ose të pasakta.
Aftësitë variojnë nga gabimet bazë gramatikore, të tilla si mungesa e shkronjave të mëdha, deri te rregullimet e avancuara – dhe subjektive – të stilit të shkrimit. Këto përfshijnë kontrolle për përdorim të tepruar të zhargonit kompleks dhe "fjalëzim" të hapur. Në anën tjetër të spektrit të shkrimit, Office gjithashtu mund të shënojë gjuhën joformale dhe fjalët zhargon të cilat mund të ulin tonin e shkrimit tuaj.

Office dërgohet me shumicën e aftësive të zbulimit të gabimeve gramatikore të aktivizuara. Kontrollet më subjektive të stilit të shkrimit janë çaktivizuar si parazgjedhje, për të shmangur zhgënjimin e përdoruesve dhe krijimin e një vëllimi të lartë sinjalizimesh.
Për përdoruesit që përfitojnë nga grupi i mjeteve, është një alternativë e gjithanshme ndaj aplikacioneve të njohura si Grammarly. Ju mund të merrni udhëzime gjithëpërfshirëse për stilin e të shkruarit pa lënë Word, gjë që do t'ju ndihmojë të qëndroni të fokusuar në shkrimin tuaj.