- SharePoint është një mjet lider në industri për menaxhimin e dokumenteve që duhet të trajtojë me lehtësi skedarët e MS Office.
- Nëse nuk mund të hapni dokumente Excel ose Word, gjëja e parë që duhet të bëni është të çaktivizoni Pamjen e mbrojtur.
- Për të gjetur përgjigje të shpejta për të gjitha pyetjet tuaja, hidhini një sy këtij seksioni të SharePoint .
- Së fundi, ju inkurajojmë të shënoni qendrën tonë të punës në grup dhe të kërkoni udhëzues të ngjashëm.

SharePoint është një platformë e dobishme bashkëpunuese nga e cila përdoruesit zakonisht mund të hapin dokumentet e MS Office.
Megjithatë, disa përdorues të SP-së kanë deklaruar në forume se nuk mund të hapin dokumente Word ose Excel në bibliotekat e dokumenteve të SharePoint.
Dokumentet nuk hapen kur zgjedhin t'i hapin me softuerin e klientit MS Office nga brenda PS.
Këtu janë disa zgjidhje që mund të rregullojnë problemet e SharePoint për hapjen e dokumenteve Excel ose Word.
Çfarë duhet të bëni nëse SharePoint nuk hap skedarë Excel/Word?
- Çaktivizo pamjen e mbrojtur
- Provoni të përdorni Stellar Repair Toolkit Office
- Rikthe cilësimet e avancuara në parazgjedhje
- Riparoni një skedar të dëmtuar
- Hapni SharePoint në Internet Explorer 11
- Kontrolloni llogarinë tuaj të zyrës
1. Çaktivizoni pamjen e mbrojtur
- Hapni aplikacionin Word ose Excel.
- Klikoni skedën File.
- Zgjidhni Opsionet për të hapur dritaren e treguar direkt më poshtë.
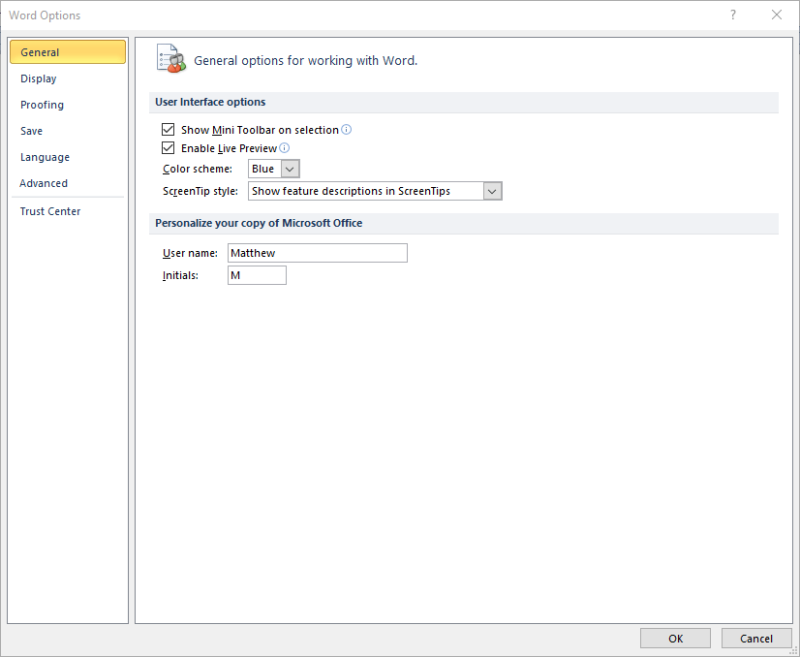
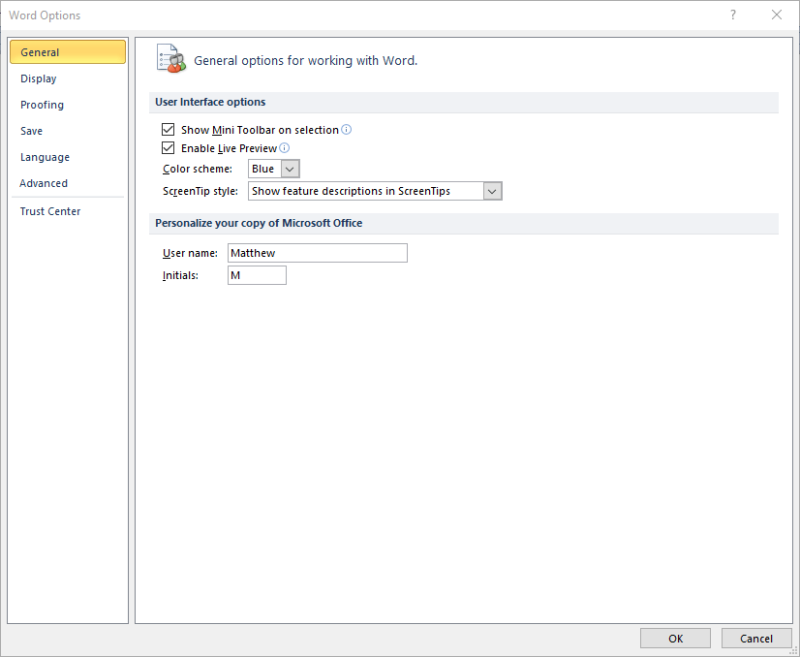
- Kliko Trust Center në të majtë të dritares.
- Shtypni butonin " Cilësimet e Qendrës së Besimit " për të hapur opsione të tjera.
- Klikoni Pamja e mbrojtur në të majtë të dritares së Qendrës së Mirëbesimit.
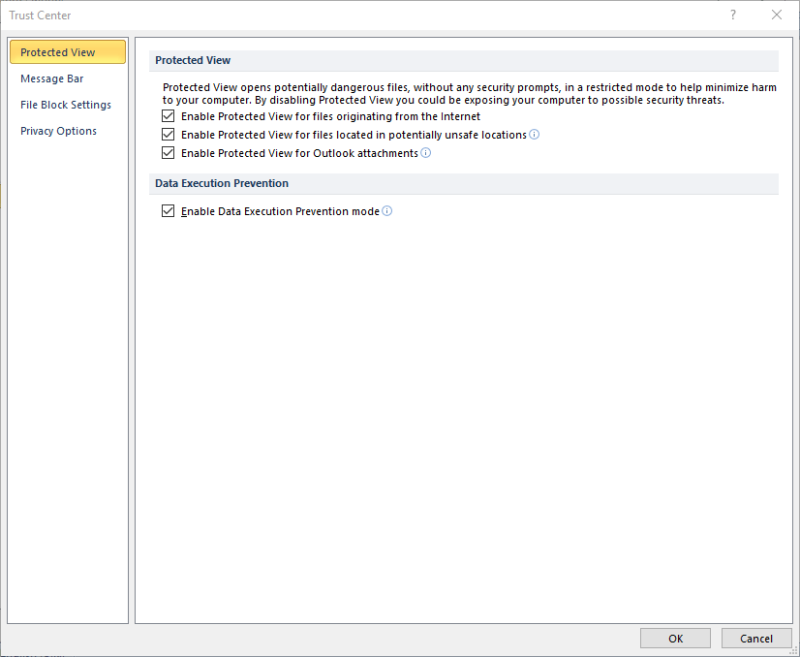
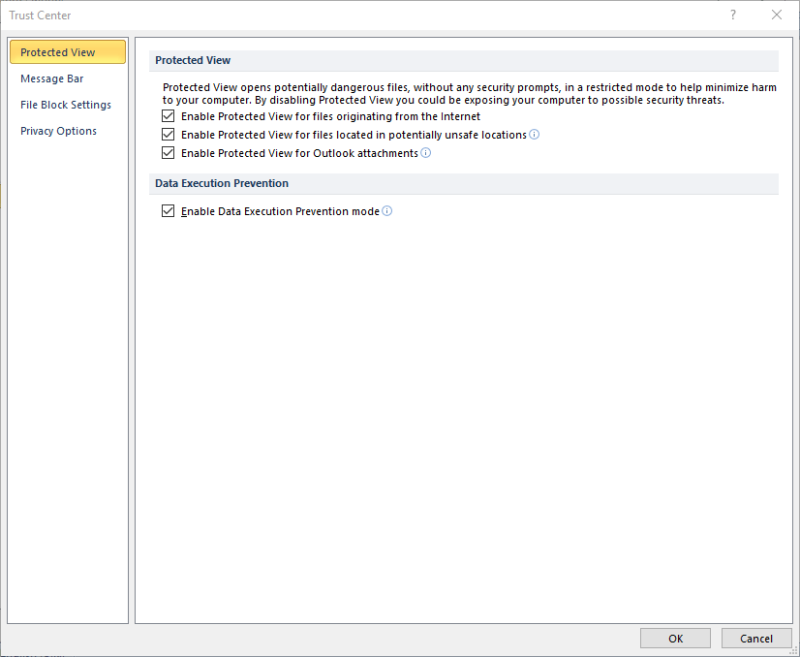
- Më pas çzgjidhni të gjitha cilësimet Aktivizo pamjen e mbrojtur dhe shtypni butonin OK .
Mund të ndodhë që Pamja e mbrojtur po bllokon hapjen e dokumentit.
Kur kjo ndodh, një Word përjetoi një gabim në përpjekjen për të hapur mesazhin e gabimit të skedarit ose dokumenti mund të varet.
Për ta rregulluar këtë, mund të çaktivizoni Pamjen e mbrojtur për aplikacionet MS Office siç përshkruhet më sipër.
2. Provoni të përdorni Stellar Repair Toolkit Office


- Fillimisht, hapni Panelin e Kontrollit dhe shkoni te seksioni Programet dhe Veçoritë.
- Klikoni me të djathtën në aplikacionin specifik të Microsoft që ju intereson – Excel ose Word .
- Më pas, zgjidhni Riparimi në linjë për të filluar rregullimin e softuerit të zgjedhur.
- Nëse procedura e mësipërme mund të marrë pak kohë, mund të zgjidhni gjithashtu të zgjidhni Riparimin e Shpejtë për të rregulluar skedarët e mundshëm të dëmtuar.
Kur SharePoint refuzon të hapë dokumente Excel ose Word, gjëja tjetër që duhet të bëni është të përdorni zyrën e fuqishme Stellar Repair Toolkit.
Kjo paketë veglash i ka të gjitha, që nga veçoritë e dedikuara për riparimin e dokumenteve dhe skedarëve të korruptuar MS Word nga marrja me MS Excel të korruptuar dhe rikthen të dhënat në skedarë të rinj Excel.
Përdoruesit e rregullt që kërkojnë komoditet, me shumë mundësi do të vlerësojnë që ai madje riparon fotografitë e futura në skedarët Word dhe ruan vetitë e fletës së punës.


Zyra e paketës së veglave të riparimit yjor
Nëse SharePoint nuk do të hapë dokumente Excel ose Word, provoni të përdorni Stellar Repair Toolkit Office pasi është e gatshme për detyrën!
Merre falas.
Vizito faqen e internetit
3. Riktheni cilësimet e avancuara në parazgjedhje
- Disa përdorues kanë konfirmuar se rivendosja e cilësimeve të avancuara të rrjetit mund të rregullojë dokumentet e Office që nuk hapen nga bibliotekat e SharePoint. Për ta bërë këtë, hapni kutinë e kërkimit të Cortana duke klikuar butonin Lloji këtu për të kërkuar .
- Futni fjalën kyçe Internet në kutinë e kërkimit dhe zgjidhni për të hapur Opsionet e Internetit.
- Zgjidhni skedën Advanced në fotografinë direkt më poshtë.
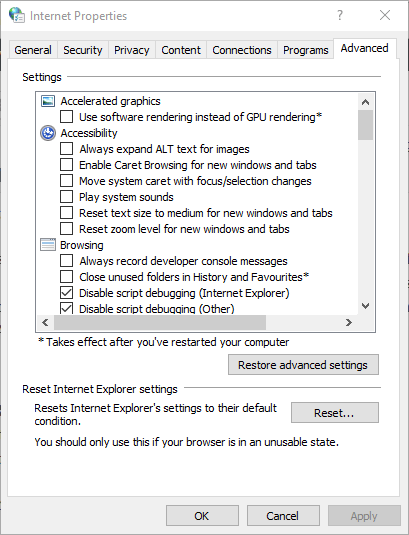
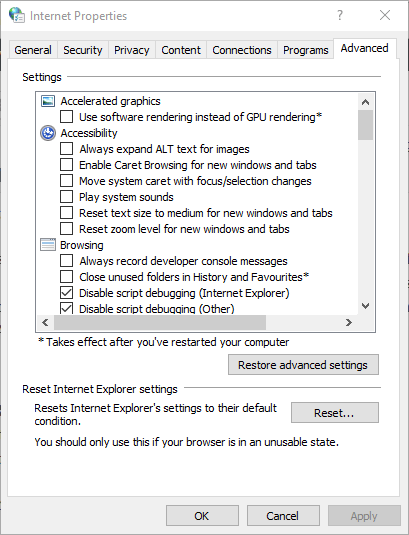
- Shtypni butonin Rivendos cilësimet e avancuara .
- Pastaj klikoni butonat Apliko dhe OK .
- Rinisni laptopin ose desktopin tuaj.
4. Riparoni një skedar të korruptuar
- Për të kontrolluar nëse një skedar është i dëmtuar, shkarkoni atë nga SharePoint duke klikuar opsionin Shkarko . Pastaj provoni ta hapni nga Word ose Excel nga dosja C: drive ku e keni ruajtur.
- Zgjidhni skedarin e dëmtuar me një klik të vetëm.
- Klikoni shigjetën e vogël në të djathtë të butonit Hap për të zgjeruar menynë e treguar direkt më poshtë.
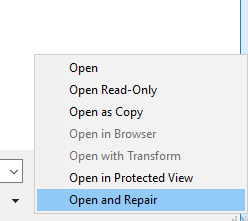
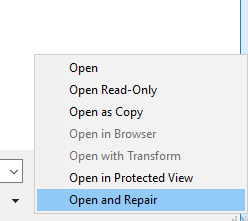
- Zgjidhni opsionin Hap dhe Riparo në menunë rënëse.
- Përndryshe, mund të riparoni një dokument të dëmtuar MS Word duke hapur këtë faqe , duke shtypur butonin Zgjidh skedarin për të zgjedhur dokumentin dhe më pas duke klikuar opsionin " Ngarkim dhe Riparim i Sigurt" .
- Për të riparuar një dokument Excel, hapni këtë faqe në një shfletues. Klikoni Zgjidhni skedarin për të zgjedhur dokumentin Excel dhe shtypni butonin " Ngarkim dhe Riparim i Sigurt ".
Skedari juaj Excel ose Word mund të jetë i dëmtuar. Nëse po, atëherë do t'ju duhet të riparoni skedarin për ta hapur atë. Kështu mund të riparoni një dokument të dëmtuar të Office.
Riparoni skedarët e korruptuar në asnjë kohë me këto mjete të shkëlqyera!
5. Hapni SharePoint në Internet Explorer 11


Nëse po përdorni SharePoint brenda Google Chrome , Edge ose Firefox, merrni parasysh të kaloni në Internet Explorer 11 .
Internet Explorer 32-bitësh është shfletuesi më i pajtueshëm me SharePoint pasi mbështet plotësisht kontrollet ActiveX. ActiveX është thelbësor për lëshimin e dokumenteve në versionet e mëparshme të SharePoint.
Pra, provoni të hapni një skedar Word ose Excel nga një bibliotekë dokumentesh SharePoint brenda IE. Mund të hapni Internet Explorer duke futur fjalën kyçe IE në kutinë e kërkimit të Cortana.
6. Kontrolloni llogarinë tuaj të zyrës


- Hapni aplikacionin e klientit MS Word ose Excel.
- Klikoni emrin e llogarisë së përdoruesit në pjesën e sipërme të majtë të dritares.
- Pastaj klikoni Sign out .
- Zgjidhni një llogari alternative për t'u identifikuar nëse ka një të tillë. Hyni me një llogari që përputhet me atë që po përdorni në SharePoint.
- Përndryshe, mund t'ju duhet të shtoni një llogari në SharePoint duke klikuar Shto llogari . Futni detajet e llogarisë suaj të SharePoint dhe shtypni butonin Hyni .
Vini re se llogaria juaj e SharePoint duhet të përputhet me llogarinë tuaj të klientit MS Office. Nëse jeni duke përdorur llogari të ndryshme për SharePoint dhe MS Office, kjo mund të jetë arsyeja pse SP nuk hap skedarë Excel dhe Word.
Disa përdorues kanë deklaruar se duhet të shtonin përsëri llogaritë e tyre të SharePoint Online pas rinovimit të abonimeve në MS Office. Kjo është mënyra se si mund të kontrolloni dhe ndryshoni llogarinë tuaj MS Office .
Këto janë disa nga rezolucionet që mund të rregullojnë SharePoint në mënyrë që të mund të hapni përsëri skedarët Word dhe Excel direkt nga bibliotekat e tij të dokumenteve.
Gjithashtu, sigurohuni që shfletuesi juaj të përfshijë SharePoint Online në faqet e tij të besuara. Nëse keni zbuluar një rregullim tjetër për mos hapjen e dokumenteve të MS Office nga SharePoint, mos ngurroni ta shpërndani më poshtë.


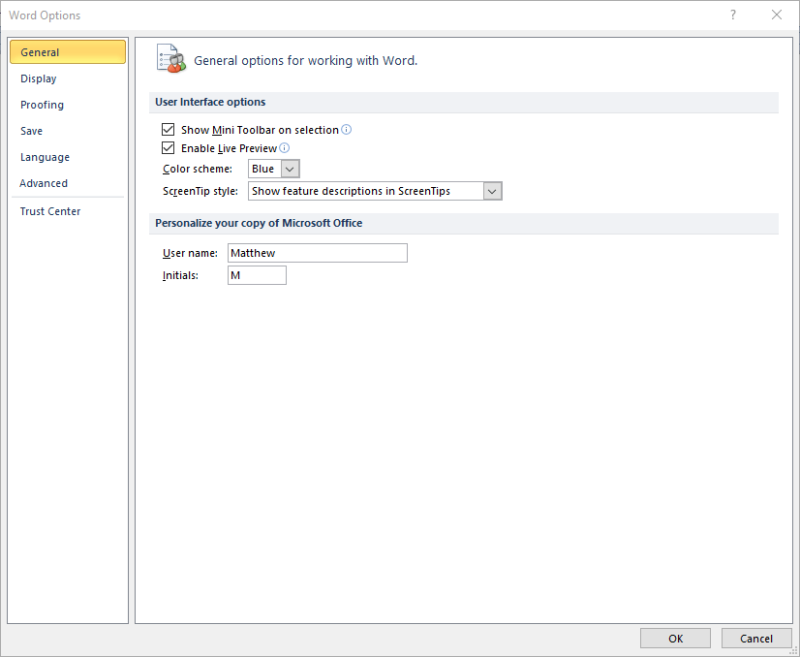
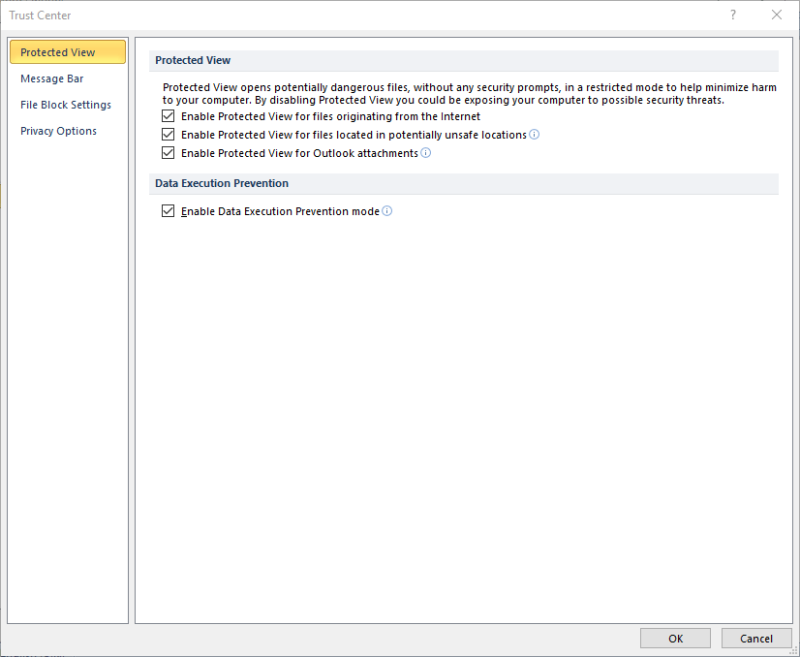


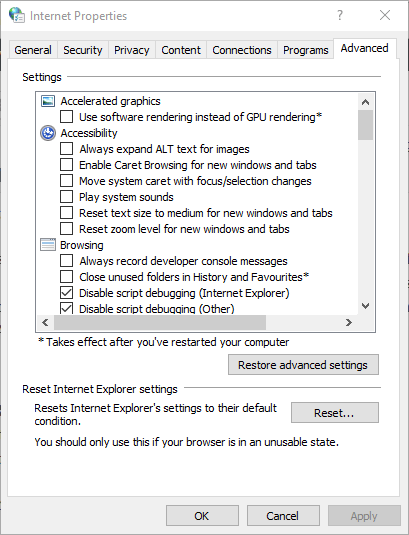
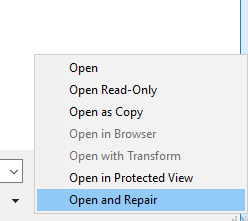



![Nuk mund të shtoheshin përdorues të jashtëm si anëtarë në SharePoint [FIX] Nuk mund të shtoheshin përdorues të jashtëm si anëtarë në SharePoint [FIX]](https://blog.webtech360.com/resources3/images10/image-454-1008182421991.png)
![Na vjen keq, identifikimi nuk funksionon për momentin [Rregullimi i gabimit të SharePoint] Na vjen keq, identifikimi nuk funksionon për momentin [Rregullimi i gabimit të SharePoint]](https://blog.webtech360.com/resources3/images10/image-341-1009025312039.png)






