Dropbox: Si të merrni më shumë hapësirë ruajtëse falas

Të mbaron hapësira në Dropbox? Shikoni këto këshilla që do t'ju japin më shumë hapësirë ruajtëse të lirë.
Sa shpesh jeni përpjekur të dërgoni një bashkëngjitje emaili vetëm për t'ju thënë se ishte shumë i madh? Ndoshta keni tentuar të bashkëngjitni disa gjëra në të njëjtën kohë dhe keni marrë një gabim, kështu që ju duhet të dërgoni disa emaile të veçanta vetëm për të marrë gjithçka te marrësi? Mund të jetë çmenduri, e di. Më është dashur të përballem me këtë në raste ashtu si ju. Fatmirësisht, unë jam një budalla kërkimor dhe gjeta disa metoda të ndryshme që mund të përdorni për të marrë ato të dhëna të çmuara aty ku duhet. Le të zhytemi dhe të diskutojmë disa nga të preferuarat e mia!
Kjo është një nga mënyrat më të shpejta dhe më të lehta për të bashkangjitur skedarë të mëdhenj në një email. Zipja e skedarëve thjesht do të thotë se madhësia e tyre po zvogëlohet (kompresohet) dhe të gjitha ato shtohen në një dosje. Asnjë nga të dhënat nuk humbet gjatë kompresimit. Informacioni i tepërt brenda tekstit, fotove ose videove tuaja zvogëlohet në përsëritje shumë më të menaxhueshme. Pasi marrësi të zhbllokojë dosjen e krijuar, gjithçka rikthehet në madhësinë që ishte dikur – pikërisht siç e keni krijuar ose ndarë në fillim.
Siç thashë, krijimi i një dosjeje me zinxhir është jashtëzakonisht i shpejtë.
Zgjidhni të gjithë skedarët që dëshironi të shtoni në dosjen zip duke mbajtur të shtypur tastin CTRL (në Windows) dhe duke klikuar mbi çdo skedar.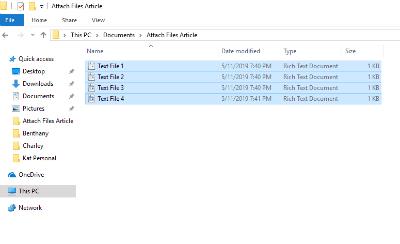
Pasi të zgjidhen të gjithë skedarët tuaj, kliko me të djathtën mbi njërin prej tyre dhe vendose kursorin mbi vendin ku thotë "Dërgo Për" . Zgjidhni opsionin e dytë në listë: "Dosje e ngjeshur (zip)"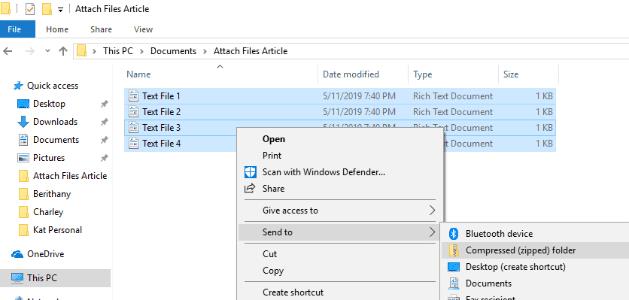
Sapo të klikoni këtë opsion, dosja juaj e re me zip do të krijohet në vendin ku ishin skedarët tuaj. Do të vini re se skedarët tuaj origjinalë janë ende atje.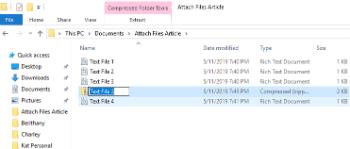
Vini re se dosja e sapokrijuar është gati që ju të shtoni një emër sipas zgjedhjes suaj. Nëse klikoni aksidentalisht mbi të, mund të klikoni me të djathtën në dosjen e re zip dhe të zgjidhni "Riemërto" .
Kthehuni përsëri në emailin tuaj dhe bashkëngjitni dosjen e re të zikuar ashtu si çdo skedar tjetër dhe dërgojeni atë!
Dropbox është një mjet i mrekullueshëm. Ju mund t'i ruani të gjitha fotot, videot dhe skedarët tuaj privatisht – falas deri në 2 GB! Ju gjithashtu mund të krijoni dosje të përbashkëta ku ftoni këdo që zgjidhni të shikojë ose modifikojë gjërat që keni zgjedhur. Le të hedhim një vështrim se si ta bëjmë këtë!
Shkoni te Dropbox dhe krijoni llogarinë tuaj falas dhe më pas zgjidhni "Dosje e re e përbashkët" në anën e djathtë.

Krijoni një dosje të re ose përdorni një ekzistues (nëse ishit tashmë një anëtar i Dropbox.)
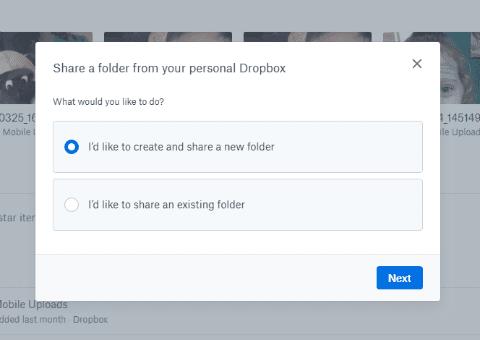
Zgjidhni “Dëshiroj të krijoj dhe ndaj një dosje të re” .
Emërtoni dosjen tuaj dhe futni adresat e emailit të atyre që po i dërgoni skedarët. Zgjidhni nëse dëshironi që ata të lejohen të modifikojnë gjërat brenda dosjes (redaktoni, fshini, komentoni dhe shtoni në çdo skedar brenda dosjes). Së fundi, shtoni një mesazh nëse dëshironi të shpjegoni se çfarë është në dosje dhe pse po e ndani atë me ta.
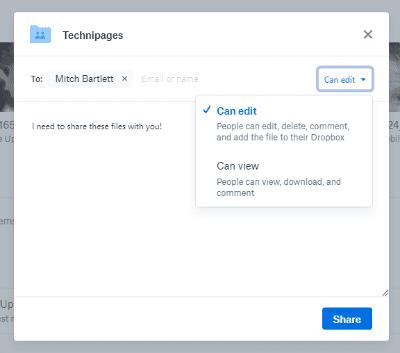
Tani është koha për të shtuar skedarë, foto ose video. Mund t'i tërhiqni dhe t'i lëshoni në dosje dhe ato do të ngarkohen automatikisht. Ose, shkoni te secili skedar veç e veç, klikoni me të djathtën mbi të dhe zgjidhni "Kopjo". Pastaj, klikoni me të djathtën kudo brenda dosjes Dropbox dhe zgjidhni "Ngjit". Opsioni i fundit që mund të përdorni është të klikoni "Ngarko skedarë" në anën e djathtë të ekranit tuaj. Zgjidhni skedarin/et tuaja dhe më pas Dropbox do t'ju pyesë se në cilin dosje t'i vendosni ato. Sigurohuni që të zgjidhni dosjen që sapo keni krijuar.

Pasi skedarët tuaj të jenë shtuar, një email i është dërguar tashmë marrësit/ëve dhe ata kanë akses të menjëhershëm. Megjithatë, ju keni ende disa gjëra që mund të bëni për çdo skedar individual. Në anën e djathtë të linjës së emrit të skedarit, do të shihni tre pika. Klikoni atë për të parë kutinë rënëse të opsioneve. Mund ta ndani atë skedar të veçantë me më shumë njerëz, ta shkarkoni përsëri në pajisjen tuaj, të shtoni komente, ta riemërtoni, ta fshini dhe më shumë.
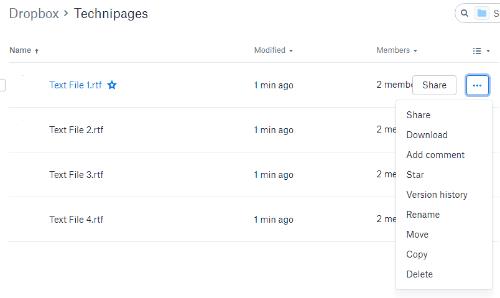
Kjo është gjithçka që ka për të! Tani keni krijuar me sukses një dosje në llogarinë tuaj falas në Dropbox, keni shtuar skedarë dhe i keni ndarë me personin/at që keni zgjedhur.
Sharefile është një shërbim me pagesë, i përdorur kryesisht në cilësimet e biznesit. Sidoqoftë, ekziston një provë falas 30-ditore ku nuk nevojitet kartë krediti. Faqja e internetit është krijuar nga Citrix. Kjo kompani ka nxjerrë softuer me cilësi të lartë për shumë vite, dhe unë personalisht ju premtoj se është i sigurt dhe i mrekullueshëm.
Shkoni te faqja e Sharefile dhe krijoni llogarinë tuaj falas përpara se të fillojmë. Më pas do t'ju kërkohet faqen e internetit të kompanisë suaj, industrinë dhe një numër telefoni. Pas kësaj, do t'ju dërgohet një email verifikimi ku do t'ju duhet të klikoni për t'u identifikuar për herë të parë. Pasi të identifikoheni, do të konfirmoni informacionin tuaj personal, do të zgjidhni një pyetje sekrete dhe do të vendosni një fjalëkalim.
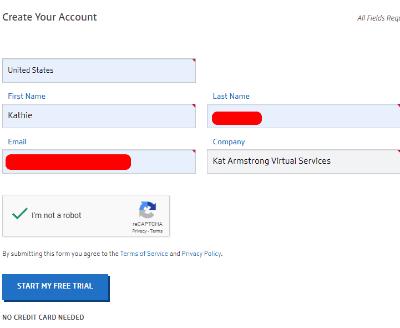
Në këtë pikë, ju do të jeni në faqen tuaj personale. Do të vini re se ka udhëzime në fund të majtë të kësaj faqeje, në mënyrë që të mund të gjeni më shumë mënyra për të përdorur këtë shërbim të veçantë. Kutia lart majtas është vendi ku do të shfaqen skedarët që ngarkoni, pranë saj ka shkurtore për të ndarë ose kërkuar skedarë dhe më shumë. Në anën e majtë të faqes, ju mund të përdorni dosjet tuaja dhe më shumë.
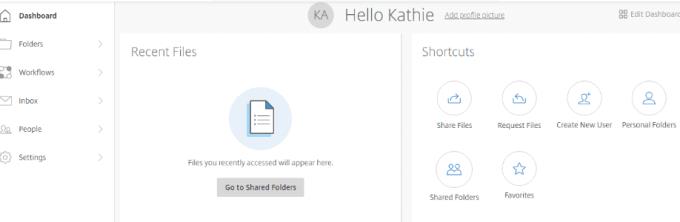
Natyrisht, gjëja e parë që do të bëni është të shtoni skedarë. Zgjidhni opsionin "Share Files" në kutinë tuaj të shkurtoreve. Këtu ju jepen katër gjëra për të zgjedhur: Email me ShareFile, Merrni një lidhje (për të dërguar me email, mesazh të menjëhershëm apo edhe tekst), Reagime dhe miratim dhe Dërgoni për nënshkrim. Zgjidhni "Email me ShareFile" .
Kur hapet kjo faqe, do të shihni se duhet të shtoni emailin/mail-et e marrësit/ave në të majtë, të ndjekur nga një rresht subjekti dhe një mesazh. Më pas, në të djathtë do të shtoni skedarin/et që dëshironi të dërgoni. Kjo është gjithçka për të, njerëz! Kur të jeni të kënaqur me informacionin në të djathtë dhe të gjithë skedarët, videot dhe/ose fotot tuaja janë shtuar, klikoni në butonin blu "Dërgo" në fund të majtë të faqes.
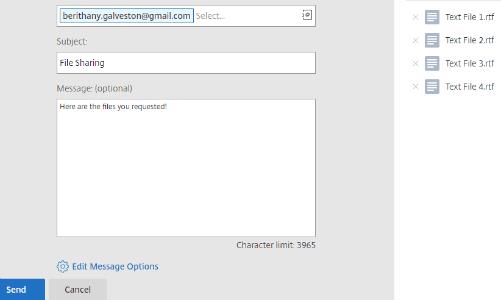
Ka shumë gjëra të tjera që mund të zgjidhni të bëni me ShareFile, në të cilat nuk do të hyj tani. Siç u përmend më lart, ka udhëzime të dobishme në sajt që mund të zgjidhni t'i përdorni për t'ju ndihmuar të kuptoni se për çfarë gjërash të tjera mund të përdoret faqja.
Metoda e fundit për të cilën do të flas është përdorimi i Google Drive. Shanset janë që ju tashmë po përdorni këtë mjet fenomenal.
Në krye të faqes, klikoni shigjetën me rënie pranë vendit ku thotë "Disku im" . Nëse nuk i keni ngarkuar tashmë skedarët që ju nevojiten, ju lutemi zgjidhni atë opsion dhe bëjeni tani. Pasi të jenë vendosur të gjithë brenda Drive, zgjidhni "Dosje e re" .
Emërtoni dosjen tuaj dhe më pas klikoni butonin "Krijo" , më pas emërtoni dosjen tuaj.
Klikoni me të djathtën mbi një skedar që dëshironi të shtoni në dosjen e re, zgjidhni "Move To" dhe më pas vendoseni kursorin në "My Drive" Klikoni shigjetën e vogël në të djathtë dhe zgjidhni dosjen që sapo keni krijuar dhe më pas klikoni blunë " Butoni "Lëviz këtu" .
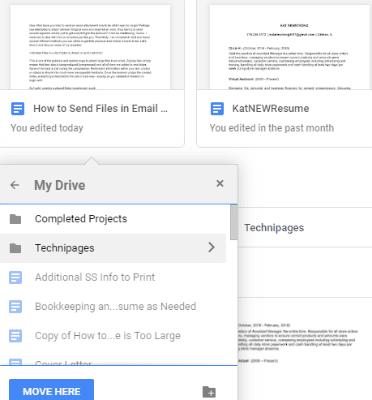
Pasi të keni mbaruar lëvizjen e skedarëve, klikoni dy herë mbi emrin e dosjes pikërisht poshtë atyre skedarëve për ta hapur atë. Ju do t'i shihni ato të renditura atje.
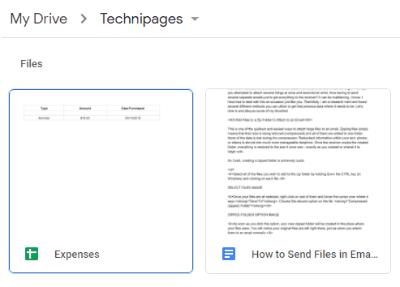
Nëse keni ende skedarë në kompjuterin tuaj që nuk janë ngarkuar ende dhe duhet t'i ndani, është e thjeshtë për t'u bërë. Klikoni me të djathtën brenda dosjes tuaj. Zgjidhni "Ngarko skedarë" dhe më pas lundroni dhe zgjidhni atë që ju nevojitet.
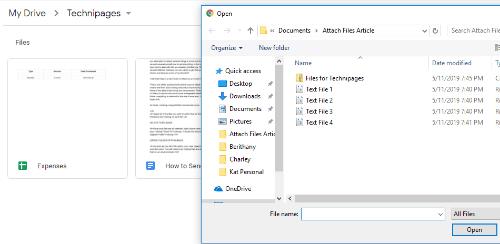
Kur të keni gjithçka që ju nevojitet për të ndarë brenda dosjes tuaj, klikoni shigjetën me drejtim poshtë pranë emrit të dosjes në krye të faqes. Zgjidhni "Share" .
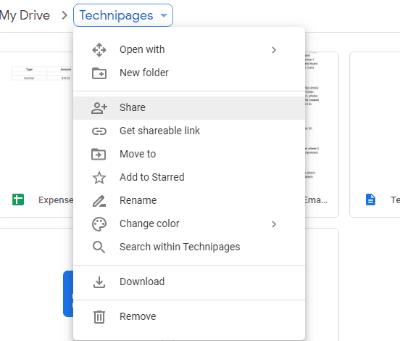
Shtoni adresën/mail-et e personit/ave me të cilët duhet të ndani dhe zgjidhni butonin e dërgimit!
Tani keni ndarë me sukses dokumentet tuaja të rëndësishme, videot qesharake ose fotot e çmuara nga brenda Google Drive.
Cilat metoda të tjera të ndarjes së skedarëve keni përdorur ose dëgjuar? A ka ndonjë që ju nevojitet ndihmë për të kuptuar se si ta përdorni? Si gjithmonë, më njoftoni në komente dhe unë do të bëj çmos që të hidhem dhe t'ju shpëtoj.
Gëzuar ndarjen e skedarëve!
Të mbaron hapësira në Dropbox? Shikoni këto këshilla që do t'ju japin më shumë hapësirë ruajtëse të lirë.
Nëse distinktivi Dropbox mungon në Office 365, shkëputni llogarinë tuaj nga kompjuteri juaj dhe më pas lidheni atë përsëri.
Jeni lodhur duke marrë ato emaile me hapësirë të ulët në Dropbox? Shikoni se si mund t'i fikni ato.
Për të rregulluar problemet e pamjes paraprake të Dropbox, sigurohuni që platforma të mbështesë llojin e skedarit dhe skedari që po përpiqeni të shikoni paraprakisht nuk është i mbrojtur me fjalëkalim.
Nëse Dropox.com nuk do të ngarkojë, përditësoni shfletuesin tuaj, pastroni cache-in, çaktivizoni të gjitha shtesat dhe hapni një skedë të re "Incognito".
Nëse Dropbox nuk mund të gjejë dhe ngarkojë foto të reja nga iPhone juaj, sigurohuni që përdorni versionet më të fundit të aplikacionit iOS dhe Dropbox.
Jepini llogarisë tuaj Dropbox një shtresë shtesë sigurie. Shihni se si mund të aktivizoni Kyçjen me kodkalimin.
Tregojini Dropbox-it se si ndiheni. Shihni se si mund të dërgoni komente për shërbimin që mund të përmirësohet dhe di se si ndihen klientët e tyre.
A keni lëvizur? Në këtë rast, shikoni se si të përdorni një zonë tjetër kohore në Dropbox.
Personalizojeni përvojën tuaj të punës duke e bërë Dropbox-in të hapë aplikacionet e zyrës që ju nevojiten në mënyrën që ju nevojitet për t'u hapur.
Nëse emailet e aktivitetit të dosjes Dropbox janë të panevojshme, këtu janë hapat që duhen ndjekur për ta çaktivizuar atë.
Puna me të tjerët do të kërkojë që të ndani skedarë. Shihni se si mund të kërkoni një ngarkim skedar nga dikush në Dropbox.
Dëshironi të përfitoni sa më shumë nga Dropbox? Ja se si mund të merrni buletinin e veçorive të reja në mënyrë që të qëndroni të përditësuar.
Disa njoftime për hyrje në Dropbox nuk janë të nevojshme. Ja se si t'i fikni ato.
Nëse nuk mund të krijoni lidhje në Dropbox, mund të ketë një ndalim aktiv të ndarjes në llogarinë tuaj. Pastroni cache-in e shfletuesit tuaj dhe kontrolloni rezultatet.
Shikoni sa hapësirë ruajtëse keni në llogarinë tuaj Dropbox për të parë sa skedarë të tjerë mund të ngarkoni. Ja se si mund ta bëni këtë.
Struktura standarde e shkruar e datave ka dallime delikate midis kulturave anembanë botës. Këto dallime mund të shkaktojnë keqkuptime kur
Mësoni se cilat alternativa keni kur nuk mund të dërgoni një bashkëngjitje emaili sepse skedari është shumë i madh.
Zbuloni se si dikush ka hyrë në llogarinë tuaj Dropbox dhe shikoni se cilat pajisje dhe shfletues kanë qasje në llogarinë tuaj.
A ju mjaftoi Dropbox? Ja se si mund ta fshini llogarinë tuaj përgjithmonë.
Kamera e telefonit tuaj mund të prodhojë fotografi të paqarta. Provoni këto 14 rregullime për të përmirësuar cilësinë e imazheve tuaj.
Mësoni si të vendosni nënshkrimin tuaj në një dokument të Microsoft Word shpejt dhe lehtë. Kjo përfshin mundësitë për nënshkrim elektronik dhe dixhital.
Mësoni si të ndryshoni gjuhën në Netflix për të përmirësuar përvojën tuaj të shikimit dhe të aksesoni përmbajtjen në gjuhën tuaj të preferuar. Abonohuni në Netflix sot!
Në këtë artikull, ne do t'ju tregojmë gjithçka rreth basketbollit, tenisit dhe futbollit dhe dimensionet e rëndësishme të fushave sportive.
Merrni këshilla se çfarë të bëni me televizorin tuaj të prishur që nuk mund të rregullohet, nga shitja dhe riciklimi deri te projektet DIY.
Mos harroni kurrë një ditëlindje me ndihmën e Facebook. Shihni se ku mund të gjeni ditëlindjen e dikujt që të mund ta dërgoni dhuratën në kohë.
Është e lehtë të gjesh të gjitha fotot dhe videot që ke ngarkuar në llogarinë tënde të Google Photos. Google Photos ofron disa mënyra për tju ndihmuar të gjeni fotot tuaja.
Rezultati i Snapchat (i quajtur ndryshe Snap Score) përshkruan pikët e grumbulluara bazuar në shpeshtësinë e ndërveprimeve me përdoruesit e tjerë në aplikacionin e mesazheve dhe rrjeteve sociale. Në këtë postim, ne do të theksojmë elementët që përbëjnë sistemin e pikëve të Snapchat.
A po kërkoni për një mundësi të zbatueshme për pritjen e faqes në internet? Mësoni ndryshimin midis një serveri të dedikuar kundrejt një serveri të përbashkët pritës.
Më pëlqen t'i argëtoj fqinjët e mi duke ndryshuar rrjetin tim Wi-Fi me emra të ndryshëm qesharak. Nëse po kërkoni ide për një emër qesharak Wi-Fi, këtu



























