Dropbox: Si të merrni më shumë hapësirë ruajtëse falas

Të mbaron hapësira në Dropbox? Shikoni këto këshilla që do t'ju japin më shumë hapësirë ruajtëse të lirë.
Distinktivi Dropbox është një mjet shumë i dobishëm që tregon se kush tjetër po punon në një dokument të përbashkët të Microsoft Office. Ju mund të përdorni distinktivin për të kontrolluar se kush po e shikon ose redakton atë skedar, për ta ndarë atë me kolegë të tjerë , për të kontrolluar historikun e versionit të skedarit, për të zhbërë veprimet e fundit, për të shtuar komente dhe shënime, etj.
Siç mund ta shihni, distinktivi e çon bashkëpunimin e dokumenteve në një nivel tjetër. Nëse distinktivi nuk shfaqet, nuk do të mund të përdorni veçoritë e përmendura më sipër. Le të zhytemi dhe të kontrollojmë se si mund ta zgjidhni këtë problem.
Ka një sërë kërkesash që duhet të plotësoni që distinktivi Dropbox të funksionojë siç duhet. Më poshtë do t'i rendisim.
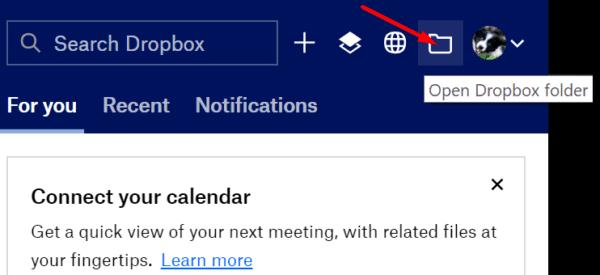
Mbani në mend se nëse lidhni llogarinë tuaj personale të Dropbox me llogarinë tuaj të biznesit, distinktivi do të jetë i dukshëm vetëm në skedarët që keni ruajtur në llogarinë tuaj të Dropbox Business.
Një numër përdoruesish e zgjidhën këtë problem duke rindërtuar cilësimet e konfigurimit. Më konkretisht, ju duhet të shkëputni llogarinë tuaj Dropbox nga kompjuteri juaj dhe më pas ta lidhni atë përsëri.
Hapni aplikacionin Dropbox dhe klikoni në menunë rënëse pranë fotografisë së profilit tuaj.
Zgjidhni Preferencat .
Pastaj klikoni në skedën Llogaria dhe shtypni butonin Shkëputje .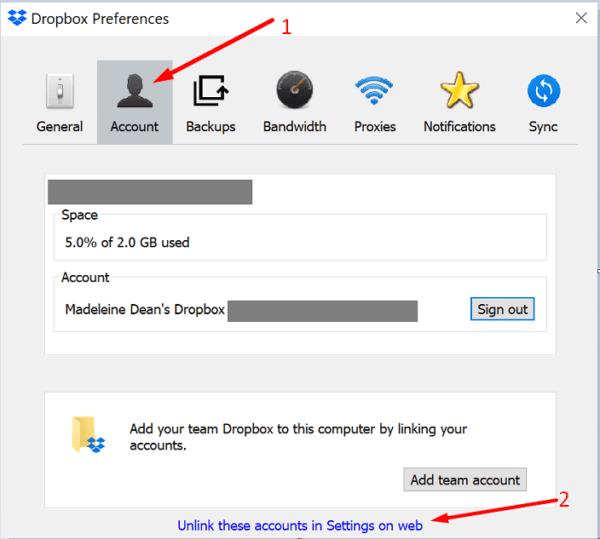
Futni detajet e llogarisë suaj. Prisni disa minuta derisa Dropbox të riindeksojë dosjen tuaj Dropbox dhe të sinkronizojë të gjitha ndryshimet e fundit.
Rinisni kompjuterin tuaj, hapni përsëri Dropbox dhe kontrolloni nëse distinktivi është i dukshëm tani.
Kontrolloni nëse ekziston një version më i ri i Dropbox. Bëni të njëjtën gjë edhe për Office 365. Instaloni përditësimet, rinisni kompjuterin dhe kontrolloni nëse distinktivi shfaqet.
Për të përditësuar Office, hapni çdo aplikacion Office dhe hapni një skedar të ri.
Pastaj klikoni në menunë File dhe zgjidhni Llogaria .
Shkoni te opsionet e përditësimit dhe zgjidhni Përditëso tani .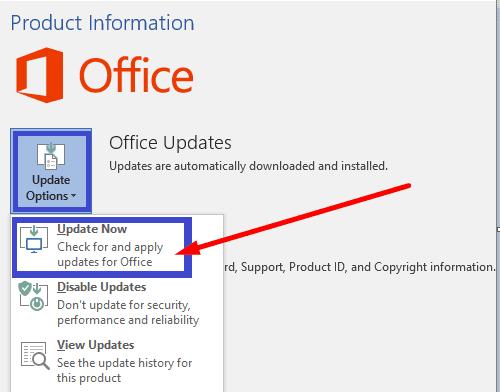
Për të përditësuar aplikacionin tuaj Dropbox, shkarkoni versionin më të fundit të aplikacionit nga faqja e shkarkimit të Dropbox .
Përpiquni të personalizoni cilësimet e gjerësisë së brezit në mënyrë që të lejoni që aplikacioni të përdorë më shumë gjerësi brezi. Shkoni te Preferencat , klikoni në Bandwidth dhe vendosni cilësimet e shkarkimit dhe ngarkimit në Mos kufizoni .
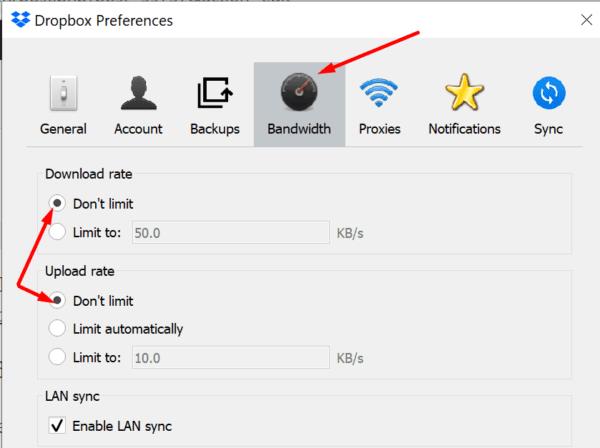
Mbani në mend se ky veprim mund të ngadalësojë ndjeshëm lidhjen tuaj .
Nëse distinktivi Dropbox mungon në Office 365, shkëputni llogarinë tuaj nga kompjuteri juaj dhe më pas lidheni atë përsëri. Për më tepër, çaktivizoni pamjen e mbrojtur dhe modalitetin e përputhshmërisë për aplikacionin tuaj Office. Përdorni komentet më poshtë dhe na tregoni nëse distinktivi juaj i Dropbox është i dukshëm tani.
Të mbaron hapësira në Dropbox? Shikoni këto këshilla që do t'ju japin më shumë hapësirë ruajtëse të lirë.
Nëse distinktivi Dropbox mungon në Office 365, shkëputni llogarinë tuaj nga kompjuteri juaj dhe më pas lidheni atë përsëri.
Jeni lodhur duke marrë ato emaile me hapësirë të ulët në Dropbox? Shikoni se si mund t'i fikni ato.
Për të rregulluar problemet e pamjes paraprake të Dropbox, sigurohuni që platforma të mbështesë llojin e skedarit dhe skedari që po përpiqeni të shikoni paraprakisht nuk është i mbrojtur me fjalëkalim.
Nëse Dropox.com nuk do të ngarkojë, përditësoni shfletuesin tuaj, pastroni cache-in, çaktivizoni të gjitha shtesat dhe hapni një skedë të re "Incognito".
Nëse Dropbox nuk mund të gjejë dhe ngarkojë foto të reja nga iPhone juaj, sigurohuni që përdorni versionet më të fundit të aplikacionit iOS dhe Dropbox.
Jepini llogarisë tuaj Dropbox një shtresë shtesë sigurie. Shihni se si mund të aktivizoni Kyçjen me kodkalimin.
Tregojini Dropbox-it se si ndiheni. Shihni se si mund të dërgoni komente për shërbimin që mund të përmirësohet dhe di se si ndihen klientët e tyre.
A keni lëvizur? Në këtë rast, shikoni se si të përdorni një zonë tjetër kohore në Dropbox.
Personalizojeni përvojën tuaj të punës duke e bërë Dropbox-in të hapë aplikacionet e zyrës që ju nevojiten në mënyrën që ju nevojitet për t'u hapur.
Nëse emailet e aktivitetit të dosjes Dropbox janë të panevojshme, këtu janë hapat që duhen ndjekur për ta çaktivizuar atë.
Puna me të tjerët do të kërkojë që të ndani skedarë. Shihni se si mund të kërkoni një ngarkim skedar nga dikush në Dropbox.
Dëshironi të përfitoni sa më shumë nga Dropbox? Ja se si mund të merrni buletinin e veçorive të reja në mënyrë që të qëndroni të përditësuar.
Disa njoftime për hyrje në Dropbox nuk janë të nevojshme. Ja se si t'i fikni ato.
Nëse nuk mund të krijoni lidhje në Dropbox, mund të ketë një ndalim aktiv të ndarjes në llogarinë tuaj. Pastroni cache-in e shfletuesit tuaj dhe kontrolloni rezultatet.
Shikoni sa hapësirë ruajtëse keni në llogarinë tuaj Dropbox për të parë sa skedarë të tjerë mund të ngarkoni. Ja se si mund ta bëni këtë.
Struktura standarde e shkruar e datave ka dallime delikate midis kulturave anembanë botës. Këto dallime mund të shkaktojnë keqkuptime kur
Mësoni se cilat alternativa keni kur nuk mund të dërgoni një bashkëngjitje emaili sepse skedari është shumë i madh.
Zbuloni se si dikush ka hyrë në llogarinë tuaj Dropbox dhe shikoni se cilat pajisje dhe shfletues kanë qasje në llogarinë tuaj.
A ju mjaftoi Dropbox? Ja se si mund ta fshini llogarinë tuaj përgjithmonë.
Keni një PC me Windows 10 dhe kërkoni për aplikacionet më të mira? Kërkimi juaj përfundon këtu pasi ne do të listojmë disa nga aplikacionet më të mira dhe më thelbësore në platformën Windows. Lexoni këtë artikull për të mësuar më shumë
Mikrofoni i Windows 11 që nuk funksionon është një problem që mund të hasni. Këtu janë këshillat që të mund ta rregulloni problemin dhe ta harroni atë.
Krijoni dhe personalizoni Desktop Virtualë në Windows 11 duke ndjekur këto hapa miqësorë për fillestarët për të ndarë punën tuaj dhe gjërat personale.
Zgjidh një problem ku nuk mund të modifikosh skedarin LMHOSTS ose HOSTS në Microsoft Windows 11 sepse qasja është refuzuar.
Mbajeni menaxherin e detyrave gjithmonë në krye në Windows 11, në mënyrë që ta gjeni lehtësisht kur keni nevojë të lexoni aplikacionin. Këtu janë hapat që duhen ndjekur.
Kyçja dinamike në Windows 11 do t'ju ndihmojë të mbani kompjuterin tuaj të sigurt duke e kyçur atë pas 30 sekondash. Këtu janë hapat që duhen ndjekur.
Zbuloni mënyra të ndryshme se si mund të kontrolloni fuqinë e sinjalit tuaj Wi-Fi. Shihni se si të shihni gjithashtu përqindjen e saktë të sinjalit.
Shihni sa shpejt mund ta rivendosni kompjuterin tuaj Windows 11 për të dhënë një fillim të ri për të hequr ato çështje të bezdisshme. Këtu janë hapat miqësorë për fillestarët.
Modaliteti i gjumit në Windows 11 është një veçori shumë e dobishme, ja se si mund ta aktivizoni dhe çaktivizoni për një përvojë më të mirë të përdoruesit.
Zbuloni se si mund t'i kompresoni me lehtësi skedarët në Windows 11 pa pasur nevojë për softuer të palëve të treta. këtu janë hapat miqësorë për fillestarët.



























