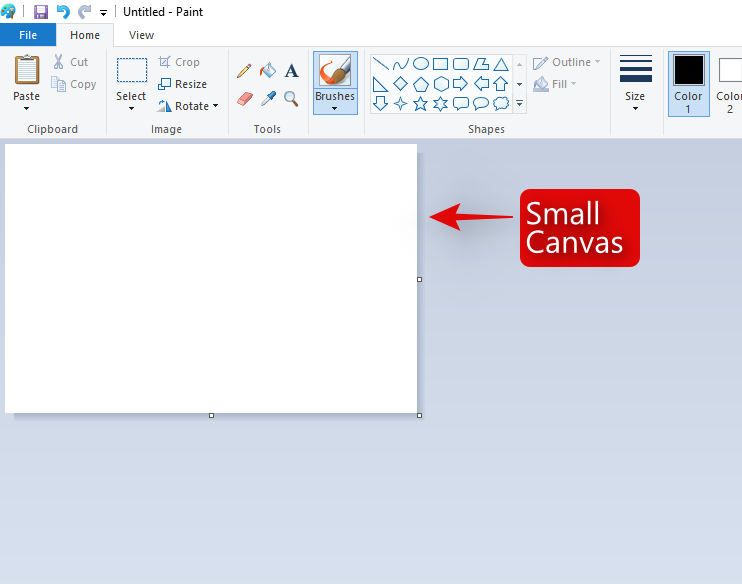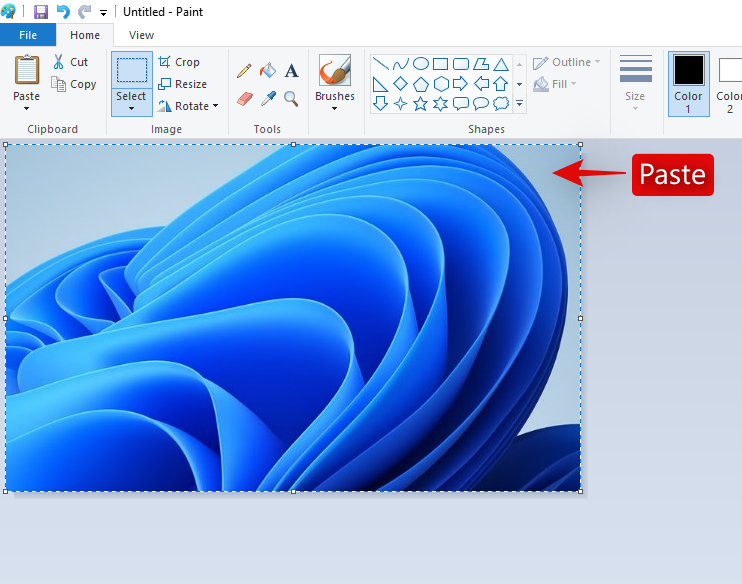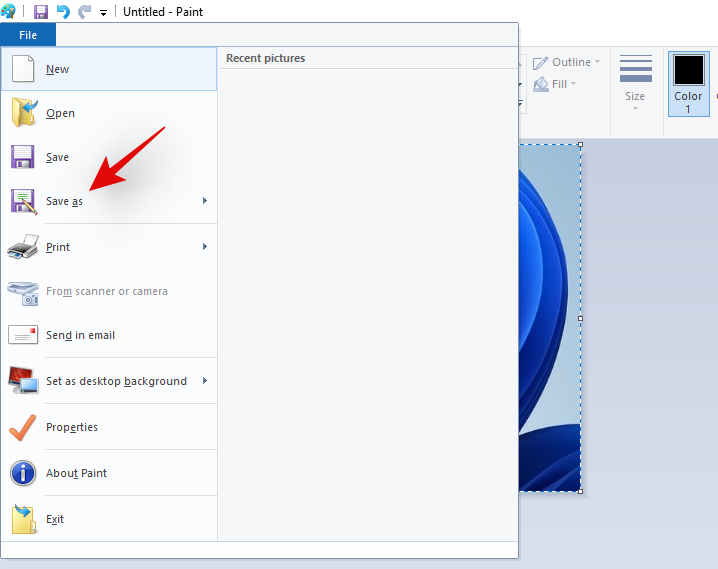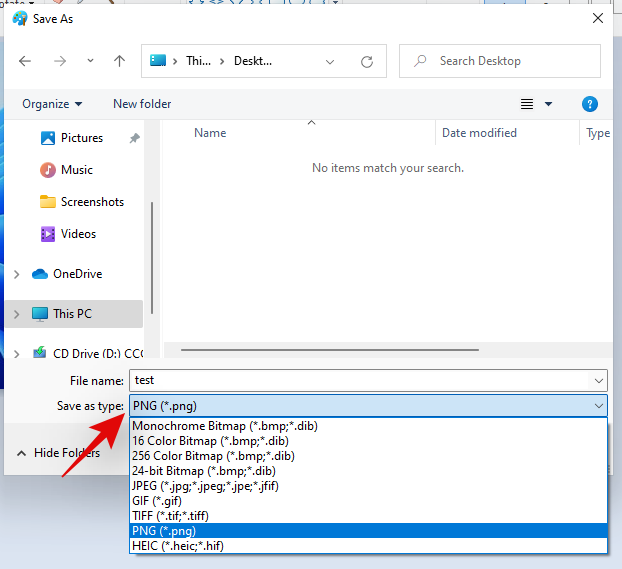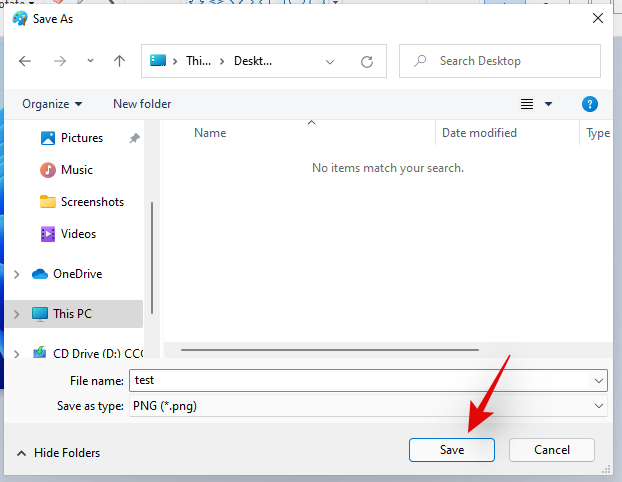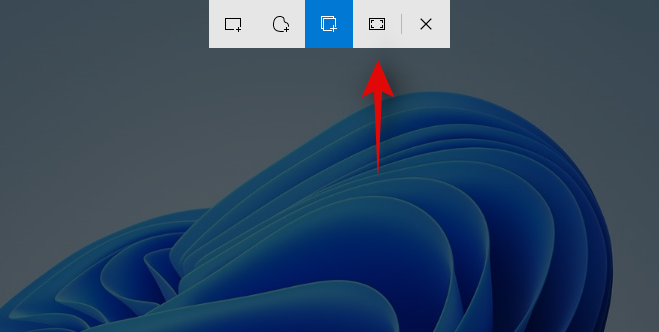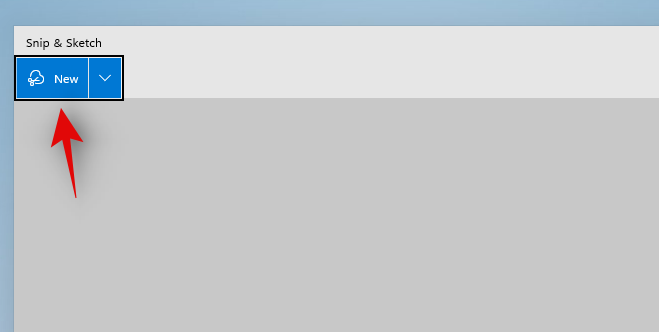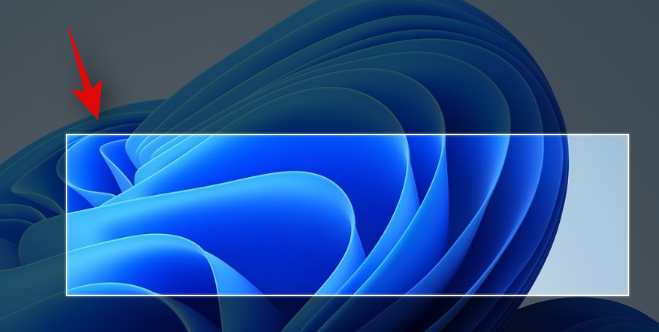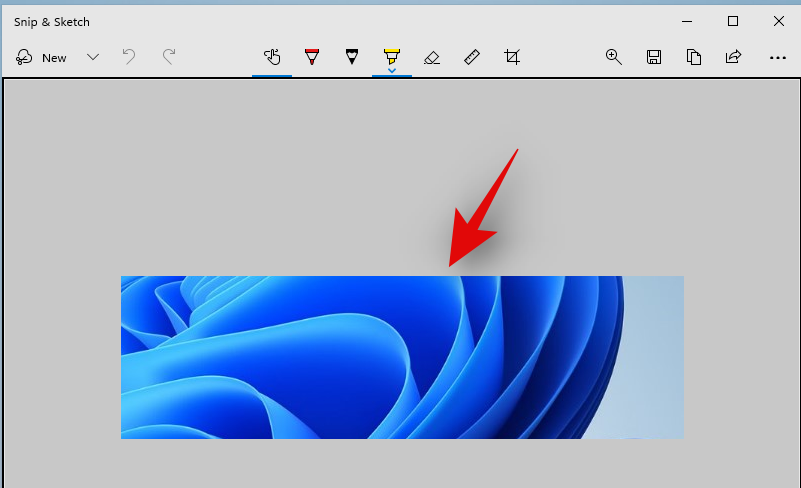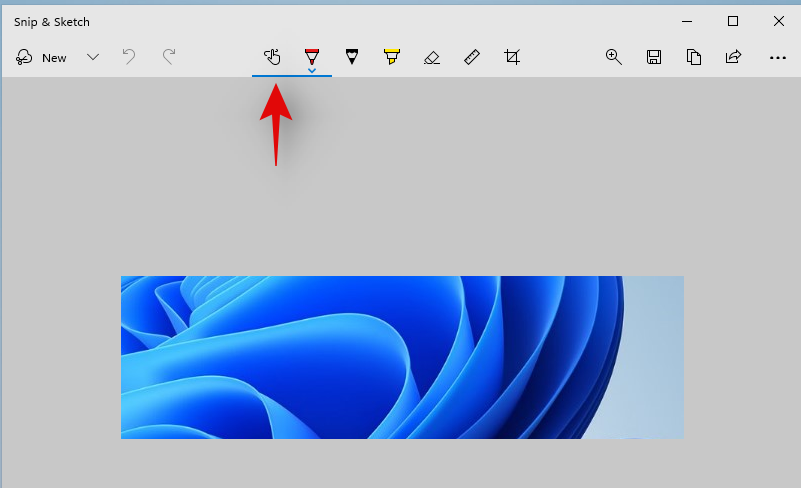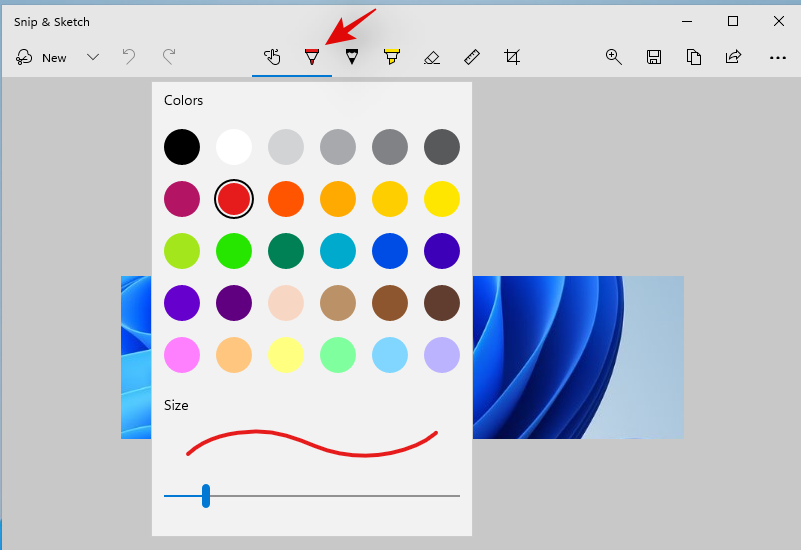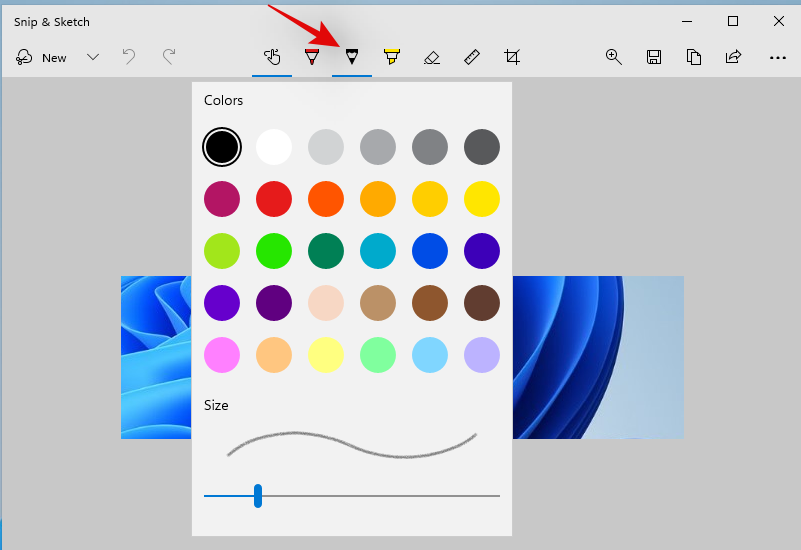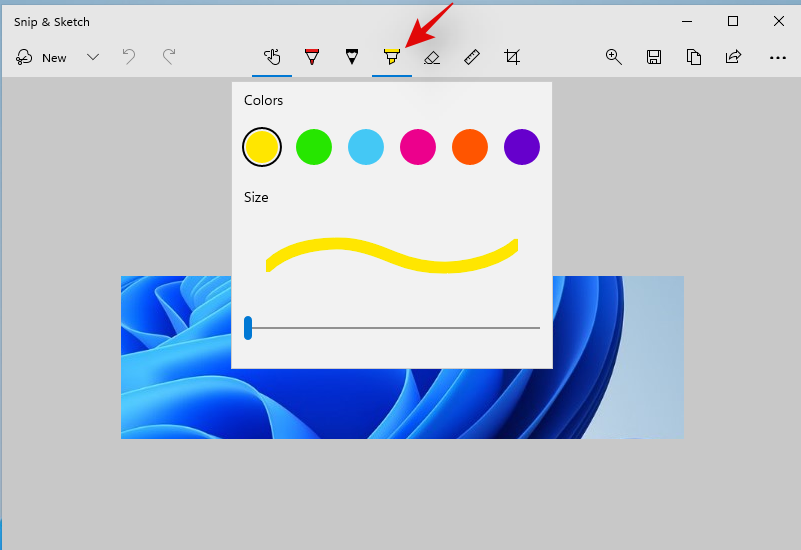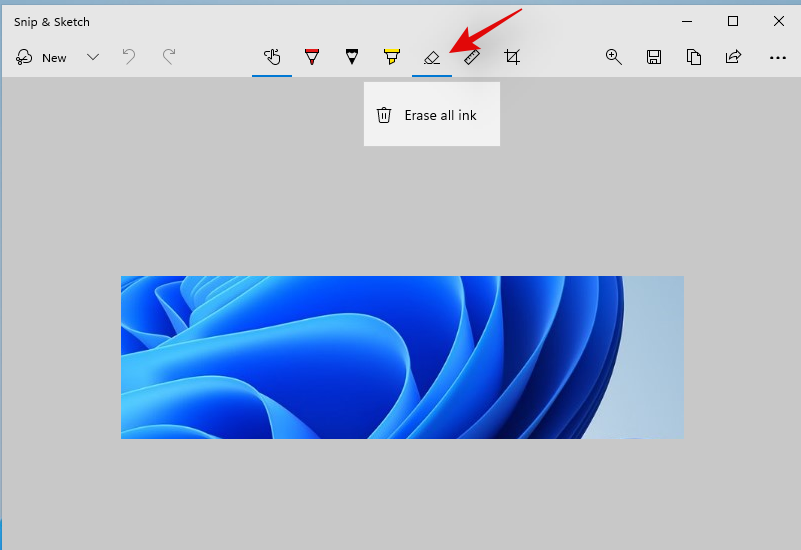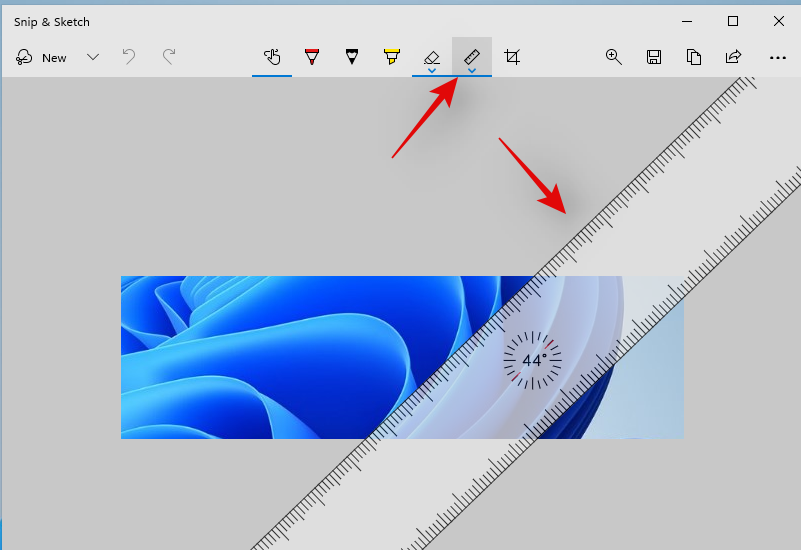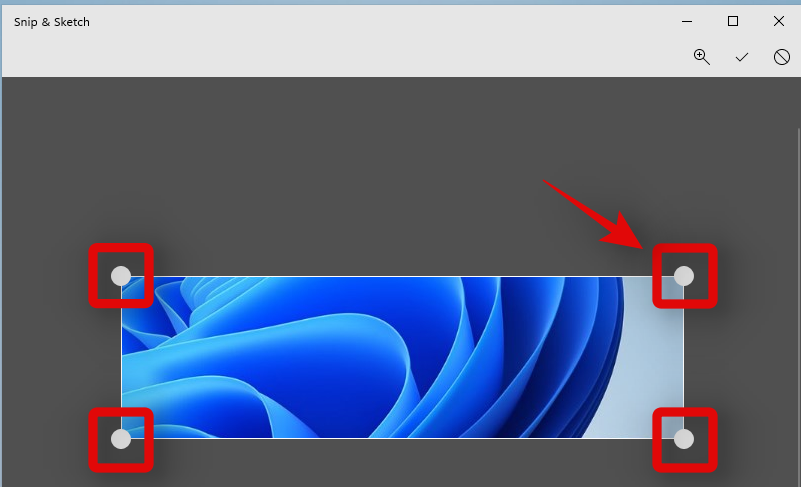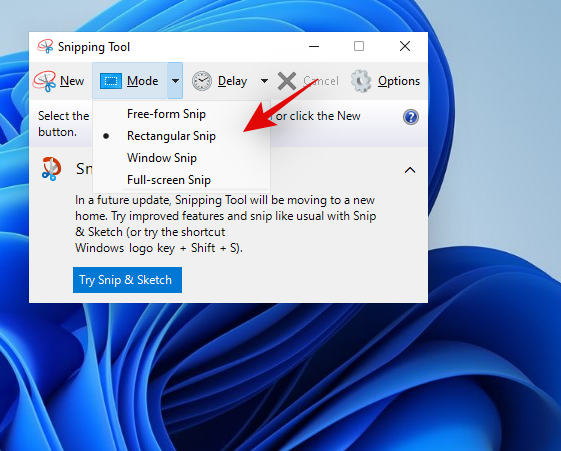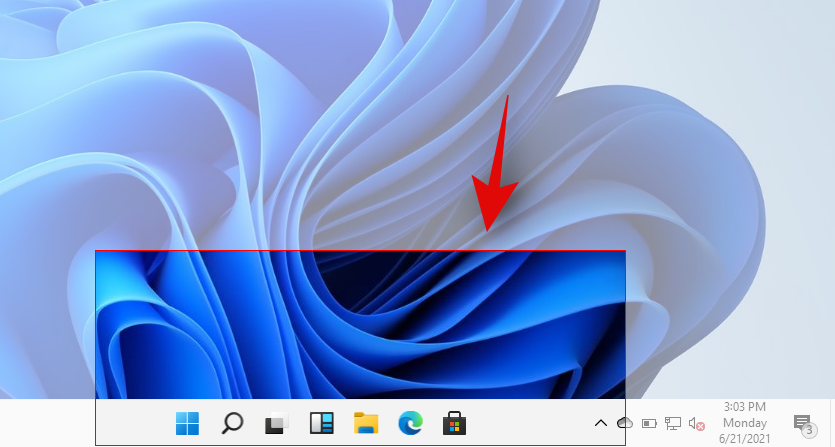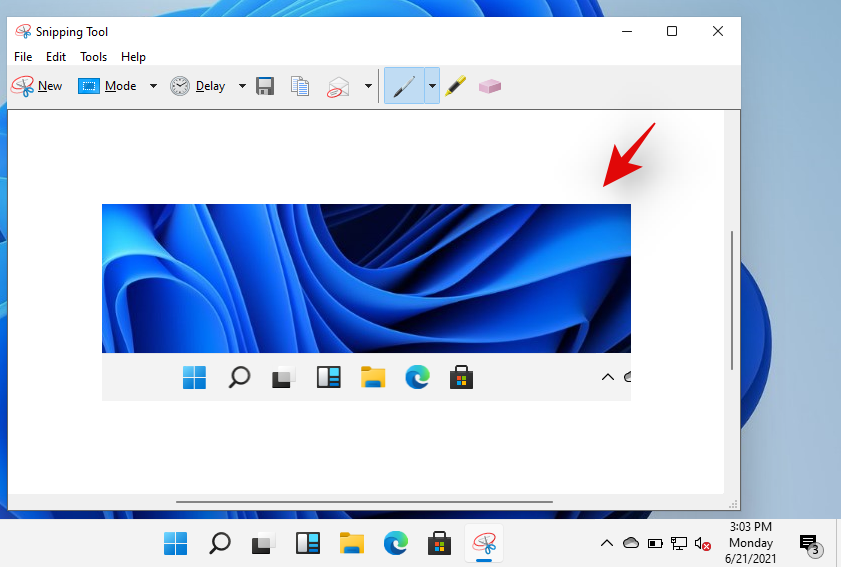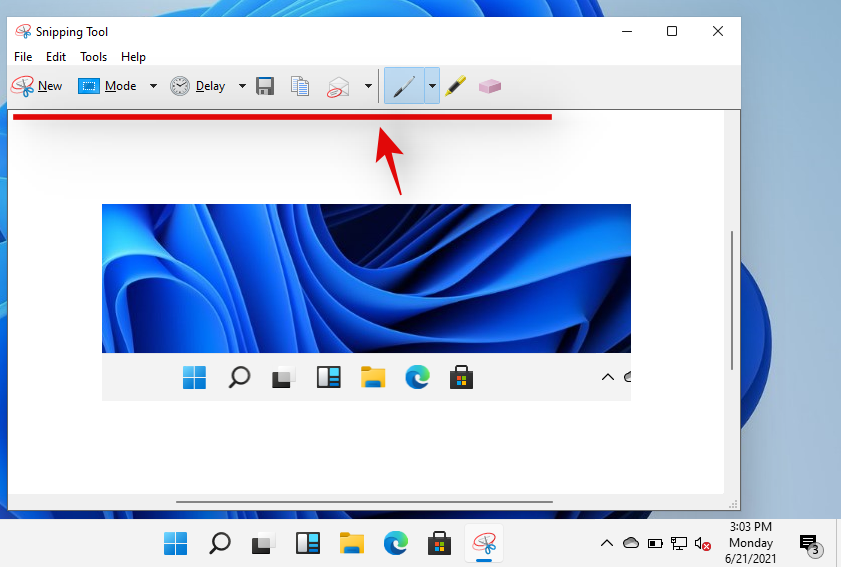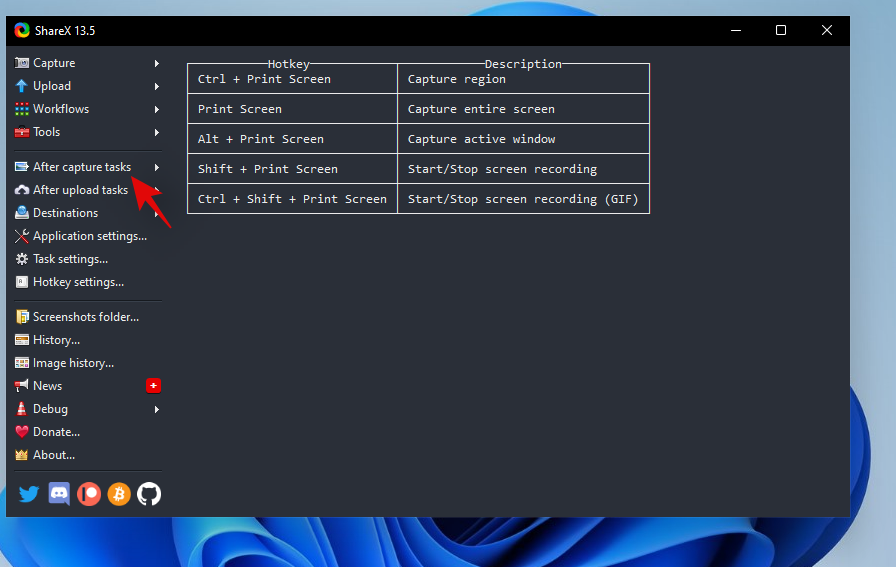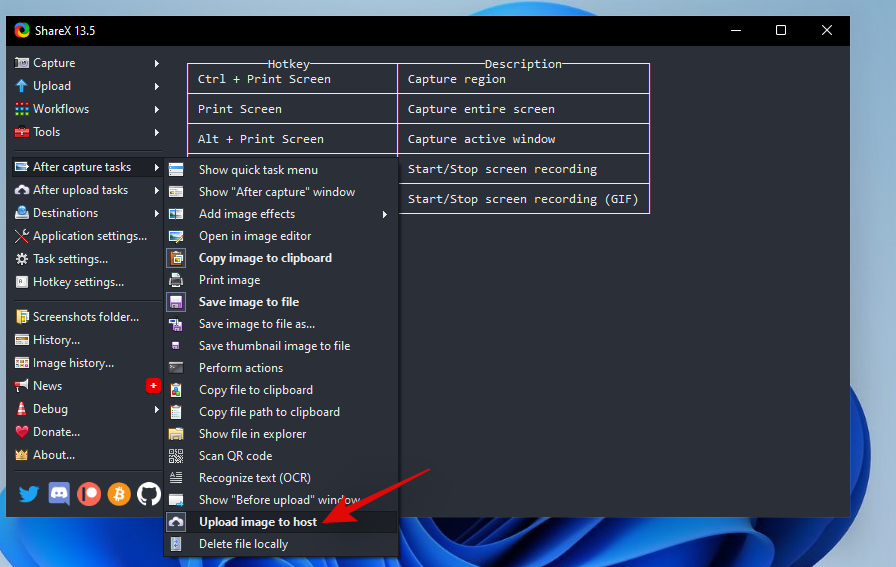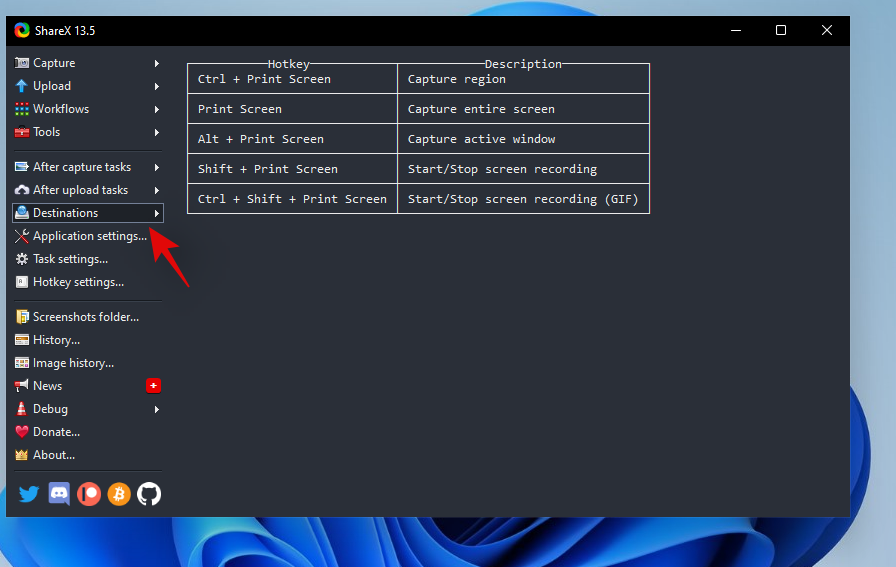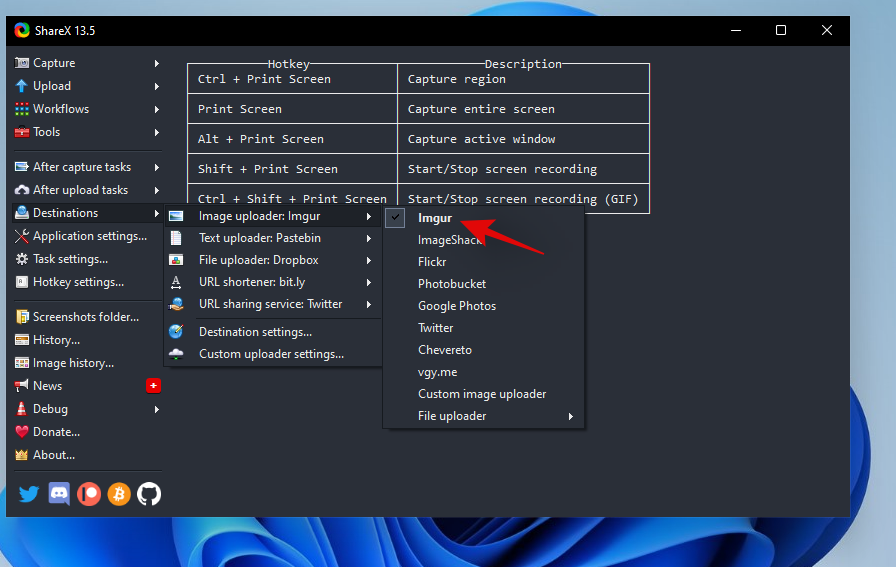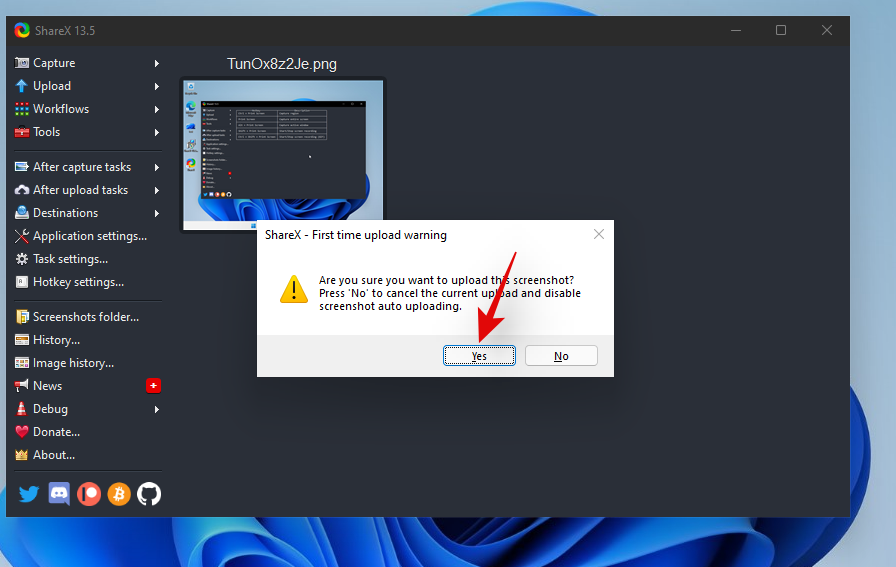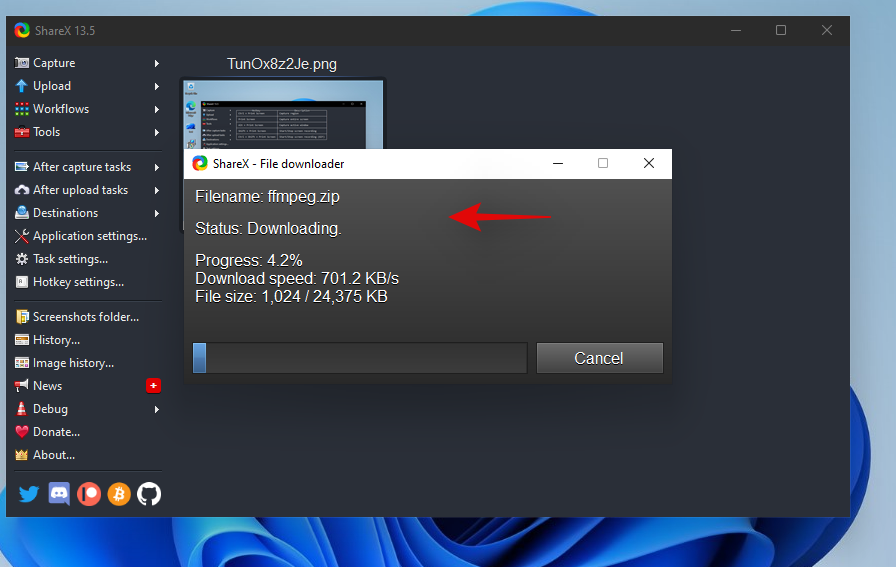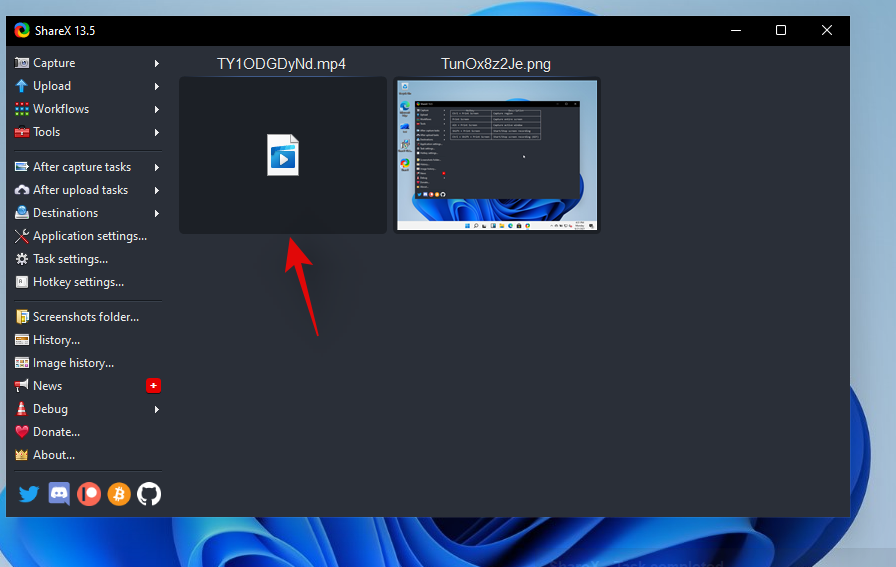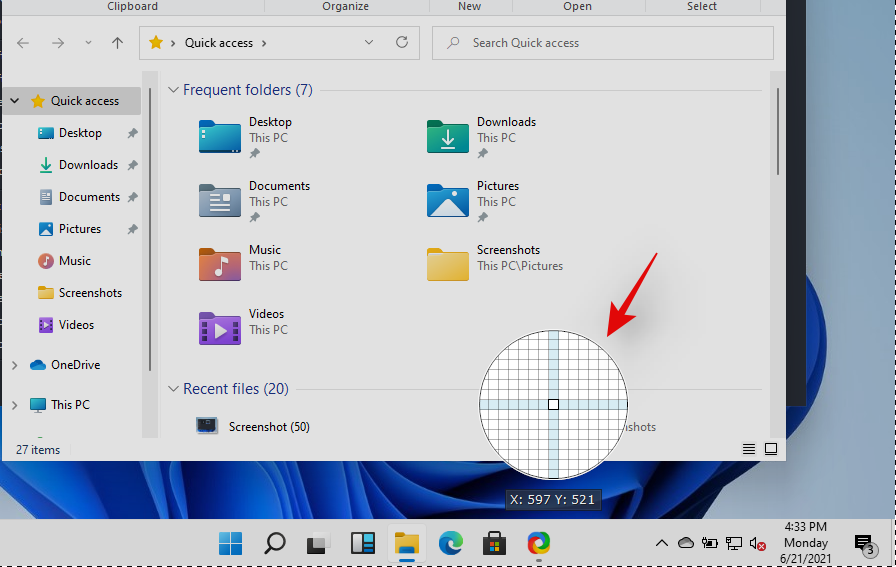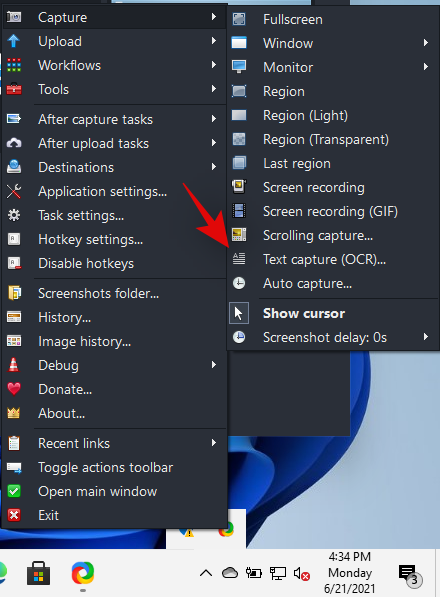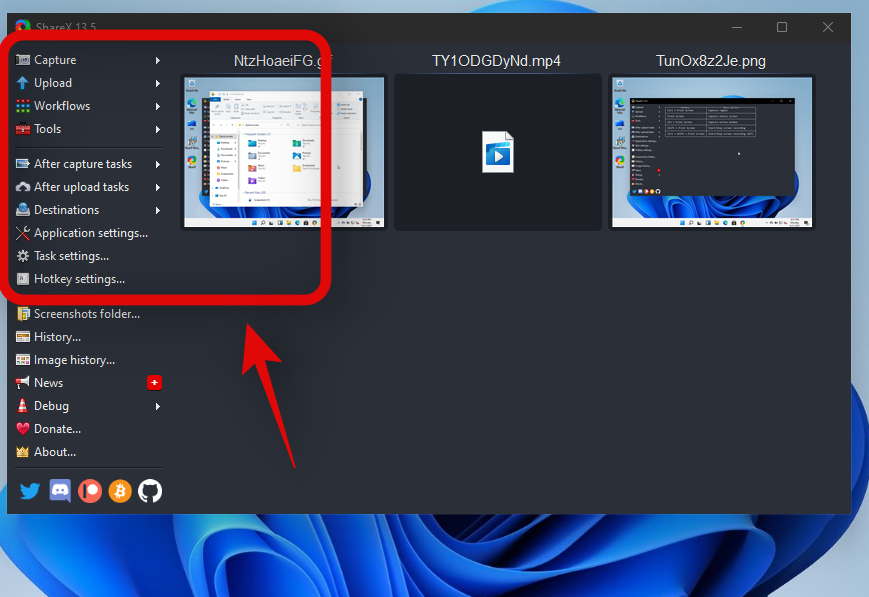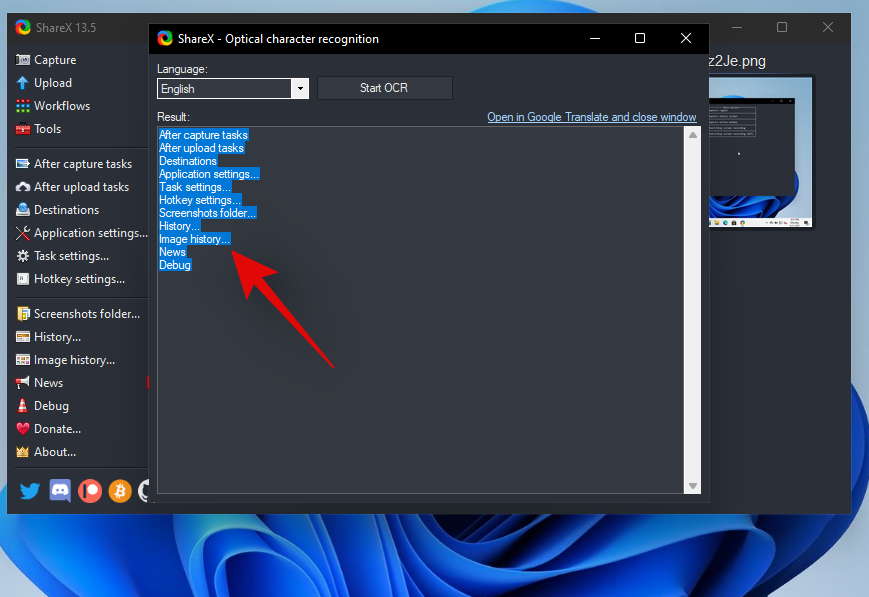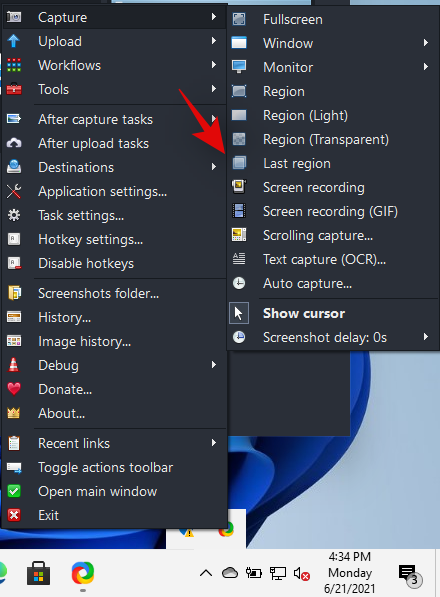Pamjet e ekranit kanë qenë gjithmonë mënyra kryesore për të kapur ekranin tuaj në Windows dhe platforma ka ofruar gjithmonë një çelës të dedikuar PrtSc për të kapur ekranin tuaj me një klik të vetëm. Por, ndërsa Windows ka përparuar me kalimin e viteve, po ashtu edhe mënyrat në të cilat mund të bëni një pamje nga ekrani. Tani keni mundësinë të përdorni mënyra të ndryshme për të kapur ekranin tuaj, qofshin çelësi PrtSc, Snip & Sketch ose softuer i palëve të treta. Këtu janë të gjitha mënyrat në të cilat mund të bëni pamje nga ekrani në Windows 11.
Përmbajtja
Metoda #01: Përdorimi i tastit Print Screen (PrtSc).
Tasti i printimit të ekranit ose PrtSc, siç thuhet në tastierën tuaj, është një çelës fizik i dedikuar për një kohë të gjatë në tastierat e Windows që ju lejon të kapni ekranin tuaj me një klikim të thjeshtë. Me kalimin e viteve, funksionaliteti i PrtSc është inkorporuar në Windows dhe gjithnjë e më shumë mënyra janë futur për të marrë lloje të ndryshme shkurtoresh. Këtu keni gjithçka që duhet të dini për tastin PrtSc dhe si të bëni pamje nga ekrani duke përdorur atë.
Çfarë ndodh kur shtypni tastin PrtSc?
Shtypja e tastit PrtSc kërkon që Windows të regjistrojë ekranin tuaj. Në varësi të kombinimit të tasteve të përdorura nga ju, mund të kapni të gjithë ekranin, dritaren tuaj aktive ose një pjesë të ekranit tuaj. Përdorni udhëzuesin e mëposhtëm për të marrë me lehtësi pamje nga ekrani në kompjuterin tuaj Windows 11 duke përdorur tastin PrtSc.
Bëni një pamje të plotë të ekranit duke përdorur tastin Print Screen (butoni PrtSc)
Nëse dëshironi të bëni një pamje të plotë të ekranit tuaj, atëherë shtypni njëkohësisht tastet Windows + PrtSc në tastierën tuaj. Kjo do të regjistrojë të gjithë ekranin tuaj dhe pamja e ekranit do të ruhet në vendndodhjen e mëposhtme.
C:/Përdoruesit//Fotot/Pamjet e ekranit
Pamjet tuaja të ekranit do të emërtohen dhe numërohen automatikisht dhe do të ruhen në formatin PNG.
Regjistroni një pjesë të ekranit tuaj duke përdorur tastin PrtSc.
Nëse dëshironi të kapni një pjesë të ekranit tuaj duke përdorur PrtSc, atëherë shtypni Windows + Shift + S në tastierën tuaj.

Tani do të merrni një mjet përzgjedhjeje drejtkëndëshe. Thjesht klikoni dhe vizatoni në ekranin tuaj për të kopjuar zonën e kapur në kujtesën tuaj. Kjo fotografi mund të ngjitet më pas në çdo fushë teksti të përputhshëm, si p.sh. kur kompozoni një email, ose në një sajt për ndarjen e imazheve, ose në një redaktues imazhi për të krijuar imazhe të reja krejtësisht. Ju gjithashtu mund të shtoni zonën tuaj të kapur si një shtresë të re në çdo redaktues imazhi të pajtueshëm në kompjuterin tuaj.
Regjistroni dritaren aktive në kujtesën tuaj me PrtSc
Ju gjithashtu mund të kapni dritaren aktuale aktive në kompjuterin tuaj Windows 11 duke shtypur njëkohësisht tastet Alt + PrtSc . Kjo do të kapë dritaren aktualisht aktive dhe do ta kopjojë në Clipboard tuaj. Më pas mund të përdorni udhëzuesin për të ruajtur pamjet e kapura të ekranit për ta ruajtur atë si imazh. Nëse dëshironi të ngarkoni në një sajt të ruajtjes së resë kompjuterike ose ta përdorni atë në një IM, atëherë thjesht ngjitni kapjen e kopjuar në vendndodhjen e dëshiruar dhe ajo do të ngarkohet automatikisht në serverë.
Ku janë pamjet e mia të ekranit nga tasti Print Screen?
Pamjet tuaja të ekranit ruhen ose në hapësirën ruajtëse lokale ose kopjohen drejtpërdrejt në kujtesën tuaj të fragmenteve në varësi të zgjedhjes suaj. Nëse keni vendosur të kapni të gjithë ekranin tuaj, atëherë pamjet tuaja të ekranit do të ruhen në formatin PNG në vendndodhjen e mëposhtme në kompjuterin tuaj.
C:/Përdoruesit/Emri i përdoruesit/Fotot/Pamjet e ekranit
Megjithatë, nëse keni vendosur të kapni një pjesë të ekranit tuaj ose të kapni një dritare aktive, atëherë regjistrimi do të kopjohet përkohësisht në kujtesën tuaj. Do të hiqet nëse kopjoni diçka tjetër dhe do të duhet të kapet përsëri. Në raste të tilla, mund ta ruani kapjen duke e ngjitur në një kanavacë të zbrazët dhe duke krijuar imazhin tuaj ose duke e ngjitur në një fushë të pajtueshme për të krijuar/ngarkuar një imazh prej saj. Përdorni udhëzuesin e mëposhtëm për të ruajtur pamjet e ekranit të kapur në memorien tuaj lokale në format PNG ose JPEG.
Si të ruani pamjet e buta të ekranit të printimit në kujtesën e fragmenteve si PNG ose JPEG
Regjistroni çdo dritare aktive ose një pjesë të ekranit tuaj siç do të bënit zakonisht. Pasi të kapni, hapni bojë në kompjuterin tuaj Windows 11. Mënyra më e lehtë për ta bërë këtë do të ishte të shtypni Windows + S në tastierën tuaj dhe më pas të kërkoni për Paint.

Pasi të nisë Paint, zvogëlojeni madhësinë e kanavacës tuaj në një madhësi relativisht më të vogël se kapja juaj.
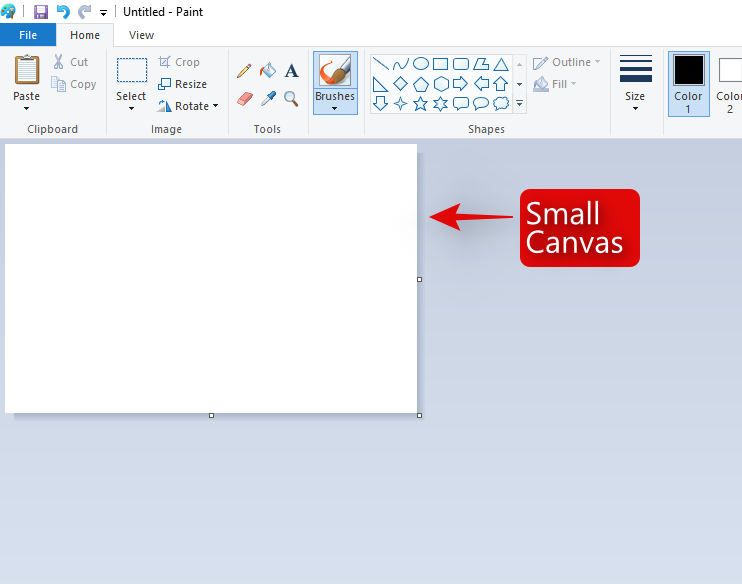
Tani shtypni 'Ctrl + V' në tastierën tuaj për të ngjitur kapjen.
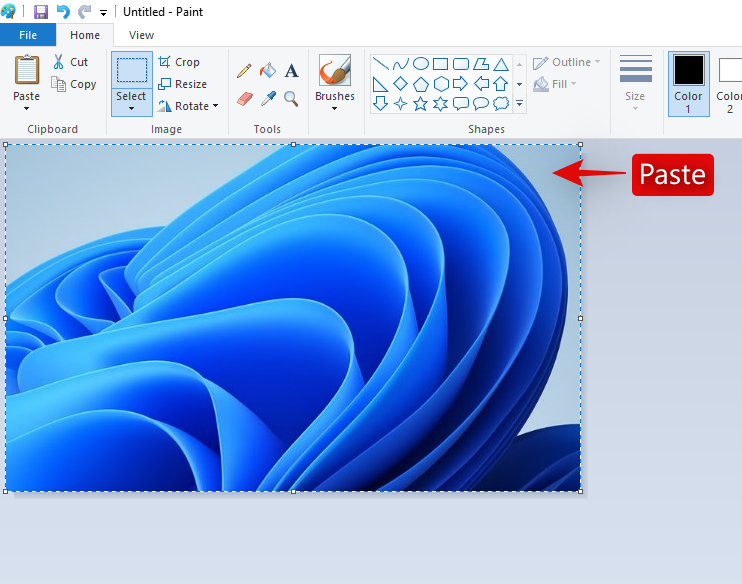
Klikoni në "File" në këndin e sipërm të majtë dhe zgjidhni "Ruaj si".
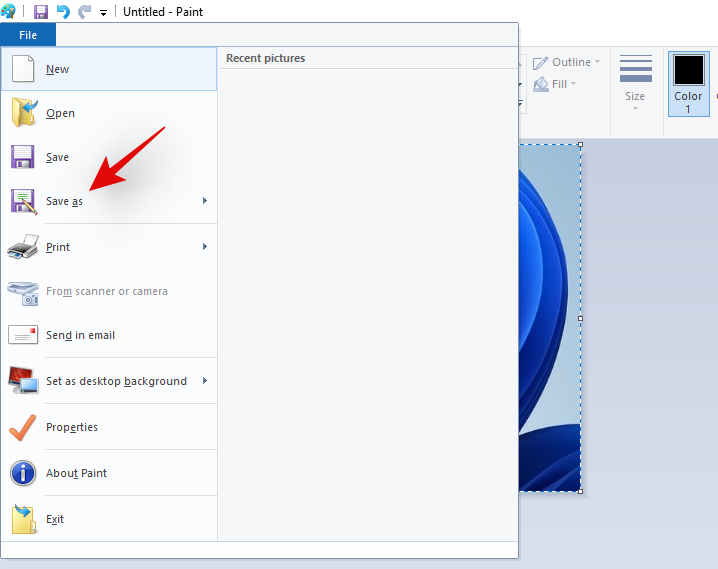
Shfletuesi në vendndodhjen ku dëshironi të ruani kapjen tuaj. Tani shkruani emrin e dëshiruar dhe klikoni dhe zgjidhni formatin e dëshiruar të skedarit nga menyja rënëse poshtë tij.
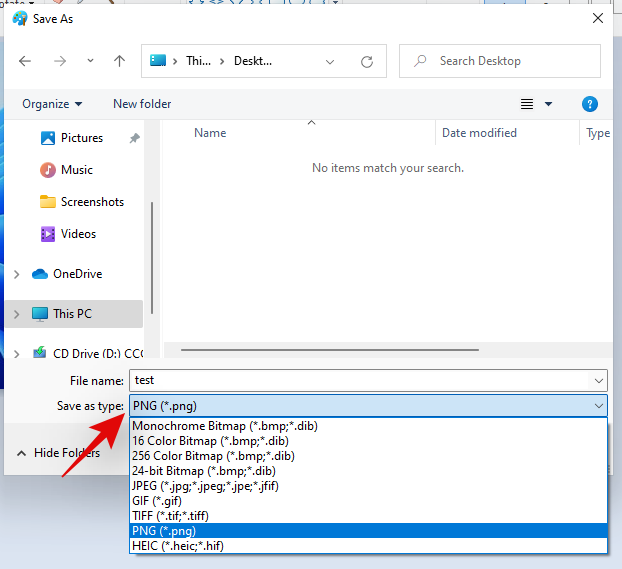
Pasi të keni bërë zgjedhjen tuaj, klikoni në 'Ruaj'.
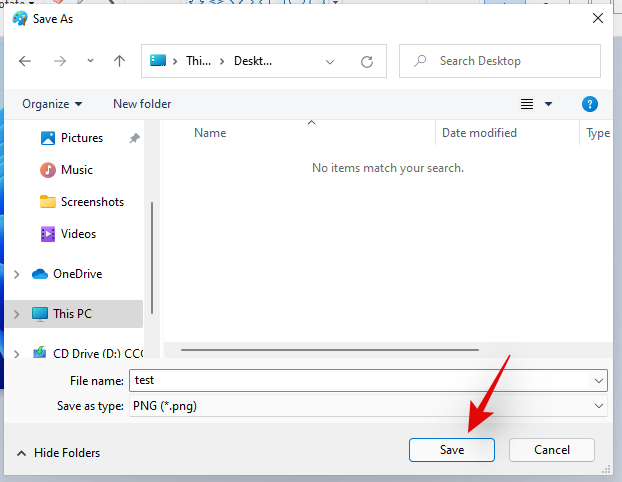
Dhe kjo eshte! Regjistrimi tani do të ruhet në vendndodhjen e dëshiruar në formatin e kërkuar të zgjedhur nga ju.
Metoda #02: Përdorimi i aplikacionit Snip dhe Sketch
Snip & Sketch është mjeti i ri dhe i përmirësuar për kapjen e ekranit nga Microsoft, i synuar të jetë pasardhësi i mjetit të provuar dhe të testuar, Snipping. Snip & Sketch ju lejon të bëni shumë më tepër sesa thjesht të kapni ekranin tuaj. Ju mund të kapni zona specifike, të vizatoni në formë të lirë zonën tuaj të kapjes dhe madje të shënoni fotografitë tuaja brenda vetë aplikacionit. Snip & Sketch është integruar shumë në Windows 11 dhe mund të aktivizohet pothuajse nga kudo në ekran. Këtu keni gjithçka që duhet të dini për Snip & Sketch dhe si mund të përfitoni sa më shumë prej tij.
Shënim: Nëse dëshironi të shënoni fotografitë tuaja duke përdorur Snip & Sketch, atëherë do t'ju duhet të hapni aplikacionin e tij të dedikuar të instaluar në kompjuterin tuaj dhe më pas të bëni regjistrimin siç tregohet më poshtë. Regjistrimi i ekranit tuaj nëpërmjet Snip & Sketch duke përdorur shkurtoren e tastierës do ta kopjojë fotografinë në kujtesën tuaj të fragmenteve.
Aktivizo Snip & Sketch nga aplikacioni
Kjo është deri tani mënyra më e lehtë dhe më themelore për të aktivizuar Snip & Sketch në sistemin tuaj Windows. Thjesht shtypni 'Windows + S' në tastierën tuaj për të shfaqur Windows 11 Search dhe më pas kërkoni për 'Snip and Sketch'. Nuk do t'ju duhet të shkruani të gjithë emrin që aplikacioni të shfaqet.

Pasi të shfaqet, thjesht klikoni dhe hapni aplikacionin
Dhe kjo eshte! Tani keni aktivizuar Snip dhe Sketch. Përdorni udhëzuesin më poshtë për të kapur ekranin tuaj me metodën e dëshiruar.
Aktivizo Snip & Sketch duke përdorur një shkurtore të tastierës
Ju gjithashtu mund të aktivizoni Snip & Sketch në sistemin tuaj Windows 11 duke përdorur një shkurtore të tastierës. Shtypni 'Windows + Shift + S' në tastierë për të shfaqur shiritin e veglave të prerjes. Tani mund të përdorni miun për të kapur ekranin sido që dëshironi. Përdorni udhëzuesin e detajuar më poshtë për të përfituar sa më shumë nga të gjitha veçoritë e ofruara nga Snip & Sketch.
Mund të kapni ekranin tuaj në mënyra të ndryshme duke përdorur Snip & Sketch ashtu si PrtSc, por me më shumë lehtësi dhe më pak shkurtore të tastierës për t'u mbajtur mend. Ndiqni një nga udhëzuesit më poshtë që i përshtatet më së miri nevojave dhe kërkesave tuaja aktuale.
Kapja e formës së lirë

Kjo është ikona e dytë nga e majta në krye të ekranit tuaj në shiritin e veglave prerëse. Klikoni në ikonën 'Freeform' siç tregohet më poshtë për të aktivizuar kapjen e Freeform.
Tani klikoni dhe tërhiqni miun në çdo formë dhe formë për të kapur ekranin tuaj. Snip & Sketch do të bëjë çmos për të krijuar një kapje kohezive nga forma juaj e lirë.
Dhe kjo eshte! Tani do të keni bërë një kapje në formë të lirë të ekranit tuaj.
Kapja e dritares
Mund të ketë raste kur dëshironi të kapni vetëm një dritare të caktuar në vend të të gjithë ekranit tuaj. Vizatimi i formës së një dritareje në formë të lirë ose drejtkëndëshe mund të jetë sfidues dhe për këtë arsye ekziston një opsion i dedikuar për të kapur çdo dritare aktive. Përdorni udhëzuesin më poshtë për të filluar.
Aktivizoni Snip & Sketch në kompjuterin tuaj me metodën e dëshiruar dhe më pas klikoni në ikonën e tretë nga e majta në krye të ekranit tuaj në shiritin e veglave snipping.

Tani lëvizni miun në dritaren që dëshironi të kapni dhe klikoni kudo në dritare.
Dhe kjo eshte! Dritarja e zgjedhur tani do të kapet me një klikim të thjeshtë.
Regjistrimi me ekran të plotë
Ju gjithashtu mund të bëni lehtësisht një kapje në ekran të plotë në pajisjen tuaj duke përdorur mjetin Snip & Sketch. Aktivizoni shiritin e veglave snipping duke përdorur metodën tuaj të dëshiruar.
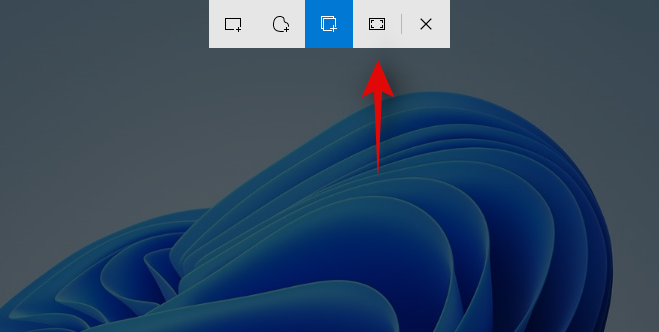
Pasi të aktivizohet, klikoni në ikonën e dytë nga e djathta në shiritin tuaj të veglave prerëse në krye të ekranit tuaj. Dhe kjo eshte! Me një klikim të thjeshtë, i gjithë ekrani juaj do të kapet dhe do të ruhet në vendndodhjen tuaj të dëshiruar, qoftë aplikacioni Snip & Sketch ose clipboard.
Kapje drejtkëndore
Ky është mjeti i paracaktuar që aktivizohet kur aktivizoni Snip & Sketch në kompjuterin tuaj Windows 11. Ky mjet ju lejon të kapni ekranin tuaj në çdo formë dhe formë drejtkëndëshe.
Filloni duke aktivizuar Snip & Sketch në desktopin tuaj.

Tani klikoni dhe tërhiqeni në zonën e dëshiruar që dëshironi të kapni.
Pasi të hiqni klikun e majtë, zona e zgjedhur do të kapet automatikisht nga Snip & Sketch.
Ju gjithashtu mund të shënoni fotografitë tuaja duke përdorur aplikacionin Snip & Sketch. Mjerisht kjo nuk mund të bëhet duke përdorur shiritin e veglave Snip & Sketch të aktivizuar duke përdorur shkurtoren e tastierës dhe do t'ju duhet të hapni aplikacionin nëse dëshironi të shënoni fotografitë tuaja. Përdorni udhëzuesin më poshtë për të filluar.
Si të shënoni në Snip & Sketch
Shtypni 'Windows + S' në tastierën tuaj për të hapur kërkimin në Windows dhe më pas kërkoni dhe hapni Snip & Sketch në sistemin tuaj. Pasi të lansohet, shtypni 'Ctrl + N' në tastierën tuaj për të krijuar një kapje të re.
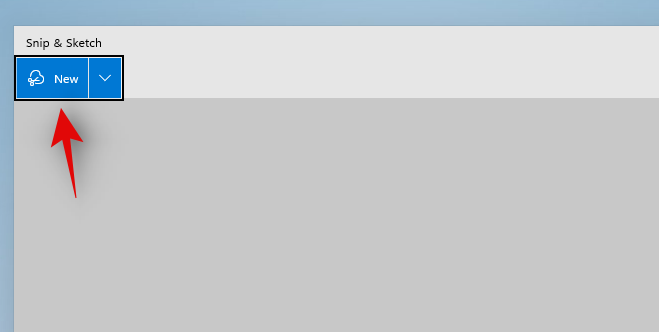
Tani kapni ekranin tuaj në formën e dëshiruar duke përdorur udhëzuesit e mësipërm.
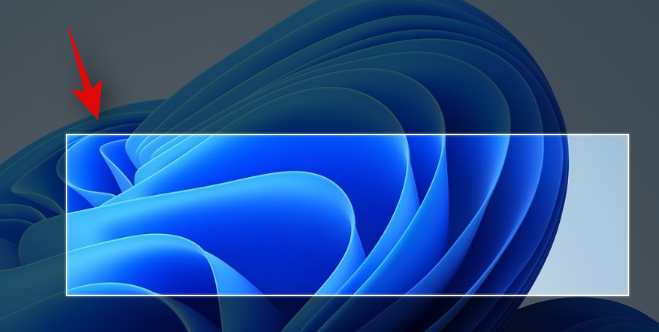
Pasi të keni bërë regjistrimin tuaj, ai do të shtohet automatikisht në aplikacionin Snip & Sketch me mjetet e shënimit në krye të kanavacës tuaj.
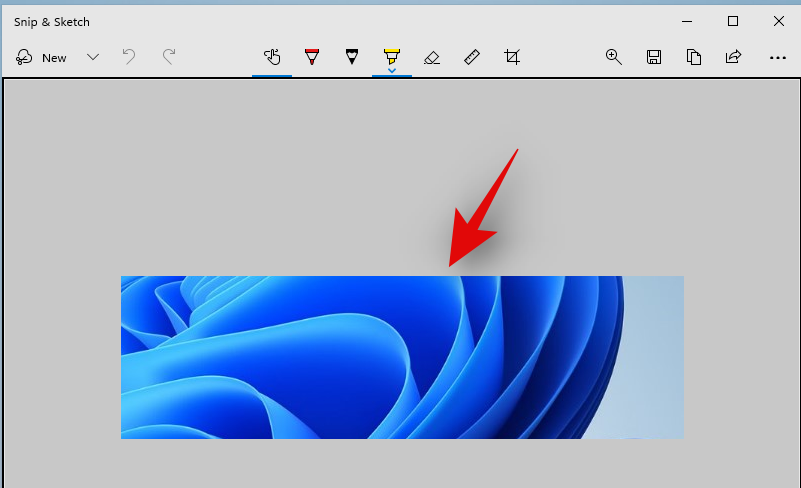
Tani mund të përdorni një nga mjetet e mëposhtme të shënimit në avantazhin tuaj dhe të krijoni kapjen që dëshironi.
Prekni Shkrimi
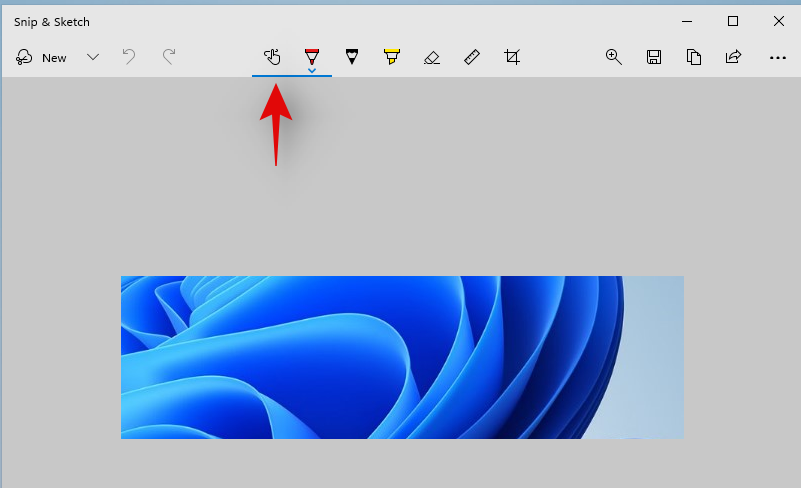
Ky është një opsion specifik për përdoruesit e tabletave ose përdoruesit me një ekran me prekje ose pajisje hyrëse me stilolaps. Ky opsion mund të përdoret në Snip & Sketch për të kaluar lehtësisht midis pajisjeve hyrëse të dëshiruara për t'u shënuar lehtësisht në ekran. Ky opsion funksionon së bashku me një nga mjetet e përmendura më poshtë në varësi të zgjedhjes suaj.
Stilolaps me pika me top
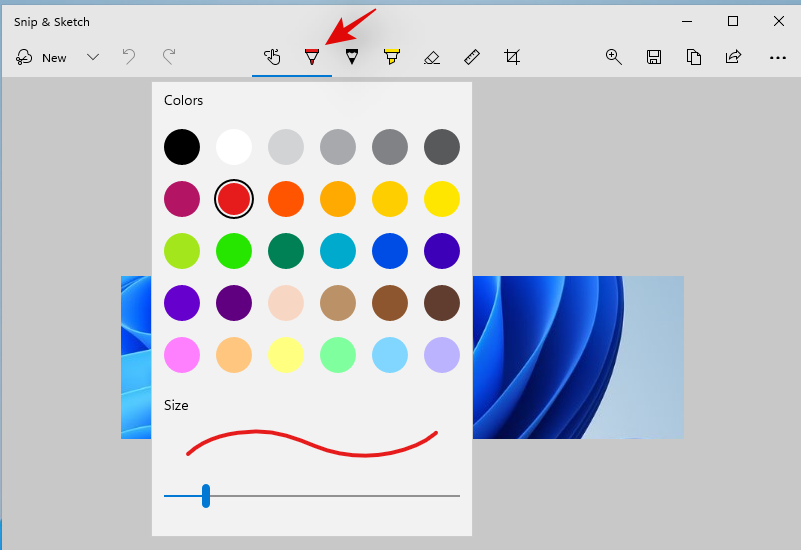
Ky mjet simulon hyrjen e një stilolapsi. Mund të klikoni në shigjetën rënëse poshtë saj për të zgjedhur ngjyrën e zgjedhjes suaj për këtë hyrje, si dhe të ndryshoni gjerësinë e linjës duke përdorur rrëshqitësin në fund.
Laps
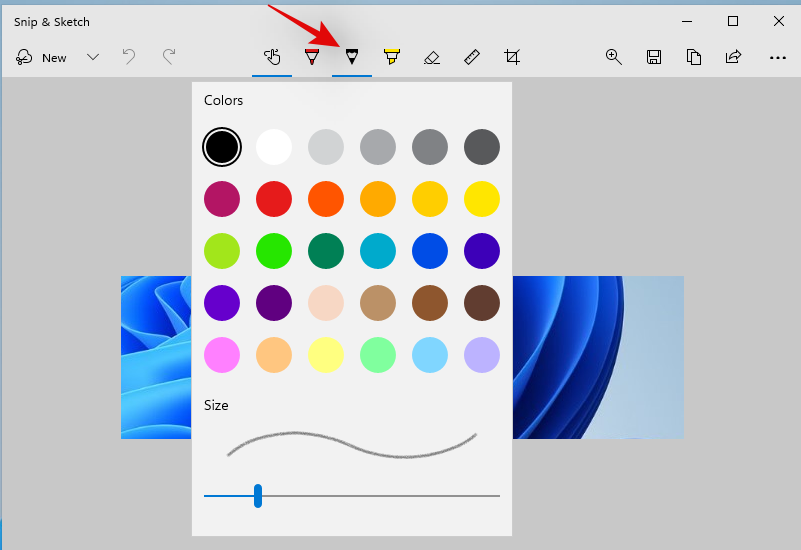
Ky mjet simulon goditjet e një lapsi në kanavacën tuaj kur jep shënime për kapjen tuaj. Thjesht klikoni në mjetin Pencil për të filluar përdorimin e tij. Ashtu si stilolapsi i pikës Vall, mund të klikoni në shigjetën rënëse poshtë mjetit Pencil për të ndryshuar ngjyrën dhe gjerësinë e tij duke përdorur rrëshqitësin në fund.
Theksues
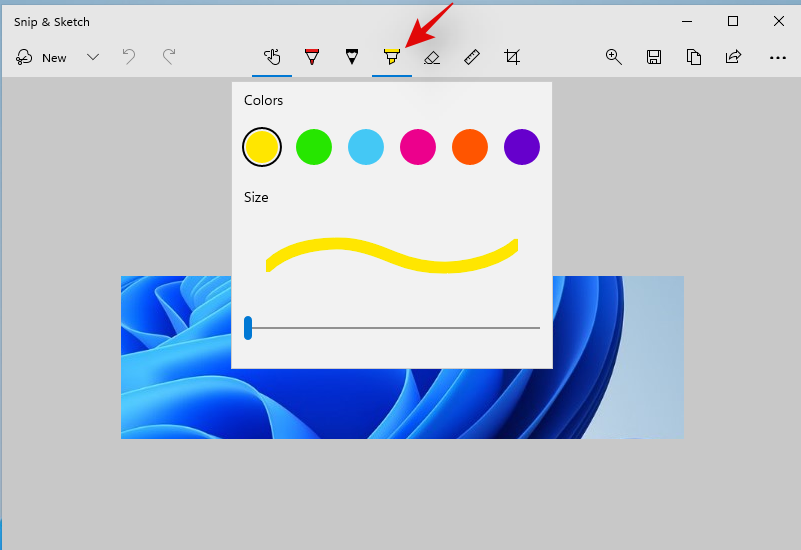
Siç mund ta keni marrë me mend, ky mjet simulon një theksues letre që mund të përdoret për të shënuar gjëra të rëndësishme në kapjen e ekranit tuaj. Ngjashëm me mjetet e mësipërme, klikoni dhe zgjidhni mjetin e theksimit për t'u përdorur gjatë shënimit. Më pas mund të klikoni në shigjetën rënëse për të ndryshuar ngjyrën dhe madhësinë e saj.
Gomë
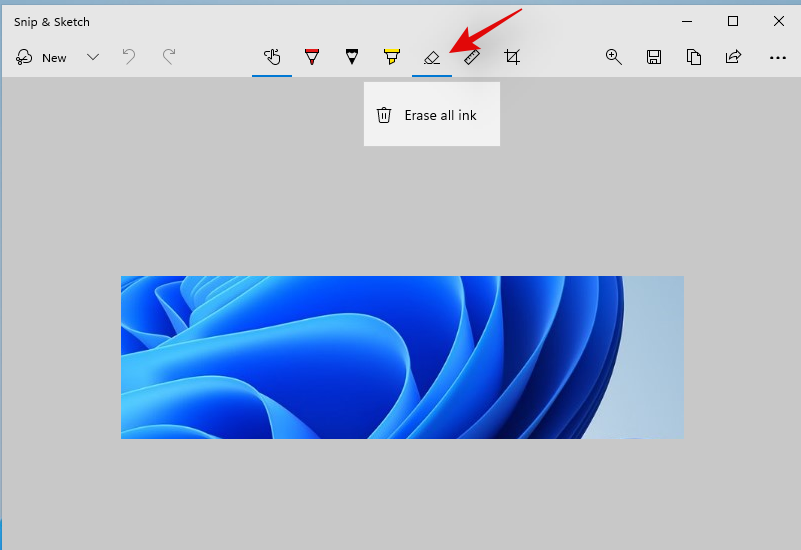
Bërë një gabim? Ju mund ta përdorni këtë mjet për të fshirë me lehtësi çdo shënim që keni bërë në kapjen e ekranit tuaj. Thjesht klikoni në mjetin e gomës dhe klikoni dhe tërhiqeni mbi çdo shënim të mëparshëm për ta fshirë atë nga kapja e ekranit tuaj. Përveç kësaj, nëse dëshironi të hiqni të gjitha shënimet tuaja, atëherë klikoni shigjetën rënëse poshtë veglës së gomës dhe zgjidhni "Fshi gjithë bojën". Kjo do të fshijë të gjitha shënimet që keni bërë në regjistrimin e ekranit tuaj.
Sundimtar
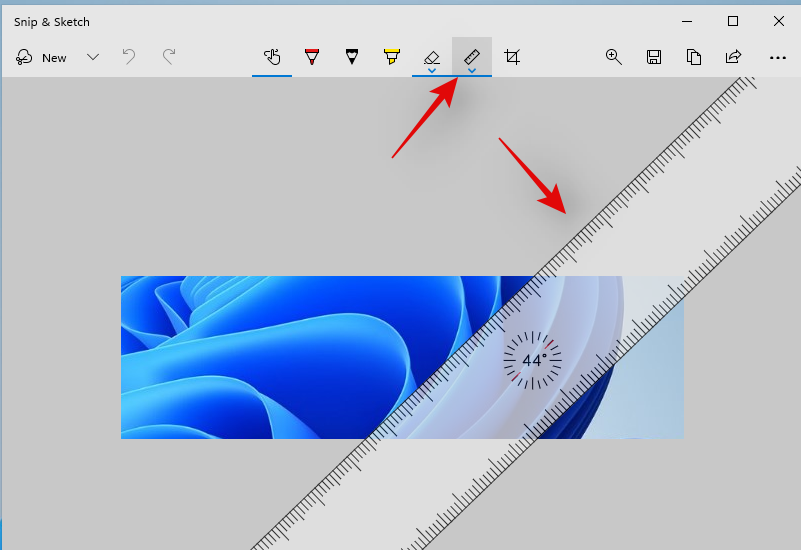
Vizatimi i vijave të drejta mund të jetë i vështirë kur shënoni imazhe në mënyrë dixhitale. Fatmirësisht, mjeti i vizorit është këtu për t'ju ndihmuar të bëni pikërisht këtë. Klikoni dhe zgjidhni Veglën Ruler nga shiriti i veglave në krye dhe një vizore duhet të shfaqet në ekranin tuaj. Tani lëvizni vizoren në pozicionin e dëshiruar. Ju gjithashtu mund të klikoni me të djathtën mbi vizoren për ta rrotulluar atë në orientimin tuaj të dëshiruar. Pasi të keni vendosur vizoren në vendndodhjen e dëshiruar, zgjidhni një mjet hyrje nga pika dhe klikoni dhe tërhiqeni kursorin përgjatë vizores. Tani duhet të keni një vijë të drejtë në vendndodhjen e dëshiruar në shënimin tuaj.
Pritja e imazhit
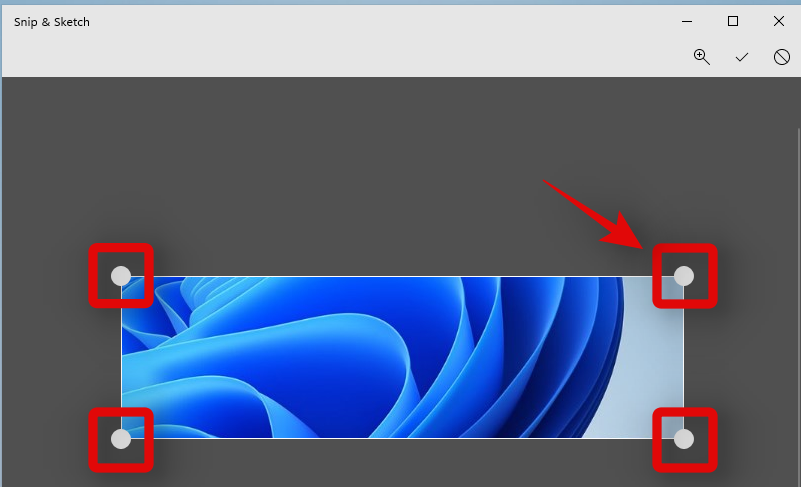
A u ngatërrua pak regjistrimi i ekranit? Mund të përdorni gjithmonë opsionin Pritja e imazhit për të prerë dhe përmirësuar më tej kapjen e ekranit. Klikoni mjetin në krye të ekranit tuaj dhe më pas klikoni dhe tërhiqni një nga qoshet për të prerë imazhin tuaj në madhësinë e dëshiruar.
Metoda #03: Përdorni mjetin e prerjes
Përveç tastit PrtSc dhe mjetit Snip & Sketch, Windows 11 vjen gjithashtu i bashkuar me Mjetin Snipping, për t'ju ndihmuar të kapni me lehtësi ekranin tuaj. Vegla e prerjes është një mjet më i vjetër që së shpejti do të hiqet nga ekzistenca në favor të Snip & Sketch. Por tani për tani, të dyja këto janë të disponueshme në sistemin tuaj, kështu që ju mund të përdorni mjetin snipping për të kapur gjithashtu ekranin tuaj. Ndiqni udhëzuesin më poshtë për të filluar.
Si të përdorni mjetin e prerjes
Vegla e shkëputjes nuk mund të aktivizohet më duke përdorur shkurtoret e tastierës në Windows 11. Tani do t'ju duhet ta nisni atë nga aplikacionet tuaja nga menyja "Start" ose "Kërkimi i Windows" dhe më pas të kapni ekranin tuaj duke përdorur mjetin "Snipping". Përdorni udhëzuesin më poshtë për të filluar.
Shtypni 'Windows + S' në tastierën tuaj dhe kërkoni për 'Mjetin e shkëputjes'.

Klikoni dhe hapni aplikacionin sapo të shfaqet në rezultatet e kërkimit tuaj. Tani klikoni në 'E re' nëse dëshironi të bëni një kapje drejtkëndëshe të ekranit.

Nëse dëshironi të kapni një dritare ose një formë të lirë, atëherë klikoni në "Mode" dhe zgjidhni opsionin tuaj të dëshiruar.
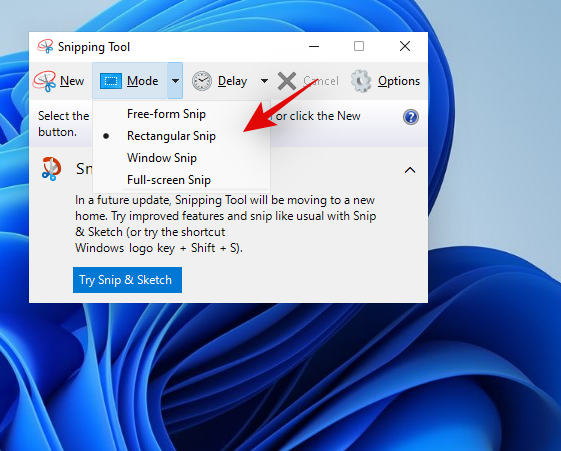
Klikoni dhe tërhiqni miun në ekran për të kapur një pjesë të tij në varësi të mjetit të zgjedhur nga ju.
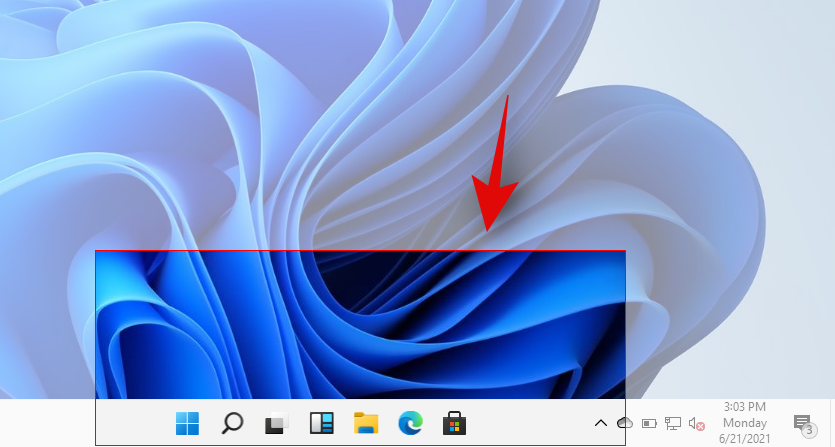
Regjistrimi tani do t'i shtohet mjetit Snipping dhe tani mund ta modifikoni dhe ruani sipas preferencave tuaja.
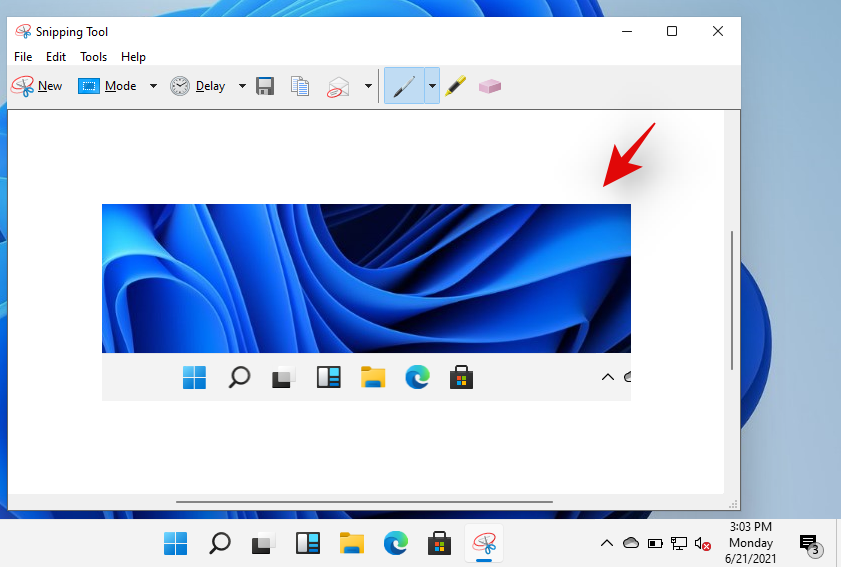
Ju mund të përdorni mjetet e mëposhtme më poshtë në avantazhin tuaj në Mjetin Snipping.
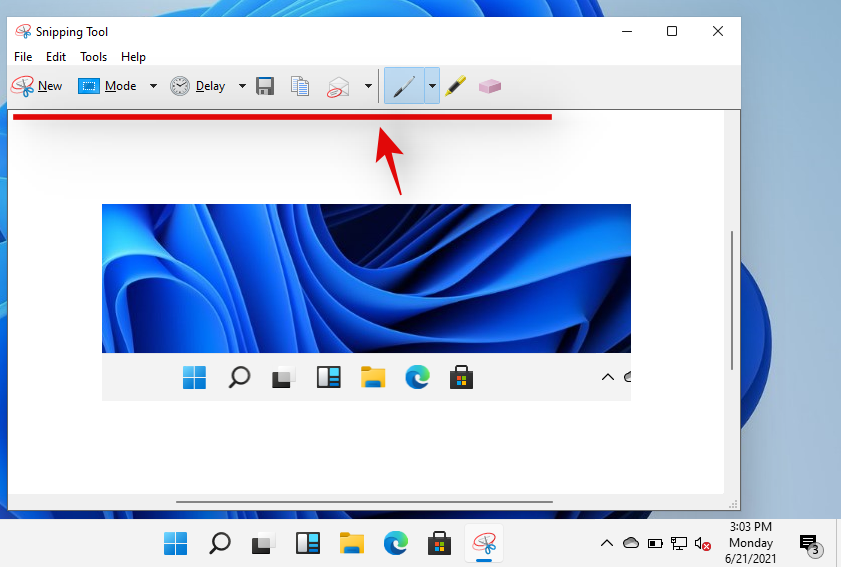
- Vonesa: Ky opsion do të shkaktojë një kapje të vonuar të ekranit pas kohës së caktuar. Kjo mund të jetë mjaft e dobishme nëse dëshironi të kapni ekranin tuaj pasi të keni kryer disa detyra. Ky funksion mund të përdoret gjithashtu për të kapur opsionet që shfaqen kur rri pezull mbi një element të caktuar në Windows 11.
- Save Snip: Klikoni këtë ikonë për të ruajtur menjëherë fotografimin aktual të ekranit në Veglën Snipping.
- Kopjo: Ky opsion do t'ju ndihmojë të kopjoni kapjen e ekranit në kujtesën tuaj, e cila më pas mund të ngjitet në çdo fushë teksti të përputhshëm.
- Dërgo Snip: Mund ta përdorni këtë opsion për të ndarë lehtësisht fotografimin e ekranit me dikë nga mjeti Snipping.
- Pena: Klikoni dhe zgjidhni "Pen" për të shtuar shënime në regjistrimin e ekranit tuaj. Mund të klikoni në shigjetën rënëse për të zgjedhur një nga paracaktimet e paracaktuara për mjetin e stilolapsit. Ju gjithashtu mund të klikoni në 'Personalizoni' për të ndryshuar çdo aspekt të stilolapsit sipas dëshirës tuaj.
- Theksuesi: Klikoni dhe zgjidhni këtë mjet për të nxjerrë në pah aspekte të rëndësishme të kapjes së ekranit tuaj.
- Gomë: Bërë një gabim? Përdorni mjetin Eraser për të hequr qafe çdo shënim të gabuar në kapjen e ekranit tuaj.
Si të bëni një pamje të ekranit dhe ta ngarkoni automatikisht edhe në Imgur
Për ta bërë këtë, do t'ju duhet të përdorni softuer për kapjen e ekranit të palëve të treta. Ne ju rekomandojmë të përdorni ShareX, është mjaft gjithëpërfshirës, ju lejon të kapni forma të ndryshme të përmbajtjes dhe aftësia për të ngarkuar drejtpërdrejt në Imgur është gjithmonë e mirëpritur nëse ndani shumë imazhe rregullisht. Shkarkoni dhe instaloni ShareX në sistemin tuaj duke përdorur lidhjen më poshtë dhe ndiqni një nga udhëzuesit në varësi të kërkesave tuaja aktuale për kapjen e ekranit.
Shkurtoret e parazgjedhura të tastierës ShareX
- Regjistroni një zonë specifike: Ctrl + Print Screen
- Regjistroni të gjithë ekranin: Print Screen
- Regjistroni dritaren aktive: Alt + Print Screen
- Fillimi/Ndalo regjistrimin e ekranit: Shift + Print Screen
- Filloni/Ndalo regjistrimin e ekranit në formatin GIF: Ctrl + Shift + Print Screen
- Ju mund të krijoni shumë të tjera sipas dëshirës tuaj
Vini re se ShareX do të marrë përsipër tastet e shkurtoreve nga Windows, gjë që në fakt është e mirë, por nëse po kopjonit pamjet e ekranit në kujtesën e fragmenteve siç përmendet në Metodën #1 më sipër, nuk do të funksionojë më. Përveçse, sigurisht, nëse ndryshoni kombinimin e shkurtoreve në cilësimet e tasteve kryesore të ShareX dhe përdorni çelësa të ndryshëm.
Merrni një pamje nga ekrani dhe ngarkoni drejtpërdrejt në Imgur
Hapni ShareX në sistemin tuaj dhe klikoni "Pas kapjes së detyrave" në të majtë.
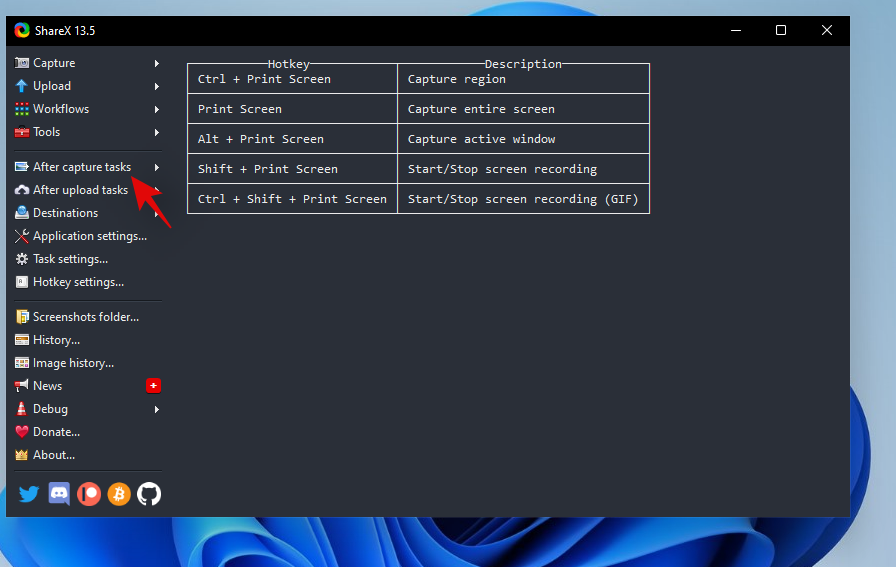
Tani klikoni dhe zgjidhni 'Ngarko imazhin në host'.
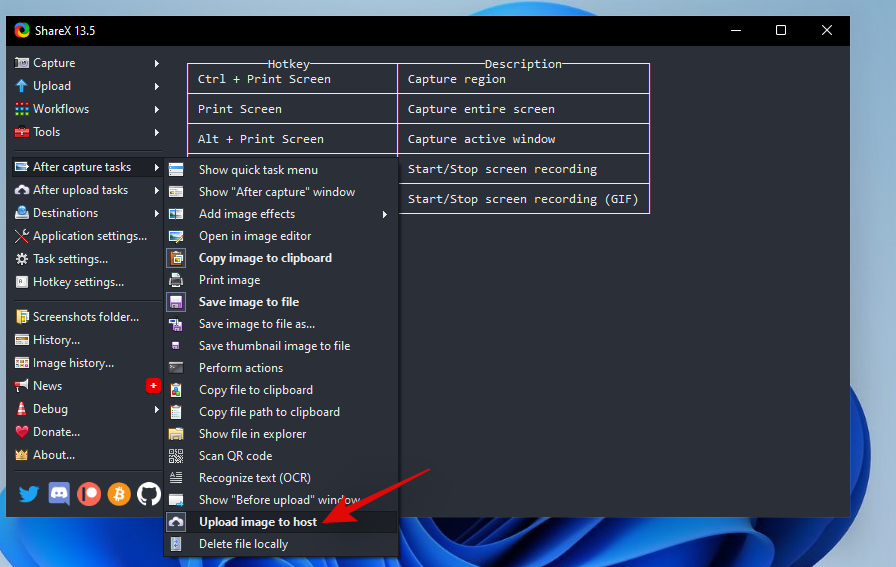
Klikoni në 'Destinacionet' në të majtë.
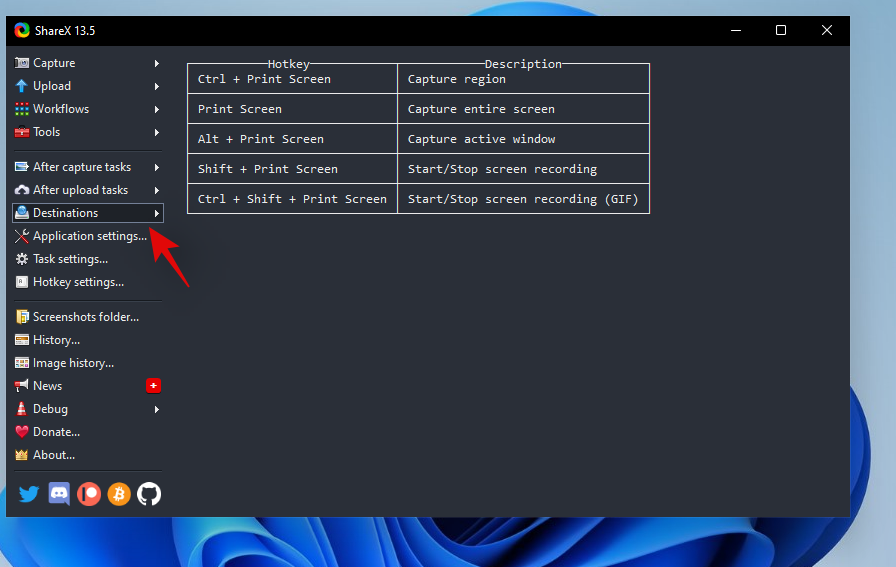
Tani theksoni 'Image Uploader' dhe zgjidhni 'Imgur'.
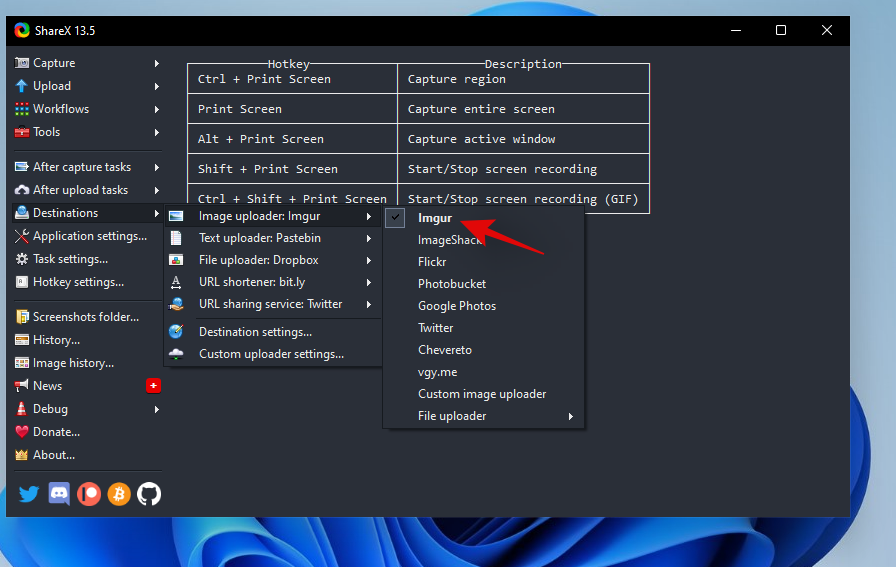
Tani mund të kapni ekranin tuaj duke përdorur ShareX dhe duhet të merrni një dritare që konfirmon ngarkimin tuaj. Klikoni mbi 'Po' për të konfirmuar zgjedhjen tuaj.
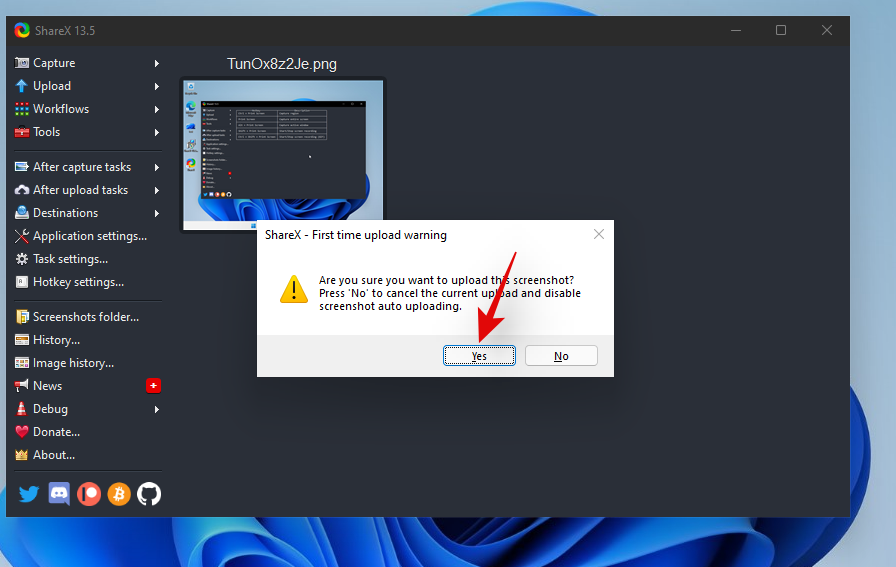
Pasi të përfundojë ngarkimi, mund të përdorni lidhjen e tij të ndashme duke klikuar në njoftimin që merrni ose nga seksioni i historisë në ShareX.
Si të regjistroni ekran duke përdorur ShareX
Mund të përdorni shkurtoren e tastierës 'Shift + PrtSc' për të filluar regjistrimin e ekranit duke përdorur ShareX në kompjuterin tuaj. Do të merrni një tingull njoftimi që tregon se regjistrimi i ekranit ka filluar. Tani mund të vazhdoni me punën tuaj dhe të regjistroni ekranin tuaj sipas dëshirës. ShareX tani do të hapet dhe do t'ju kërkojë të instaloni 'FFmpeg në pajisjen tuaj. Klikoni mbi 'Po' për të vazhduar me instalimin.
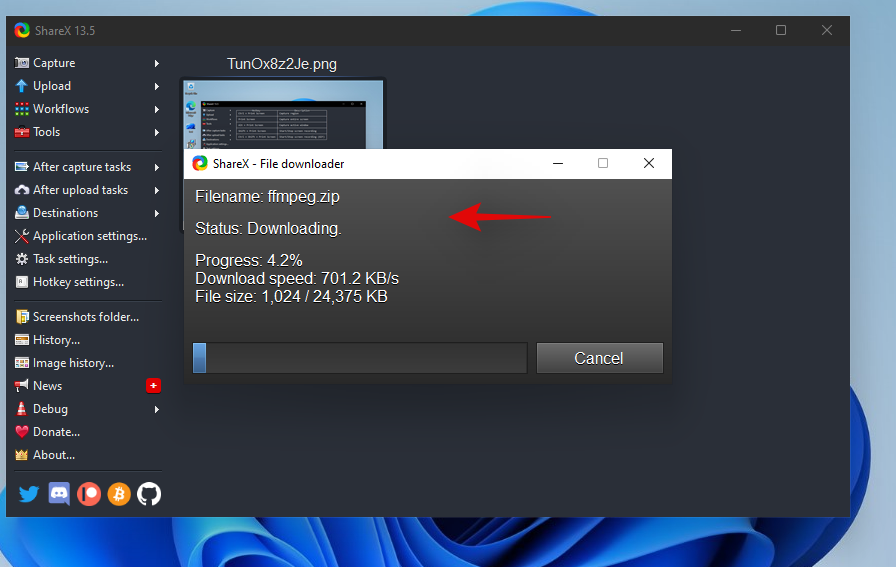
Pasi të përfundojë instalimi, do të mund të regjistroni çdo dritare aktive duke klikuar dhe zgjedhur atë. Shtypni përsëri të njëjtin kombinim tasti për të ndaluar regjistrimin aktual. Pasi të përfundojë regjistrimi, do ta gjeni në drejtorinë e mëposhtme.
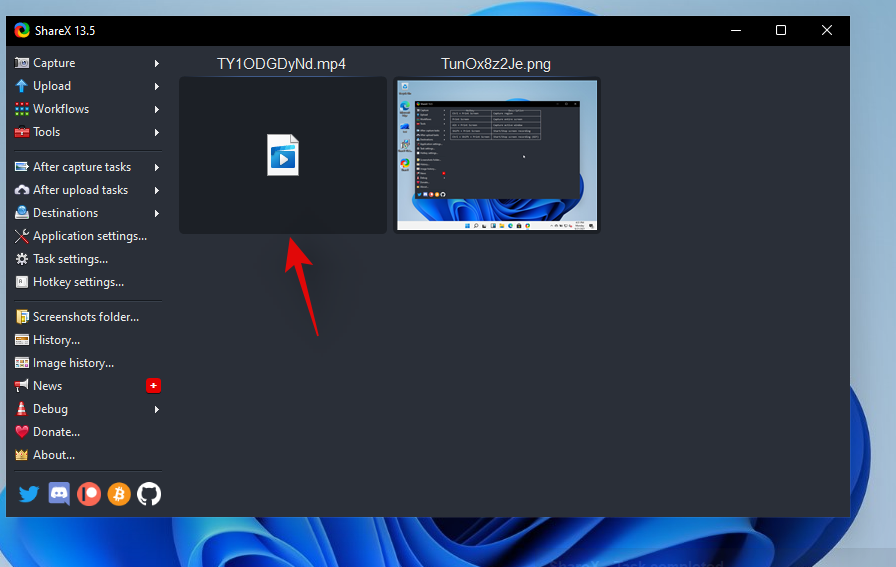
Dokumentet/ShareX/Pamjet e ekranit/Data
Si të regjistroni ekranin në një GIF duke përdorur ShareX
Mp4 nuk është një format ideal për ndarjen e videove në kohën e sotme, nëse po kërkoni të kurseni të dhëna. Në vend të kësaj, ju mund të zgjidhni për GIF të cilat jo vetëm që mund t'ju ndihmojnë të kurseni të dhëna, por edhe kohë. ShareX ju lejon të regjistroni me lehtësi çdo dritare në ekranin tuaj dhe më pas e ruan atë automatikisht në formatin .GIF. Kjo mund të jetë mjaft e dobishme nëse regjistroni në ekran rrjedhën tuaj të punës dhe ndani shpjegues të rregullt me kolegët ose stafin tuaj. Për të filluar regjistrimin e ekranit tuaj si një GIF, shtypni 'Ctrl+Shift+PrtSc' në tastierën tuaj.
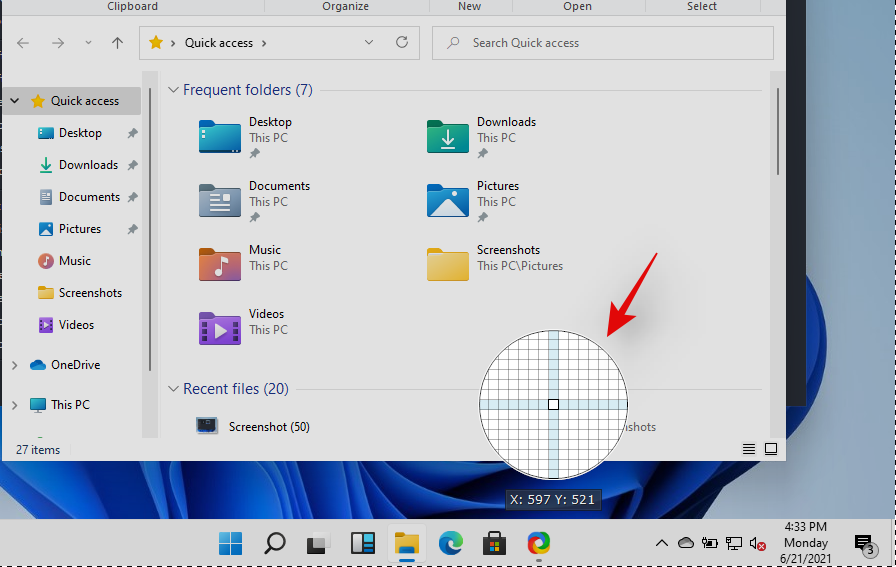
Klikoni dhe zgjidhni dritaren që dëshironi të regjistroni dhe ShareX duhet të fillojë automatikisht regjistrimin. Shtypni të njëjtin kombinim tasti në tastierë për të ndaluar regjistrimin. Ju gjithashtu mund të klikoni mbi 'Stop' në këndin e poshtëm të majtë të dritares për të ndaluar regjistrimin. Pasi të ndalet, do të gjeni GIF në drejtorinë e mëposhtme të paracaktuar.
Dokumentet/ShareX/Pamjet e ekranit/Data
Si të kopjoni tekstin në ekran nga ekrani duke përdorur veçorinë ShareX OCR
Mund të përdorni gjithashtu veçorinë OCR në ShareX për të kapur tekst pothuajse nga kudo në ekran. Kjo mund të jetë mjaft e dobishme nëse po kërkoni të kopjoni tekst nga imazhet, elementët e OS ose më shumë. Mjerisht, si parazgjedhje, OCR nuk ka një çelës kyç të dedikuar dhe në vend të kësaj, do t'ju duhet të përdorni ikonën e shiritit të detyrave për ta përdorur atë. Klikoni me të djathtën në ikonën e shiritit të detyrave ShareX.

Zgjidhni 'Capture' dhe klikoni në 'Text Capture (OCR)'.
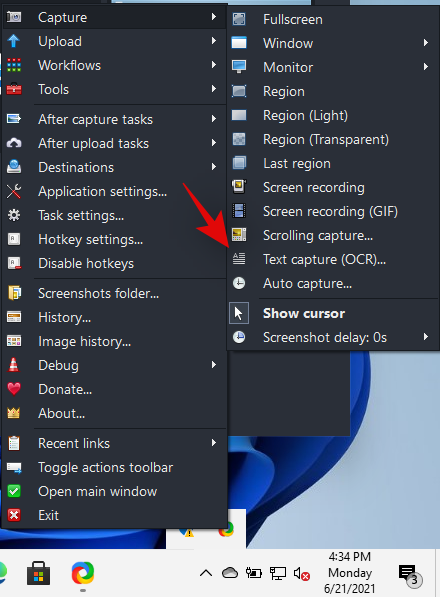
Klikoni dhe vizatoni në një zonë ku dëshironi të burimioni tekstin.
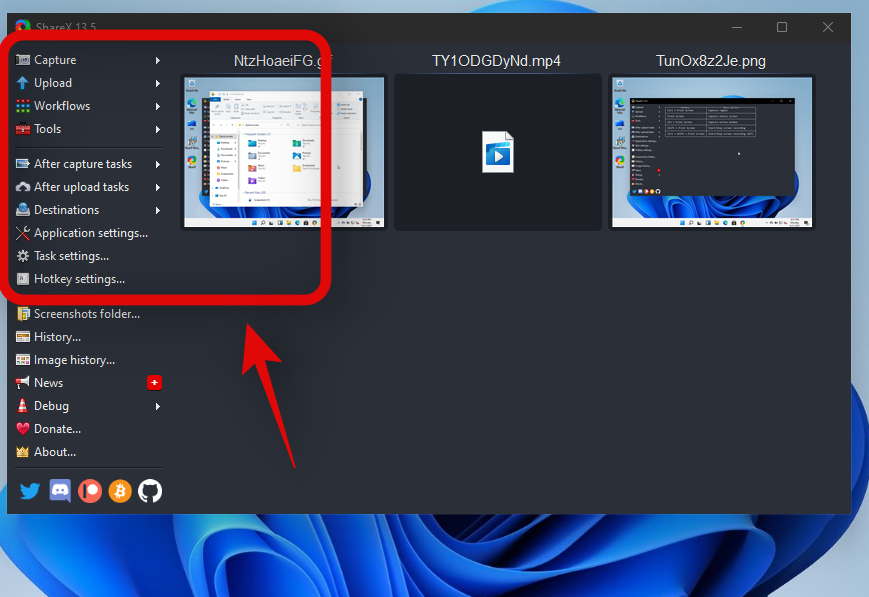
ShareX tani do të identifikojë automatikisht tekstin në zonën e zgjedhur dhe do t'jua prezantojë atë në një redaktues teksti.
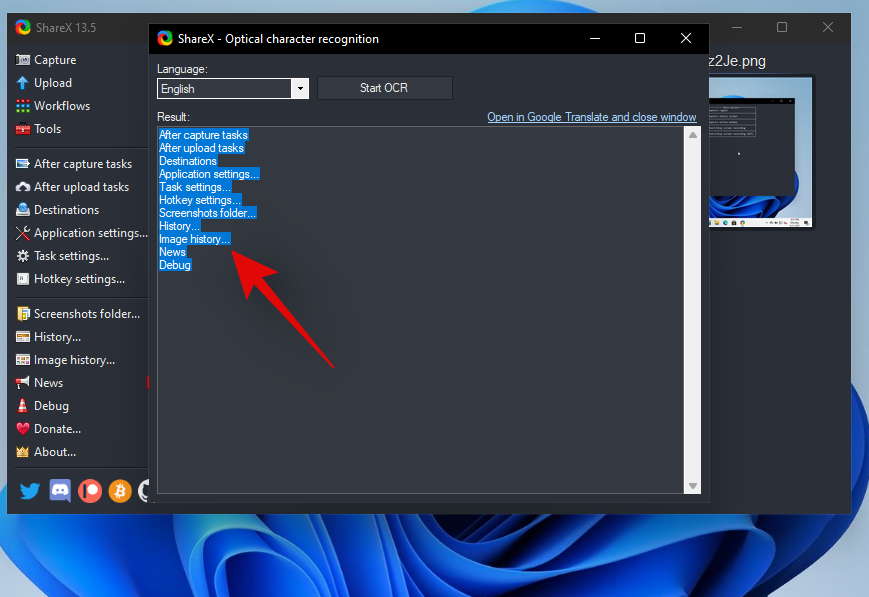
Ky tekst tani mund të kopjohet në kujtesën tuaj dhe mund të ngjitet në çdo fushë teksti të përputhshëm.
Si të kapni përsëri rajonin e fundit duke përdorur ShareX
Ju mund të kapni lehtësisht rajonin tuaj të fundit përsëri në ShareX, programi ju jep një opsion të dedikuar për të njëjtën gjë. Ndiqni udhëzuesin më poshtë për të kapur rajonin tuaj të fundit të kapur duke përdorur ShareX.
Klikoni me të djathtën në ikonën ShareX në shiritin tuaj të detyrave.

Zgjidhni "Capture" dhe klikoni në "Rajoni i fundit".
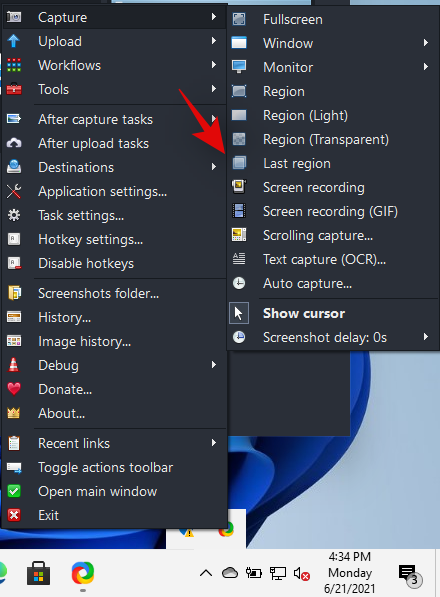
Dhe kjo eshte! Rajoni juaj i fundit do të kapet automatikisht dhe do të ruhet në vendndodhjen tuaj të parazgjedhur të dosjes "Pamjet e ekranit".
Pamjet e ekranit të Windows 11: Këshilla për të ditur
Këtu janë disa këshilla shtesë që mund t'ju ndihmojnë në lidhje me marrjen e pamjeve të ekranit në Windows 11.
Ku është çelësi PrtSc
Well, this can be a bit tricky depending on the type of keyboard that you are using. You can use a section below relevant to your device to find the PrtSc key on your keyboard.
- Full-Sized Keyboards: It’s the easiest to find your PrtSc key on a full-sized keyboard. Look towards the top of your arrow keys near the ‘Delete’ key and you will find the PrtSC & SysRq key at the top beside the Scroll Lock key.
- Compact Keyboards: On most compact keyboard, you will find the PrtSC key located near your arrow keys at the bottom, usually wedged between your RAlt & RCtrl. If you do not find your PrtSc there, then it is likely wedged in the Fn key row or the Number key row.
- Laptops: This is the trickiest part. Each laptop has its own slightly different keyboard unless you opted for an industry-standard specifically. In most cases, you will find the PrtSc in the top right corner of your keyboard but if you do not, you will need to search the entire keyboard. In some cases, the PrtSc is clubbed with another key under a single keycap and you might be required to press the Fn key to activate it.
I can’t find the PrtSc key on my keyboard
Well, if you can’t find the PrtSc key on your keyboard then you will have to get in touch with your OEM. While it is highly unlikely that the key was omitted from your keyboard, there is a slight chance of this in case you opted for an extremely compact keyboard for your setup. In addition to this, many keyboards tend to club the PrtSC with another key so you might find it clubbed together with another key on your keyboard like scroll lock or more. Hence we recommend getting in touch with your OEM to find the PrtSc key on your specific model.
We hope this guide helped you learn about all the ways in which you can take a screenshot in Windows 11. If you face any issues or have any more questions for us, feel free to reach out to us using the comments section below.