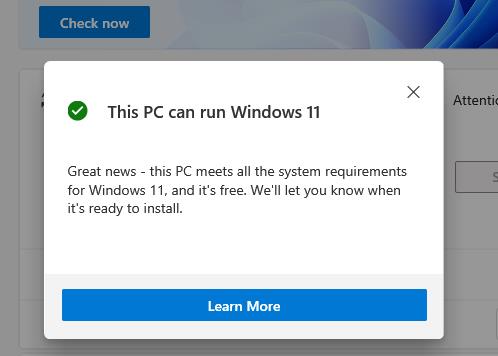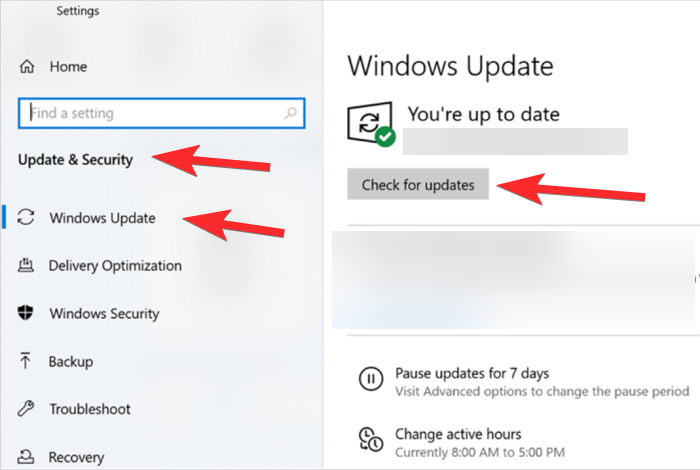Windows 11 sapo është lëshuar dhe të gjithë duket se po nxitojnë të marrin në dorë përditësimin e ri. Gjatë muajve të fundit, Microsoft kishte testuar dhe lëshuar në mënyrë agresive përditësime në kanalet Insider për ta përgatitur atë përpara publikimit përfundimtar. Tani që versioni i qëndrueshëm është i disponueshëm për publikun, këtu janë 4 mënyra gjithëpërfshirëse me të cilat mund të përmirësoni kompjuterin tuaj. Le të fillojmë.
Përmbajtja
Gjërat që do t'ju duhet të përmirësoni në Windows 11
Përpara se të fillojmë, ka disa gjëra që do t'ju duhen për të përmirësuar sistemin tuaj në Windows 11. Sigurohuni që të gjitha këto të jenë në çantë dhe të jeni gati për të nisur.
Para së gjithash, kompjuteri juaj duhet të plotësojë kërkesat e sistemit për një përmirësim të Windows 11. Ka pasur shumë polemika se pse ka një kërkesë për gjëra të tilla si TPM 2.0 dhe Secure Boot , por megjithatë Microsoft i ka qëndruar vendimit të tij.
Ju mund të shihni nëse kompjuteri juaj është i pajtueshëm me Windows 11 duke ekzekutuar aplikacionin Shëndeti për PC të Microsoft . Duhet të merrni mesazhin e mëposhtëm pasi të keni ekzekutuar kontrolluesin e sistemit.
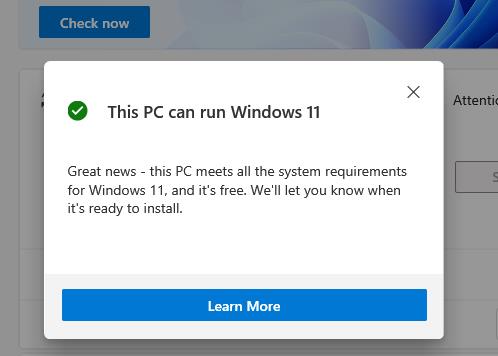
Si të përmirësoni në Windows 11 (3 metoda)
Tani që i keni të gjitha gjërat e nevojshme për të përmirësuar në Windows 11, le të fillojmë me procesin.
Metoda #01: Përdorimi i Windows Update në Windows 10
Pas 05 tetorit 2021, thjesht mund të kontrolloni për përditësimin në kompjuterin tuaj Windows 10.
Shtypni Windows key + ipër të hapur Cilësimet në kompjuterin tuaj Windows 10. Më pas, klikoni mbi Përditësimi dhe Siguria dhe më pas Windows Update . Tani, klikoni Kontrolloni për përditësime .
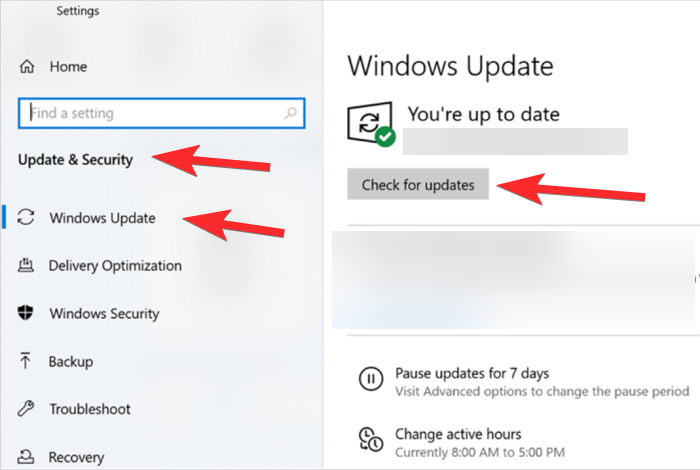
Nëse Windows 11 është i disponueshëm për kompjuterin tuaj, ai do të fillojë të shkarkohet.
Kjo eshte e gjitha.
Metoda #02: Përdorni Asistentin e Instalimit të Windows 11
Microsoft ka lëshuar një mjet të dedikuar për t'ju ndihmuar të përmirësoni në Windows 11 nga Windows 10 . Asistenti i ri i Instalimit është mënyra e rekomanduar për të përmirësuar në Windows 11, do t'ju ndihmojë të ruani të gjitha të dhënat dhe aplikacionet tuaja, gjë që është një përfitim i madh. Mbani në mend se ky mjet funksionon vetëm për përdoruesit e Windows 10, dhe jo për përdoruesit në Programin Insider.
Këtu është një udhëzues i detajuar për t'ju ndihmuar të përdorni Asistentin e Instalimit për të përmirësuar në Windows 11.
Lexoni: Si të përdorni Asistentin e Instalimit të Windows 11 për të përmirësuar nga Windows 10
Nëse jeni një Windows 11 Insider , atëherë mund të përdorni metodën ISO më poshtë për të instaluar versionin e qëndrueshëm të Windows 11 në kompjuterin tuaj.
Metoda #03: Instaloni Windows 11 nga një ISO ose një USB
Nëse jeni duke ekzekutuar Windows 11 Insider Preview ose thjesht dëshironi të përditësoni nga një ISO, atëherë mund ta bëni edhe këtë. Si gjithmonë, Microsoft ka lidhur të gjitha ISO-të më të fundit të disponueshme në faqen e tyre të shkarkimit, të cilat më pas mund të përdoren për të montuar dhe përmirësuar drejtpërdrejt ose për të krijuar një USB bootable. Ju mund ta përdorni këtë udhëzues gjithëpërfshirës nga ne për të përditësuar në Windows 11 duke përdorur një ISO.
Të ngjashme: Si të shkarkoni dhe instaloni ISO Zyrtare të Windows 11
Ne ju rekomandojmë të mbani në dorë çelësin e licencës dhe të bëni kopje rezervë të të dhënave tuaja nëse dëshironi të formatoni diskun tuaj. Në një shënim shtesë, duhet gjithashtu të kopjoni dosjen tuaj eSupport nëse keni një PC ose laptop të para-ndërtuar. Në varësi të prodhuesit tuaj, mund të tarifoheni për këtë dosje nëse duhet ta zëvendësoni në të ardhmen, pasi ndonjëherë përmban softuer me pagesë që mund të licencohet vetëm një herë nga OEM-i juaj.
Pyetjet e bëra më shpesh (FAQ):
Përdoruesit kanë pasur pyetje të ndryshme në lidhje me Windows 11. Këtu ne u përgjigjemi disa pyetjeve të zakonshme për përfitimin tuaj.
A do të jetë Windows 11 një përmirësim falas?
Nëse jeni duke ekzekutuar Windows 10 në sistemin tuaj, Windows 11 do të jetë një përmirësim falas për ju. Sigurisht, kompjuteri juaj duhet së pari të plotësojë kërkesat e sistemit për të.
A mund ta shkarkojmë Windows 11 tani?
Po, Windows 11 mund të shkarkohet tani. Microsoft së fundmi lëshoi versionin zyrtar të qëndrueshëm për publikun dhe ju mund të përmirësoni kompjuterin tuaj duke përdorur një nga udhëzuesit përkatës të mësipërm në varësi të konfigurimit tuaj.
A mund ta përmirësoj Windows 10 në 11?
Po, ju mund të përmirësoni lehtësisht nga Windows 10 në Windows 11. Referojuni ndonjë prej metodave në udhëzuesin tonë të mësipërm për të mësuar se si.
A kërkon Windows 11 ende TPM 2.0 dhe Secure Boot?
Po, Windows 11 ende kërkon TPM 2.0 dhe Secure Boot. Ndonjëherë mund të aktivizoni TPM 2.0 në BIOS-in tuaj ose nëse motherboard-i juaj nuk ishte i pajisur me çip, atëherë mund të jeni në gjendje ta instaloni një duke përdorur një zëvendësues të tregut. Në disa raste, mund të jeni në gjendje të përmirësoni në Windows 11 gjithsesi nëse kompjuteri juaj plotëson kërkesat bazë, por nuk ka asnjërën nga këto veçori. Ndërsa disavantazhet për të njëjtën gjë janë ende të debatuara, tani për tani, duket se do të humbisni të gjitha arnimet dhe përditësimet zyrtare të sigurisë në të ardhmen.
A mund të anashkaloni ende kërkesat e Windows 11 TPM dhe Secure Boot?
Jo, tani për tani, duket se zëvendësimi i .wim në një imazh të Windows 10 nuk i anashkalon kërkesat dhe as zëvendësimi i appraisserrs.dll në ISO. Ne presim që disa zgjidhje të jenë të disponueshme në të ardhmen dhe ne do ta përditësojmë këtë postim me të njëjtën gjë. Fatmirësisht mund të përditësoni kompjuterët që plotësojnë kërkesat bazë, por që nuk kanë TPM ose Secure Boot ose të dyja.
Nëse menyja juaj Start nuk funksionon, atëherë mund t'i referoheni këtij postimi nga ne. Do të gjeni një listë të rregullimeve të njohura aktualisht që duket se funksionojnë për shumicën e përdoruesve. Nëse nuk jeni ende në gjendje të rregulloni menynë tuaj Start, një riinstalim ose një llogari e re e përdoruesit lokal mund të ndihmojë në rregullimin e problemit për ju.
A duhet të aktivizoj Secure Boot dhe TPM përpara se të përditësoj kompjuterin tim?
Po, do t'ju duhet të aktivizoni të dyja këto veçori për të kaluar verifikimin fillestar. Nëse TPM ose Secure Boot është i çaktivizuar, atëherë Windows 11 do të dështojë në procesin e verifikimit dhe do të shfaqë një gabim duke deklaruar se kompjuteri juaj nuk është i pajtueshëm me sistemin tuaj operativ.
Përditësimi i Windows ka ngecur në 100% Shkarkim/Instalim: Çfarë duhet të bëni?
Në këto raste, mund të fshini përditësimin e softuerit tuaj të shkarkuar duke lundruar në drejtorinë e mëposhtme dhe duke fshirë të gjithë skedarët e përfshirë. Më pas mund të kontrolloni sërish për përditësime në Windows Update dhe të vazhdoni me përmirësimin në Windows 11 siç synohet.
C:\Windows\SoftwareDistribution\Download
Shpresojmë se keni qenë në gjendje të përmirësoni lehtësisht në Windows 11 duke përdorur udhëzuesin e mësipërm. Nëse ndonjë metodë nuk funksionoi për ju, ju lutemi hidhni disa detaje në seksionin e komenteve më poshtë.
Kërkohet: