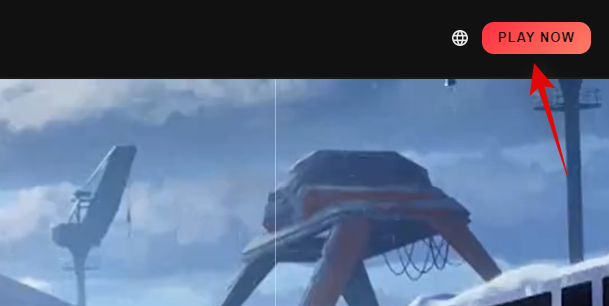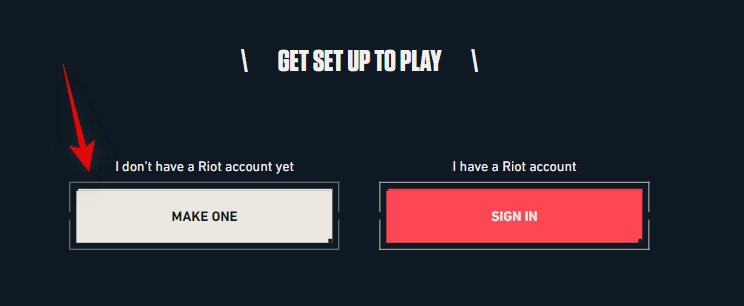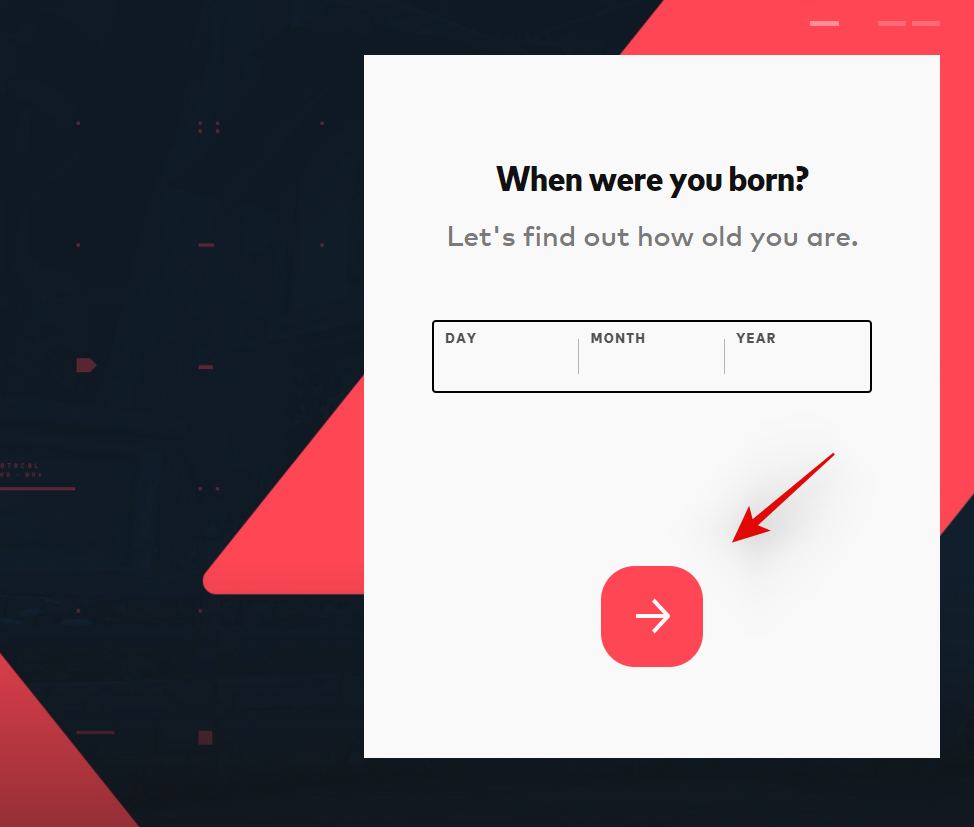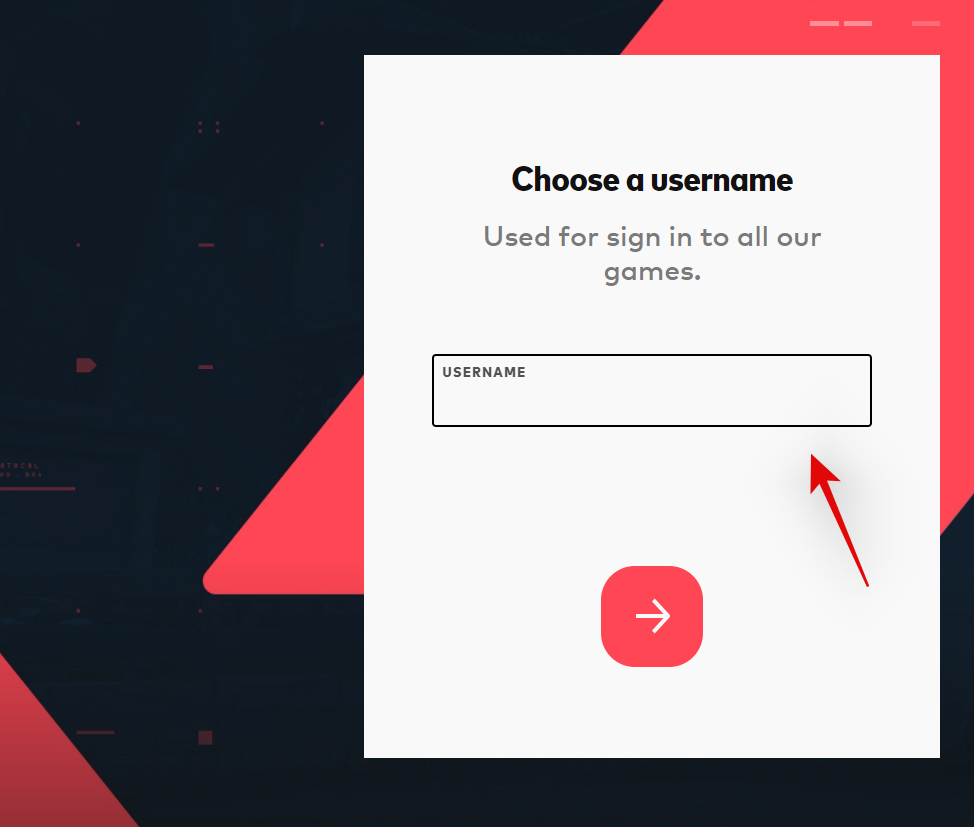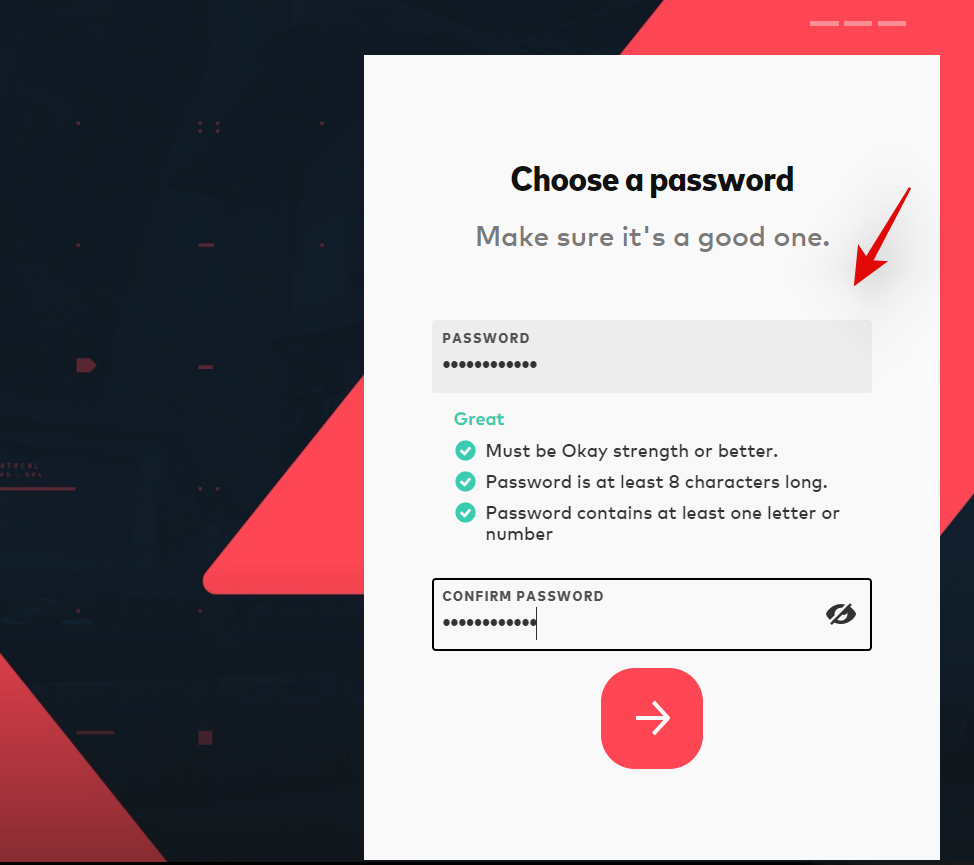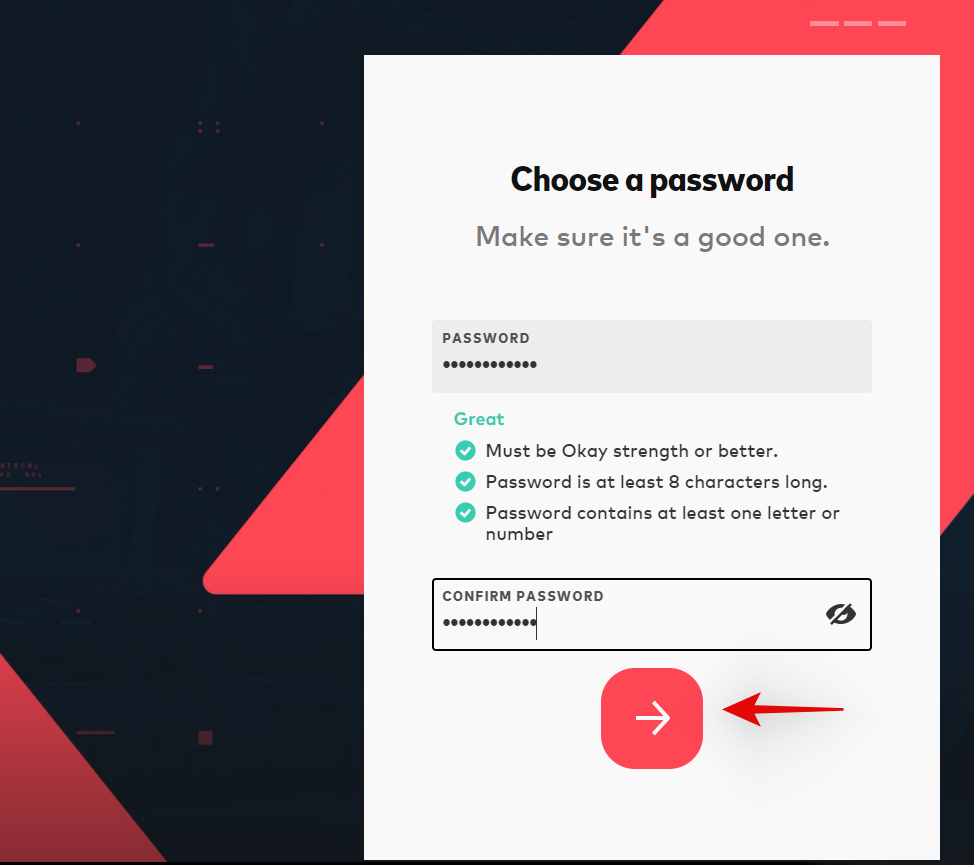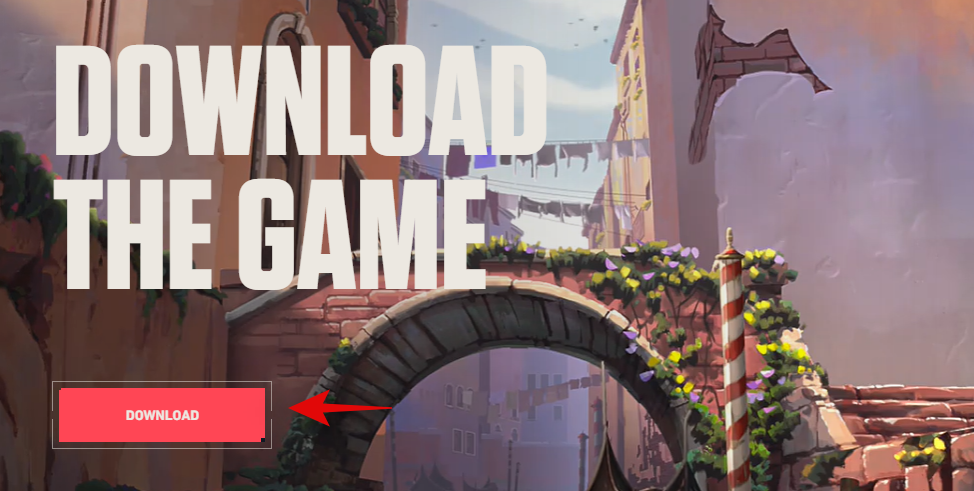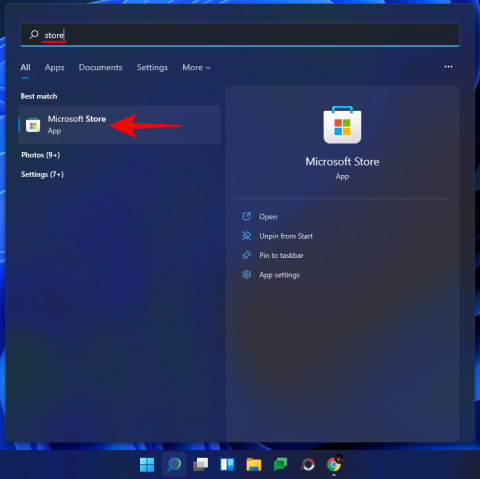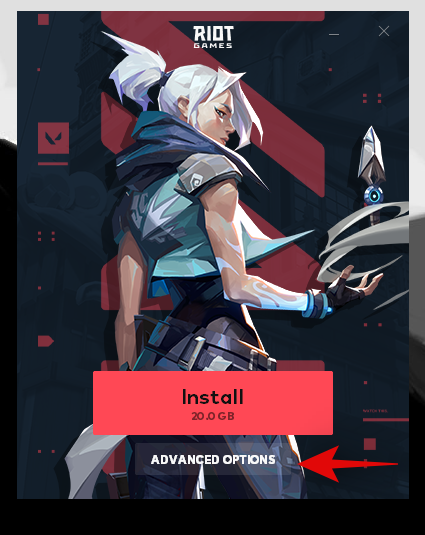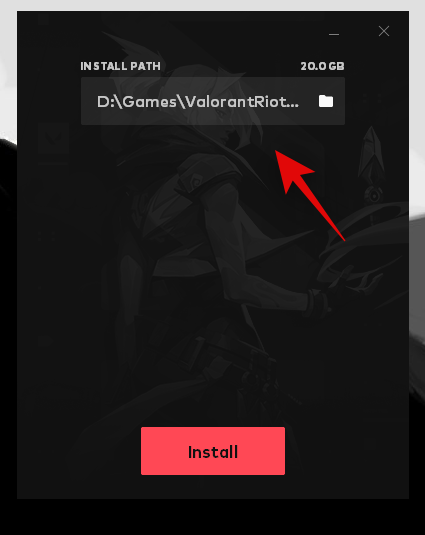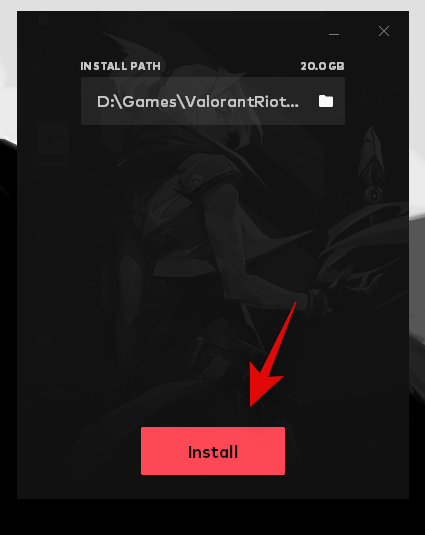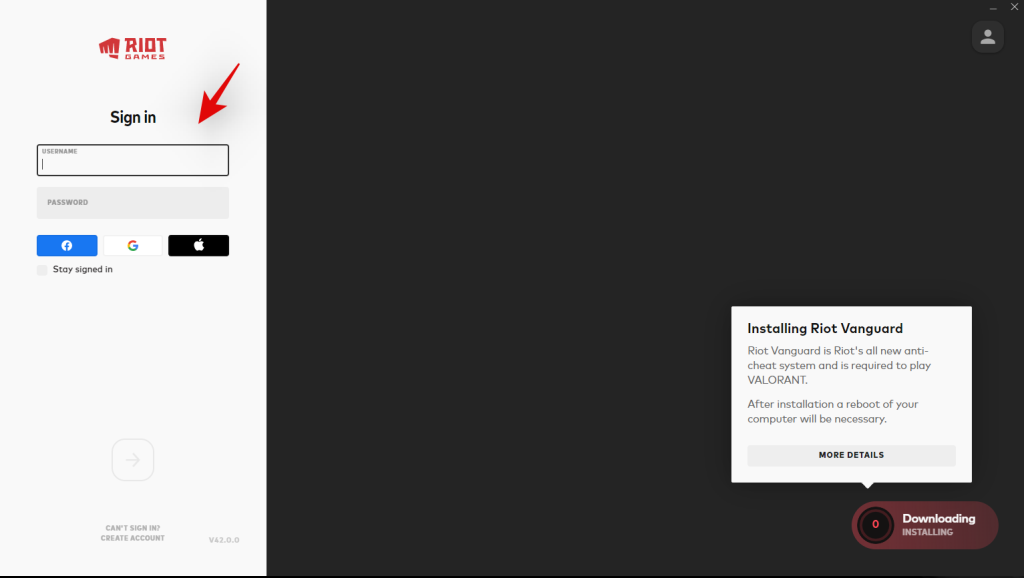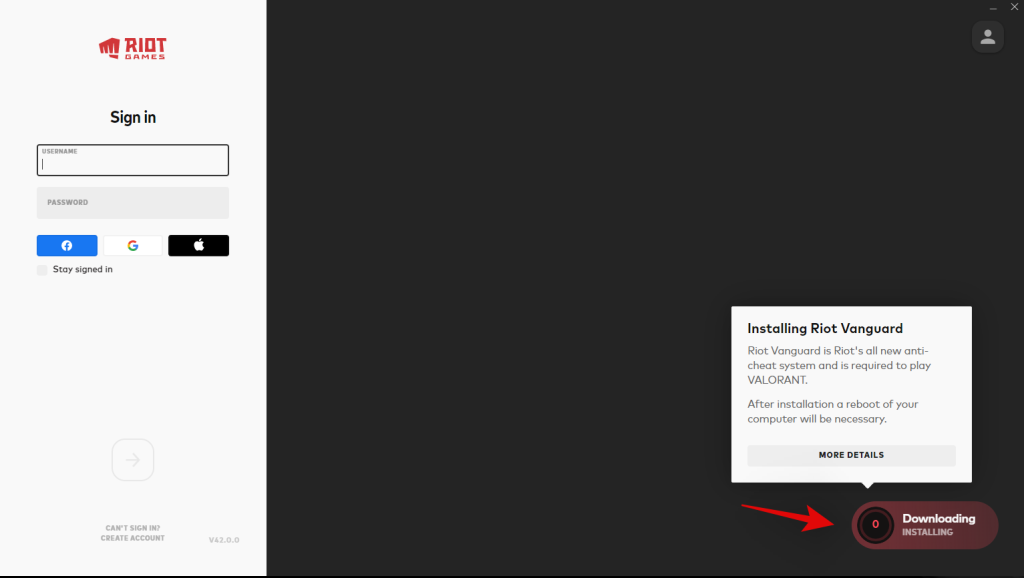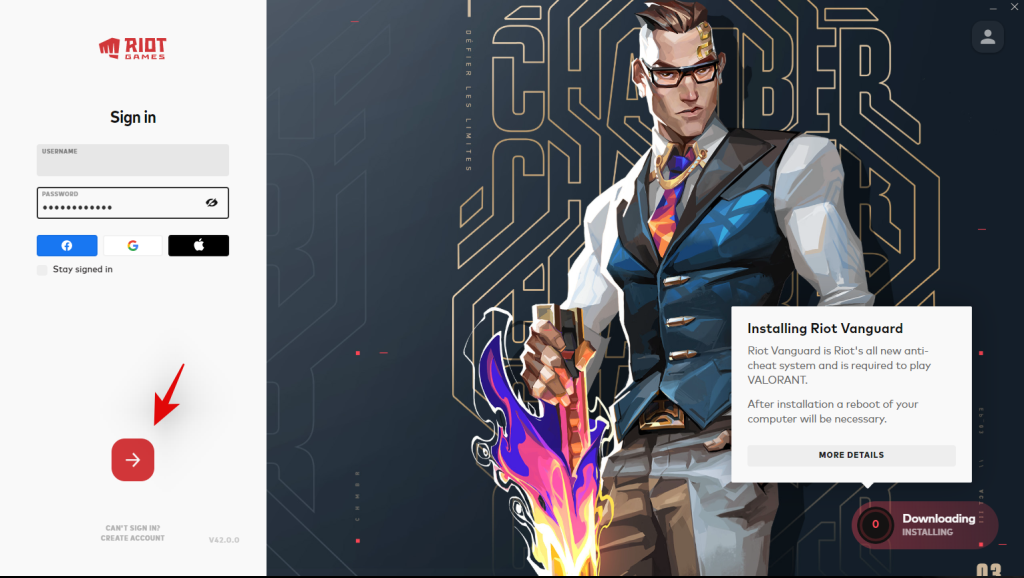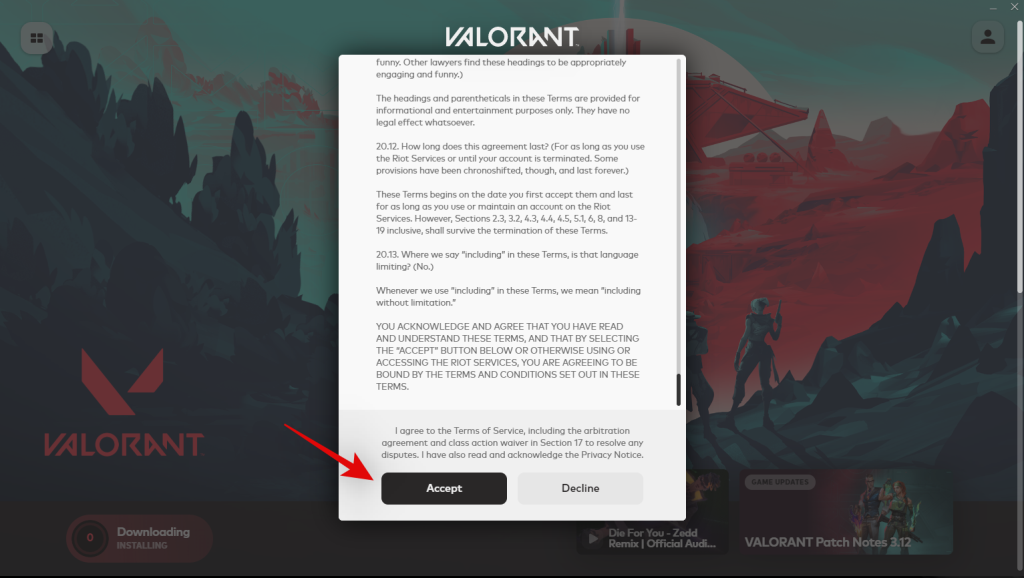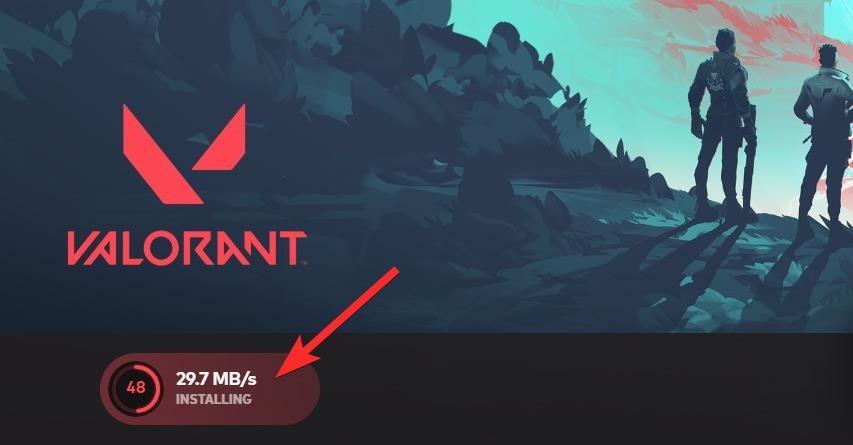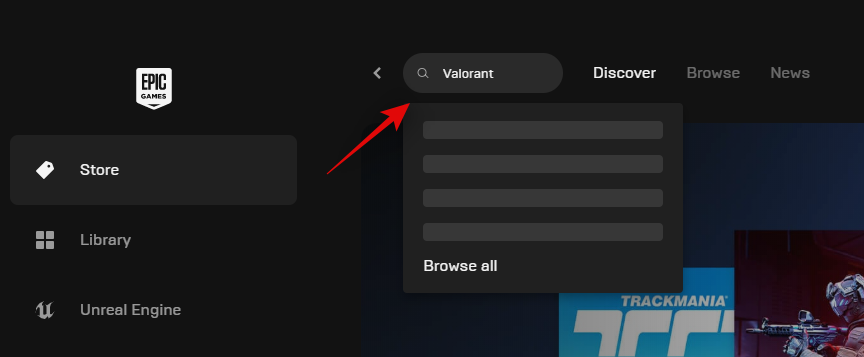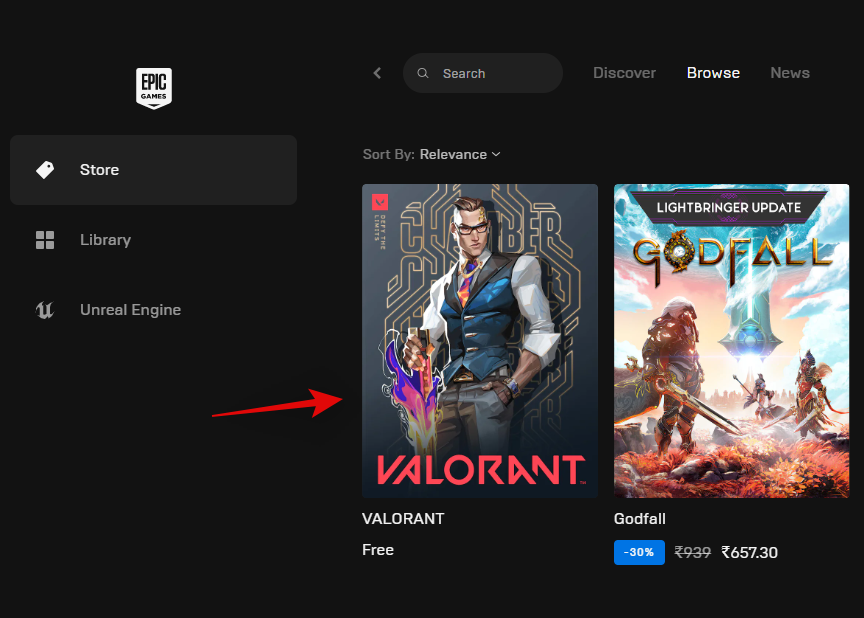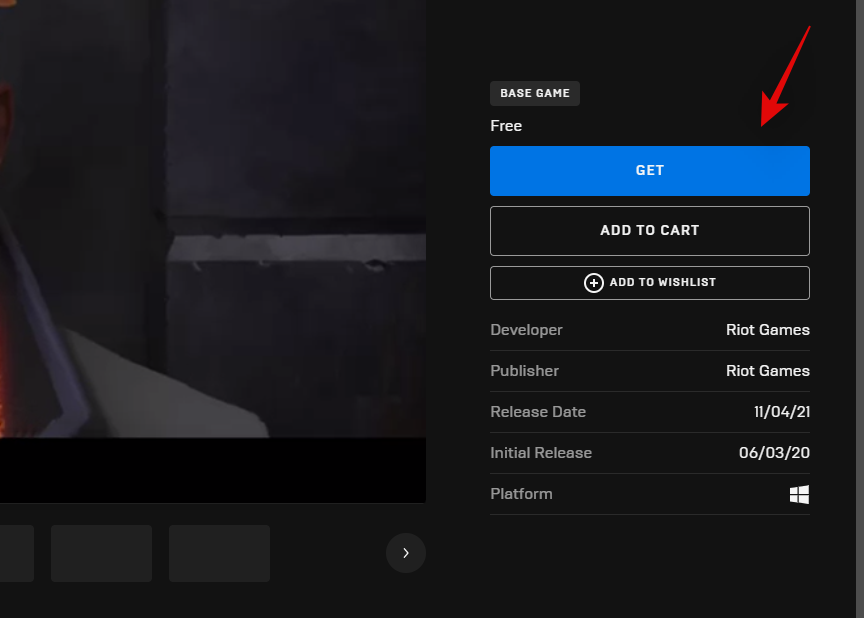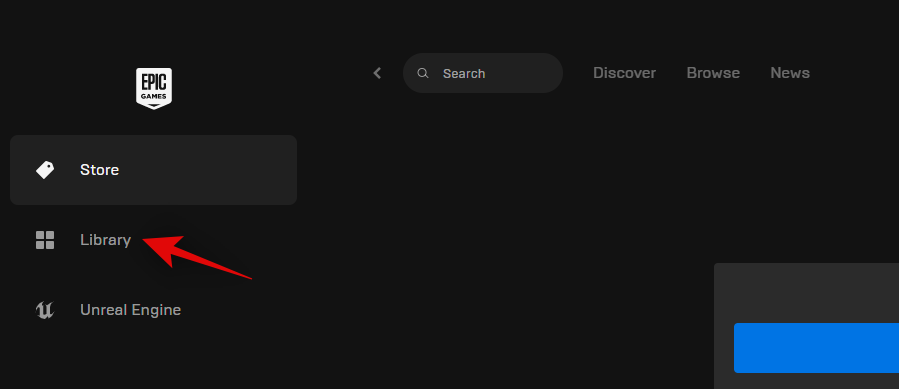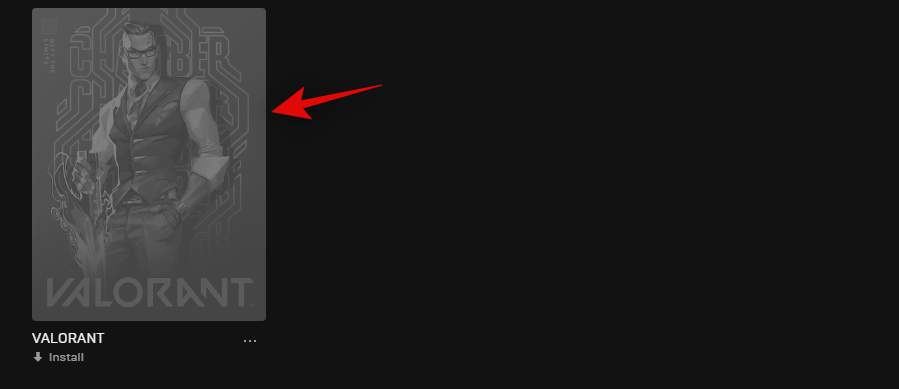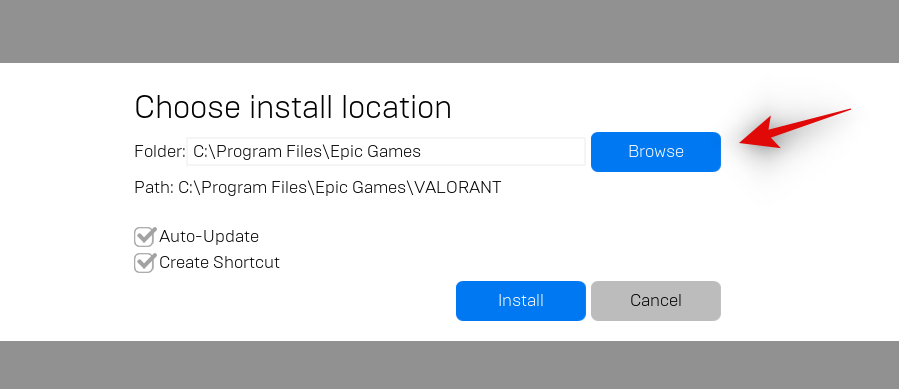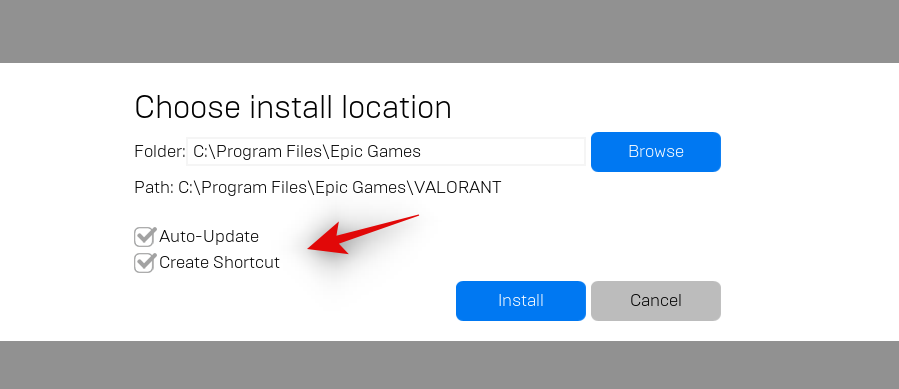Nëse jeni adhurues i FPS, atëherë me siguri dini për Valorant. Valorant është një gjuajtës në personin e parë nga lojërat Riot që ka mekanikë inovativë dhe karaktere unike me aftësi të ndryshme për t'ju dhënë një avantazh taktik në lojë. Valorant është mjaft popullor dhe ka masa kundër mashtrimit që janë disa nga më të mirat në industri.
Pra, nëse jeni duke kërkuar për një gjuajtës FPS që ka numrin më të vogël të mashtruesve, atëherë mos kërkoni më tej. Përdorni udhëzuesin më poshtë për të marrë Valorant në sistemin tuaj Windows 11.
Përmbajtja
Cfare te nevojitet?
Ju duhet të plotësoni këto kërkesa të sistemit për ta bërë Valorant të punojë në kompjuterin tuaj Windows 11. Shikoni listën më poshtë.
- TPM 2.0 i aktivizuar
- Nisja e sigurt është aktivizuar
- Kërkesat minimale të sistemit për Valorant
- CPU: Intel Core 2 Duo E8400 ose ekuivalent AMD
- GPU: Intel HD 4000
- VRAM: 1 GB
- RAM: 4 GB
Nëse kompjuteri juaj i plotëson këto kërkesa, atëherë mund të përdorni udhëzuesin më poshtë për ta bërë Valorant të punojë në kompjuterin tuaj. Megjithatë, në rast se nuk arrini të përmbushni kërkesat, atëherë së pari do t'ju duhet të ofroni mbështetje për to.
Ju mund ta përdorni këtë udhëzues për kërkesat e TPM dhe Secure Boot, megjithatë, nëse i keni anashkaluar këto kërkesa kur instaloni Windows 11, atëherë nuk mund të merrni Valorant në kompjuterin tuaj. Ju do të duhet të përmirësoni harduerin tuaj me TPM dhe Secure Boot nëse dëshironi të vazhdoni të përdorni Windows 11 ose të ktheheni në Windows 10 për të ekzekutuar Valorant në të njëjtin sistem.
Si të luani Valorant në Windows 11
Riot Games janë zhvilluesit e Valorant dhe për rrjedhojë, burimi i rekomanduar për të marrë Valorant në kompjuterin tuaj. Sidoqoftë, nëse e keni përdorur tashmë dyqanin Epic Games për tituj të tjerë, atëherë nuk ka kuptim të instaloni gjithashtu Riot Client-in e ri. Në raste të tilla, mund të përdorni vetë dyqanin Epic Games për të marrë Valorant në kompjuterin tuaj.
Ndiqni seksionin përkatës më poshtë për të filluar.
Metoda #01: Instaloni nga Riot Games
Nëse tashmë keni një llogari të Riot Games, atëherë mund të kapërceni seksionin e parë më poshtë dhe të vazhdoni me shkarkimin dhe instalimin e lojës.
Hapi 1: Regjistrohuni në Riot Games
Vizitoni këtë lidhje në shfletuesin tuaj të preferuar dhe klikoni "LUAJ TANI" në këndin e sipërm djathtas.
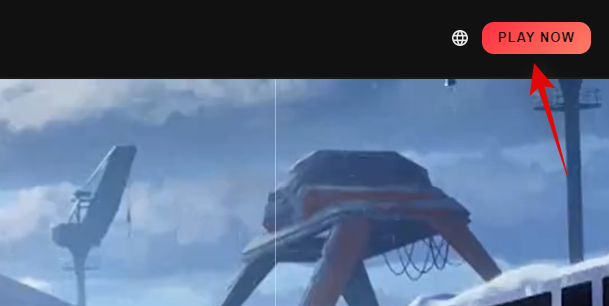
Tani klikoni në 'BËRË NJË'.
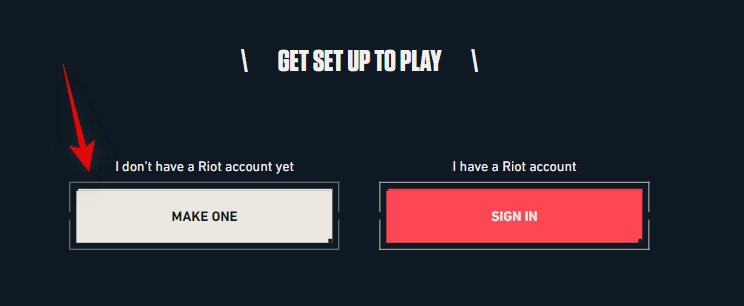
Vendosni ID-në tuaj të emailit në të djathtën tuaj. Ju gjithashtu mund të përdorni llogarinë tuaj Apple, Google ose Facebook për t'u regjistruar në Riot Games. Klikoni në ikonat e tyre përkatëse dhe ndiqni udhëzimet në ekran për të përfunduar procesin.

Nëse keni futur manualisht ID-në tuaj të emailit, atëherë klikoni në shigjetën në fund që tregon djathtas.

Shkruani moshën tuaj në hapin tjetër.

Tani klikoni në shigjetën në fund.
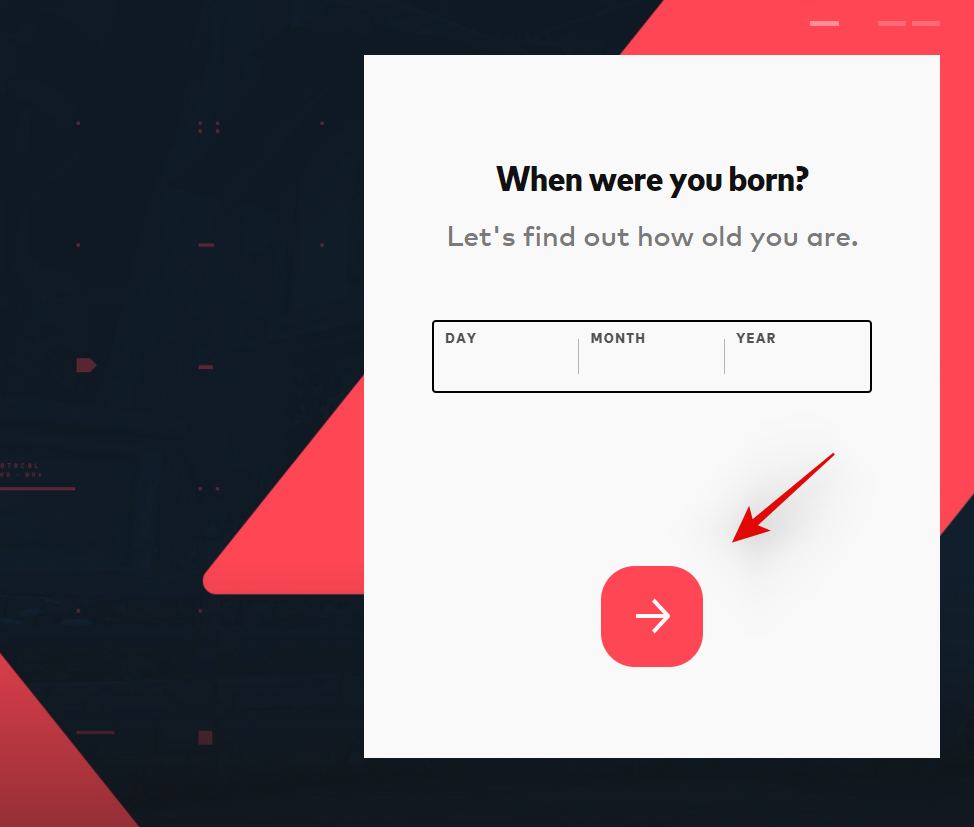
Zgjidhni një emër përdoruesi për llogarinë tuaj të Riot Games. Klikoni në shigjetën pasi të keni mbaruar. Mos u shqetësoni, ju mund të zgjidhni emrin tuaj të shfaqur në Valorant pasi loja të jetë shkarkuar në kompjuterin tuaj.
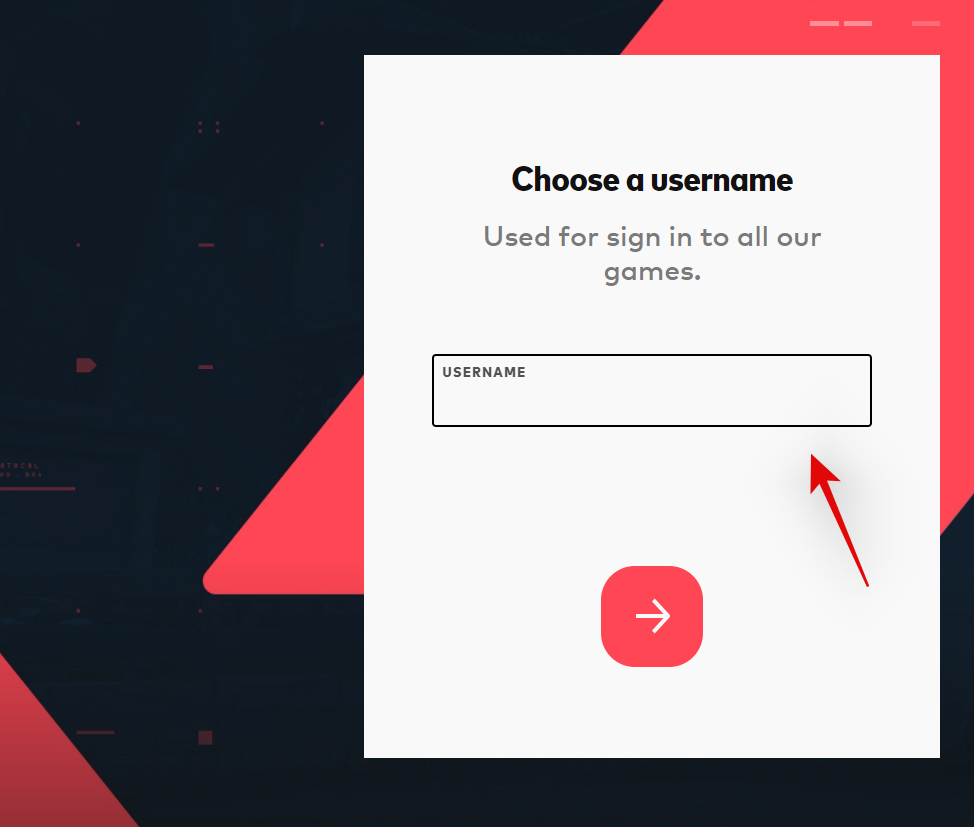
Tani zgjidhni një fjalëkalim për llogarinë tuaj.
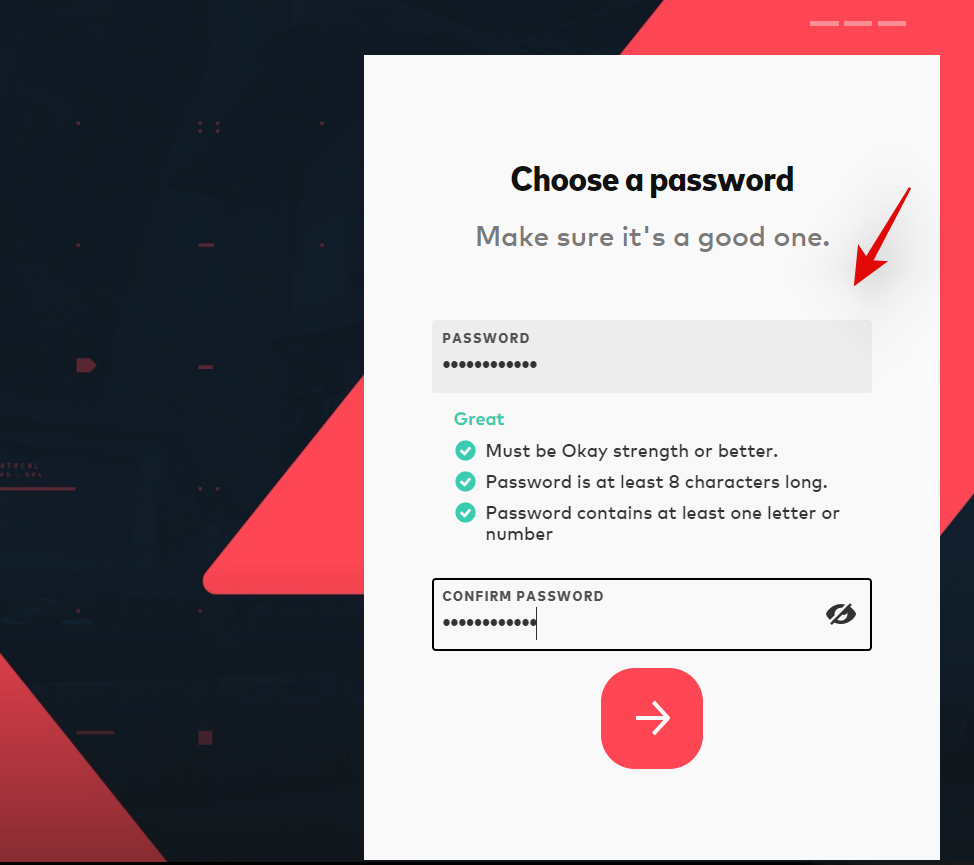
Rifusni fjalëkalimin tuaj për të konfirmuar të njëjtën gjë dhe klikoni në shigjetën në fund pasi të keni mbaruar.
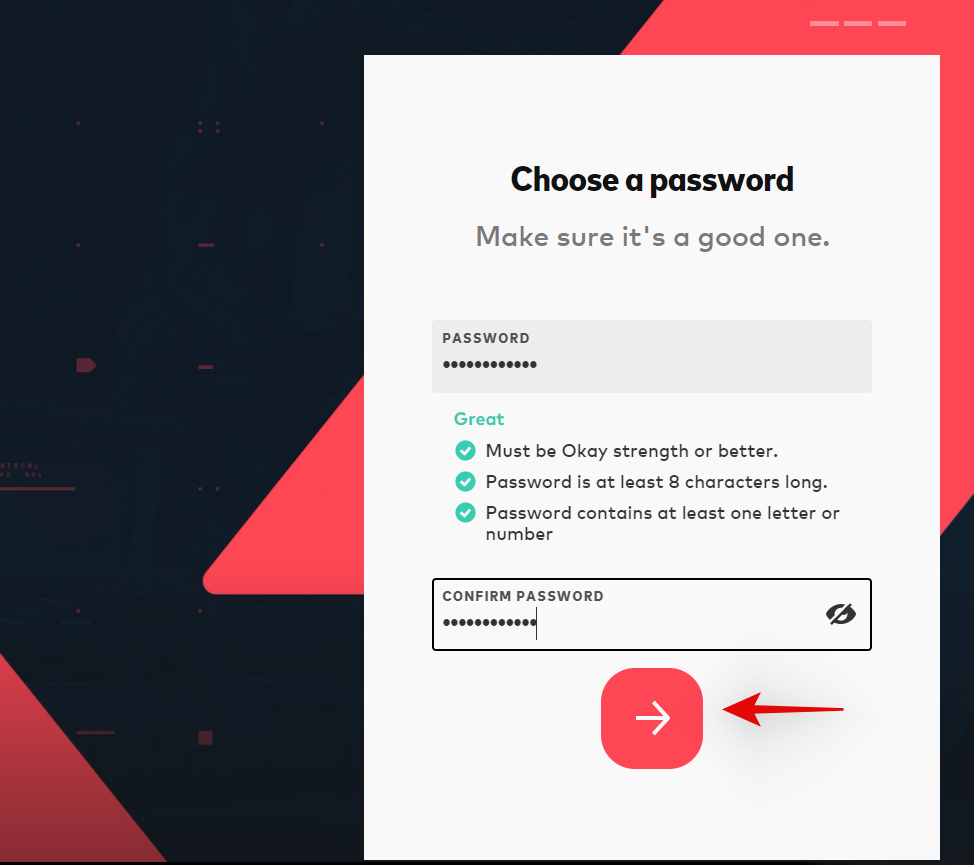
Informacioni juaj tani do të përpunohet dhe llogaria juaj e Riot Games tani duhet të krijohet. Tani mund të përdorni seksionin tjetër për të shkarkuar dhe instaluar Valorant në kompjuterin tuaj.
Hapi 2: Shkarkoni dhe instaloni Valorant
Vizitoni këtë lidhje dhe regjistrohuni në llogarinë tuaj të Riot Games. Pasi të keni mbaruar, vizitoni këtë lidhje për të hapur faqen e shkarkimit për Valorant. Nëse sapo keni krijuar llogarinë tuaj duke përdorur udhëzuesin e mësipërm, atëherë mund ta kaloni këtë hap. Klikoni në 'SHKARKO'.
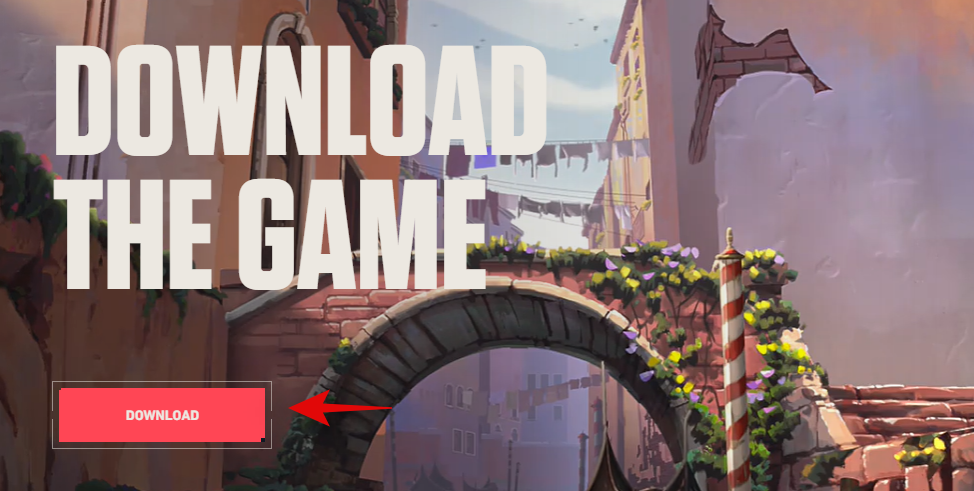
Një paketë instalimi për Valorant tani do të shkarkohet në kompjuterin tuaj. Prisni që shkarkimi të përfundojë dhe më pas klikoni dy herë për të nisur paketën pasi të keni përfunduar. Klikoni në 'Run' nëse kërkohet nga Microsoft Defender.
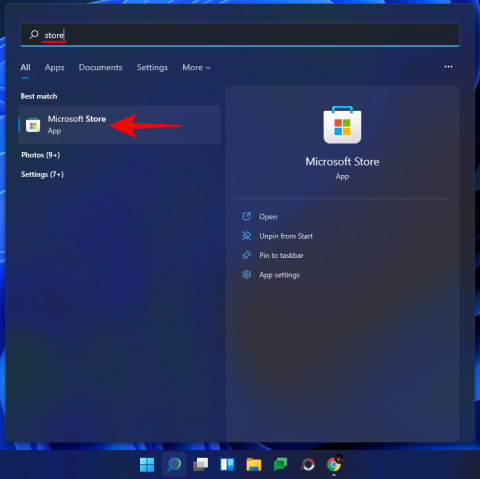
Instaluesi tani duhet të jetë në ekranin tuaj. Klikoni në 'OPTIONS E AVANCUARA'.
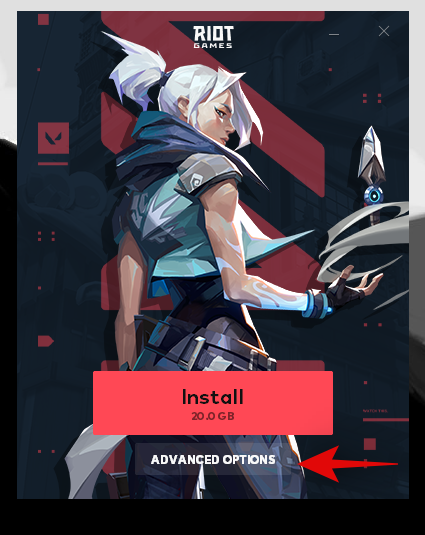
Klikoni në ikonën 'Folder' dhe zgjidhni një shteg të personalizuar për instalimin e lojës tuaj nëse është e nevojshme.
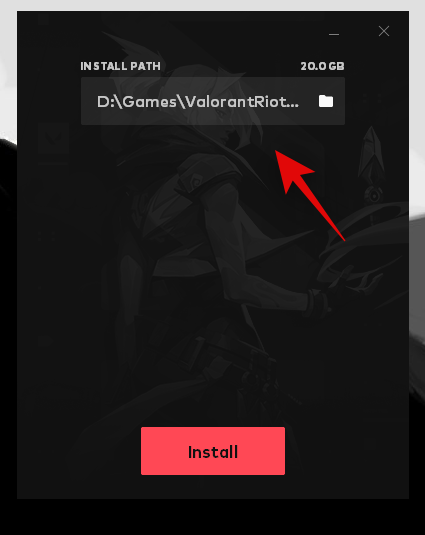
Klikoni në 'Instalo'.
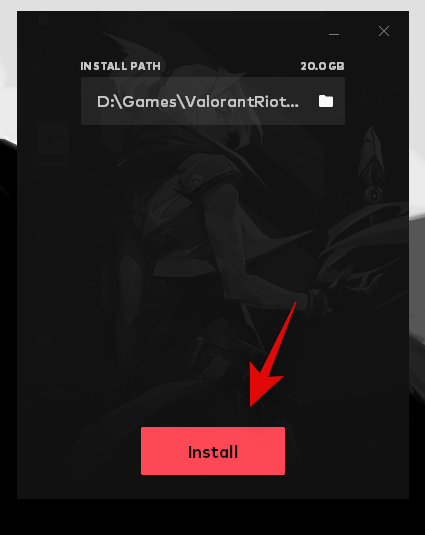
Instaluesi tani do të instalojë Riot Client në kompjuterin tuaj. Kjo mund të marrë pak kohë në varësi të rrjetit tuaj dhe aftësive të sistemit.
Pasi të keni mbaruar, regjistrohuni në llogarinë tuaj të Riot Games duke përdorur fushat përkatëse në të majtë.
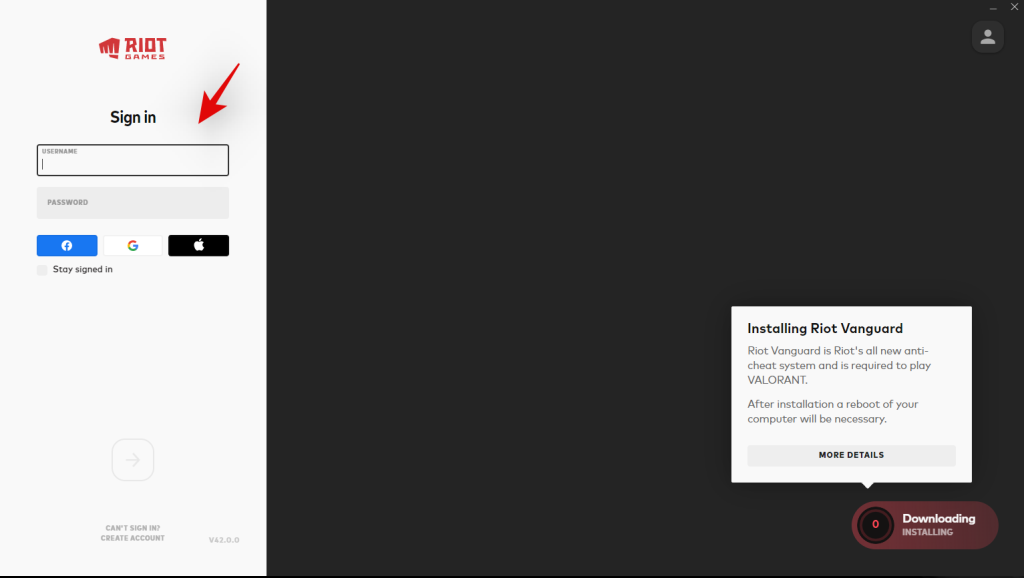
Ju mund të monitoroni përparimin tuaj të shkarkimit në këndin e poshtëm djathtas të dritares. Riot Client duhet të instalojë Vanguard dhe komponentët në fazat fillestare të procesit.
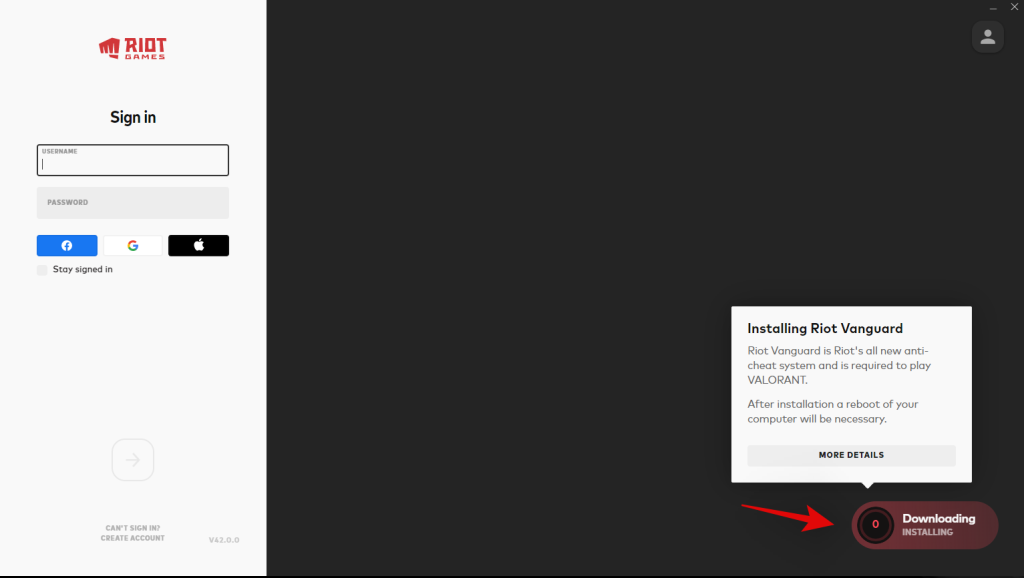
Klikoni në shigjetën në fund pasi të keni mbaruar.
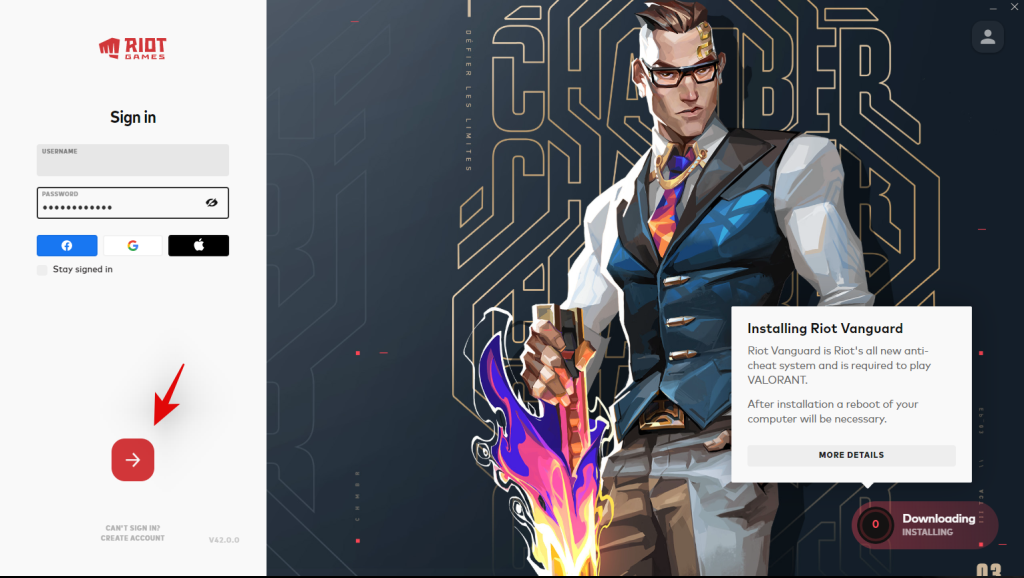
Tani do t'ju shfaqet një marrëveshje përdoruesi. Lëvizni në fund të marrëveshjes së përdoruesit dhe klikoni "Prano" pasi të jetë e disponueshme.
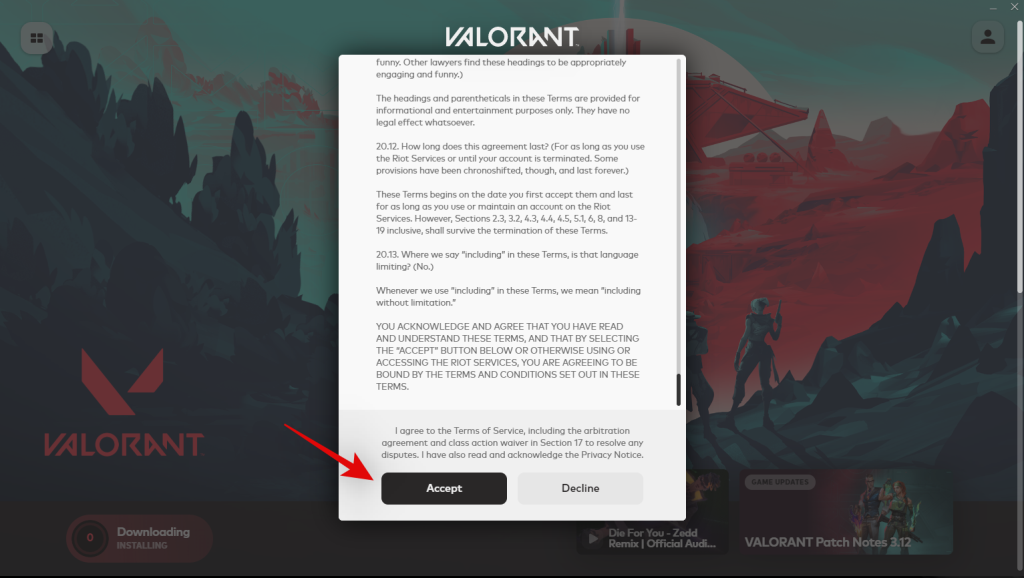
Lëreni lëshuesin të hapur në sfond tani ndërsa loja shkarkohet. Tani kemi bërë gjithçka që mundëm derisa shkarkimi të përfundojë.
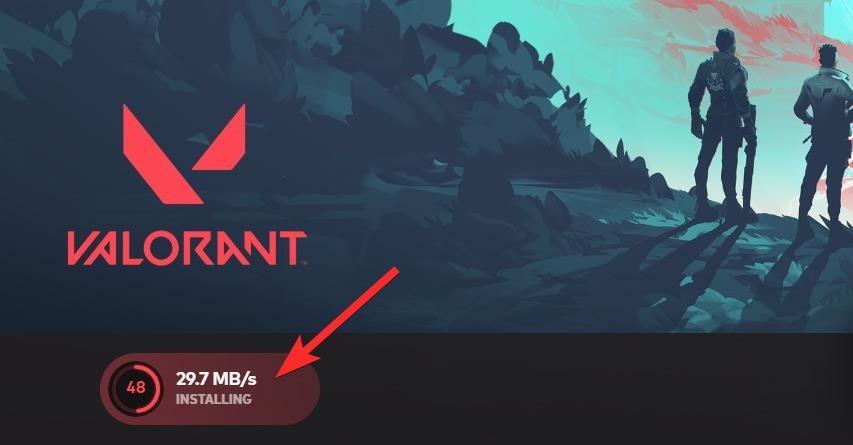
Pasi të keni mbaruar, klikoni "Luaj" në këndin e poshtëm djathtas për të nisur lojën. Tani zgjidhni një Emër të shfaqur që do të përdoret për ju në Valorant. Klikoni në 'Konfirmo' pasi të keni mbaruar.
Dhe kjo eshte! Loja tani duhet të funksionojë në kompjuterin tuaj dhe ju dëshirojmë fat në ndeshjen tuaj të parë.
Metoda #02: Instaloni nga Epic Games
Shpresojmë që dyqanin Epic Games ta keni të instaluar tashmë dhe gati për t'u përdorur në kompjuterin tuaj. Nëse jo, përdorni lidhjen e mëposhtme për ta shkarkuar dhe instaluar në kompjuterin tuaj. Pasi të keni mbaruar, regjistrohuni me llogarinë tuaj Epic Games dhe duhet të çoheni në faqen kryesore. Nëse e keni tashmë dyqanin, thjesht hapeni atë dhe duhet të çoheni në faqen kryesore.
Klikoni në shiritin e kërkimit në krye dhe kërkoni për Valorant. Shtypni Enter në tastierën tuaj pasi të keni mbaruar.
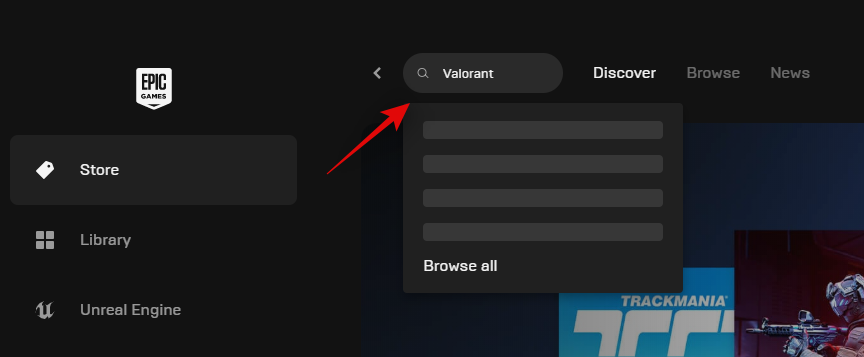
Klikoni dhe zgjidhni Valorant nga rezultatet e kërkimit.
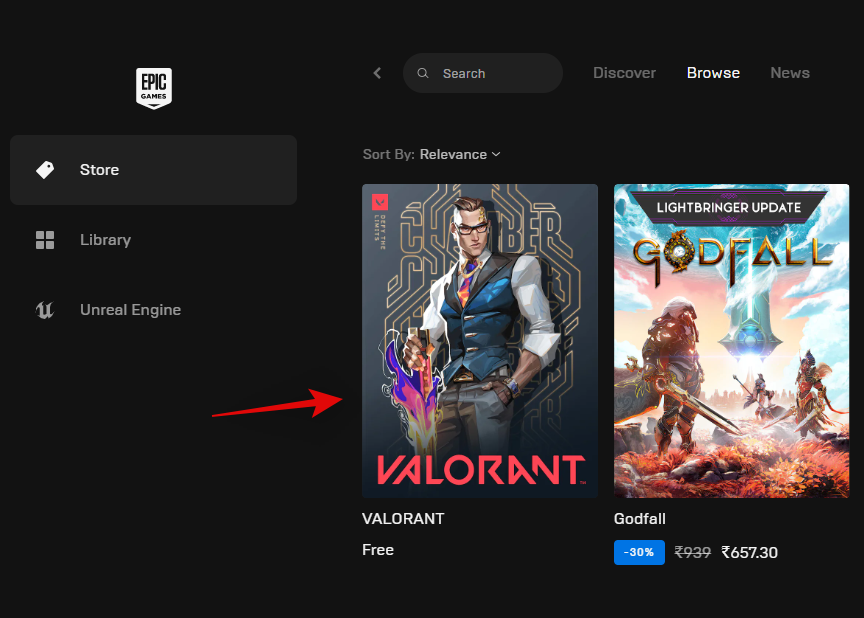
Klikoni mbi 'MERRNI'.
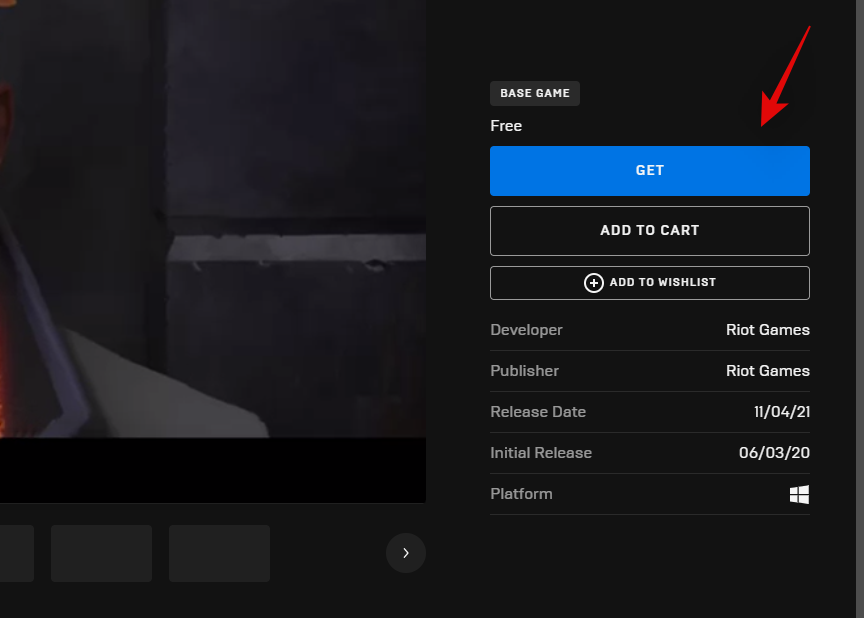
Tani do të çoheni në ekranin e arkës. Klikoni në 'VENDOSJE POROSIT' në këndin e poshtëm djathtas.

Klikoni "Biblioteka" në të majtë tani.
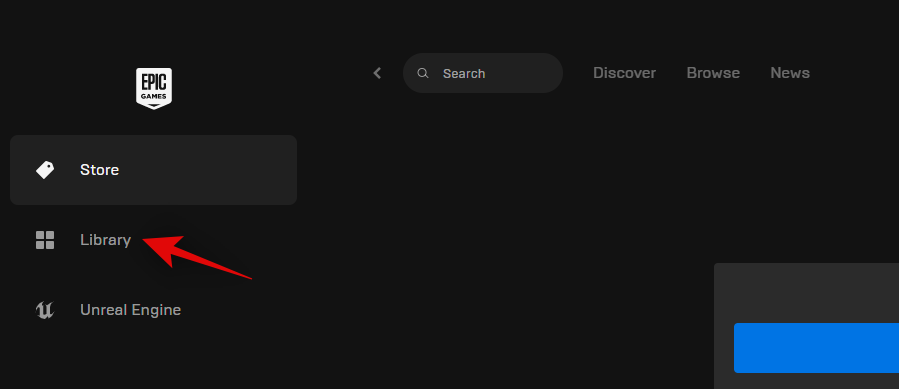
Gjeni Valorant në bibliotekën tuaj dhe klikoni në miniaturën e tij për të filluar shkarkimin.
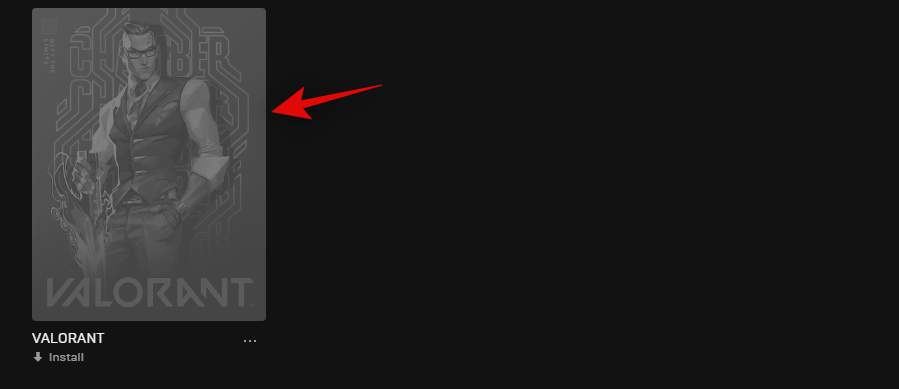
Tani zgjidhni një vendndodhje shkarkimi të personalizuar nëse është e nevojshme.
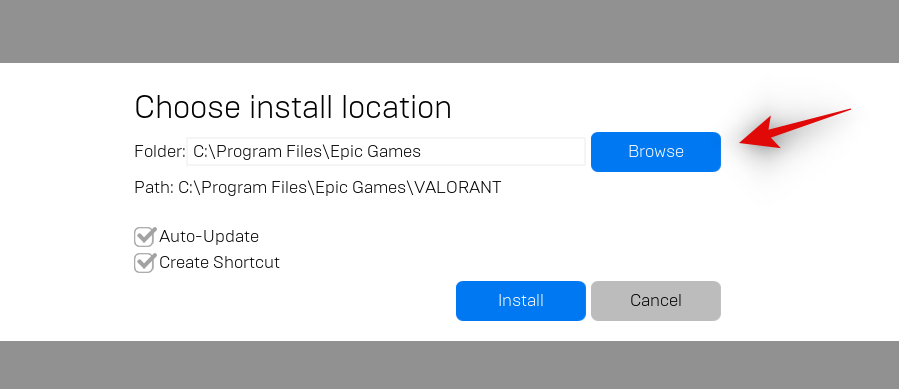
Ju gjithashtu mund të zgjidhni ose zgjidhni kutinë për "Përditësim automatik" dhe "Krijo shkurtore" në varësi të preferencës tuaj.
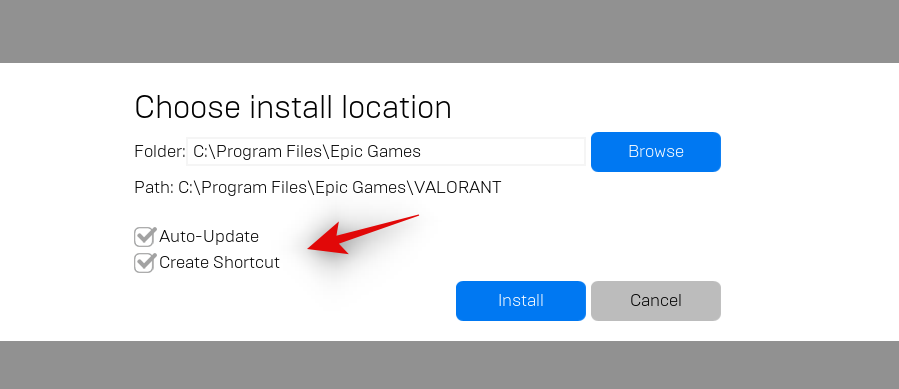
Klikoni në 'Install' pasi të keni mbaruar.

Valorant tani duhet të shkarkohet përmes dyqanit Epic Games. Prisni që procesi të përfundojë dhe sapo të përfundojë thjesht klikoni në miniaturën në Bibliotekën tuaj për të nisur lojën. Zgjidhni emrin tuaj të shfaqur për lojën dhe klikoni mbi 'Konfirmo' pasi të keni mbaruar.
Dhe kjo eshte! Tani mund të shijoni Valorant në kompjuterin tuaj! Fat i mirë me ndeshjen tuaj të parë.
Pyetjet e shpeshta
Këtu janë disa pyetje të zakonshme që duhet t'ju ndihmojnë të përshpejtoni Valorant dhe përditësimin e tij më të fundit.
Pse Vanguard ka nevojë për TPM 2.0 dhe Secure Boot?
Valorant është një titull shumë konkurrues FPS me rrënjë në industrinë moderne të eSports. Kështu, loja duhet të ruajë integritetin konkurrues dhe të ketë të gjitha masat për të siguruar lojë të drejtë. Prandaj Vanguard tani kërkon TPM 2.0 dhe Secure Boot për të siguruar dhe verifikuar që instalimi juaj i Windows është një platformë e besuar.
Për më tepër, Vanguard përdor TPM dhe çelësat e tij të sigurt dhe enkriptimin për të siguruar më tej se asnjë nga lojtarët nuk mund të mashtrojë kur luan lojën.
A mund të anashkaloj kërkesat e Vanguard TPM dhe Secure Boot?
Fatkeqësisht, jo, Vanguard dhe Valorant tani kanë plotësuar kërkesat për këto veçori dhe nëse mund t'i anashkaloni ato, atëherë qëllimi i tyre tashmë është i mundur. Zgjedhja juaj më e mirë në këtë pikë është të ktheheni në Windows 10 dhe të instaloni një shembull të ri të Valorant për të ekzekutuar lojën.
Si të raportoni lojtarët në Valorant?
Ju duhet të përdorni lidhjen më poshtë sa herë që raportoni përdorues me qëllim të keq në Valorant.
Shpresojmë se keni qenë në gjendje të merrni dhe ekzekutoni me lehtësi Valorant në sistemin tuaj duke përdorur udhëzuesin e mësipërm. Nëse përballeni me ndonjë problem ose keni ndonjë pyetje tjetër, mos ngurroni të na kontaktoni duke përdorur seksionin e komenteve më poshtë.
LIDHUR: