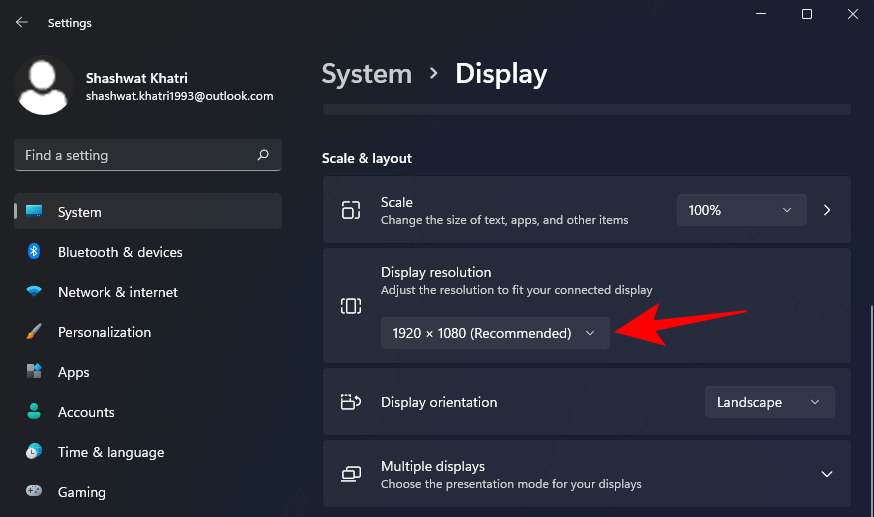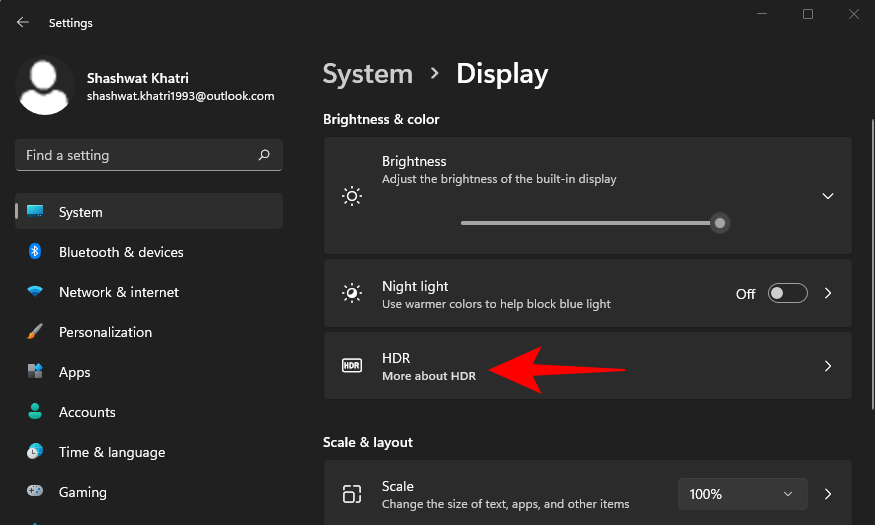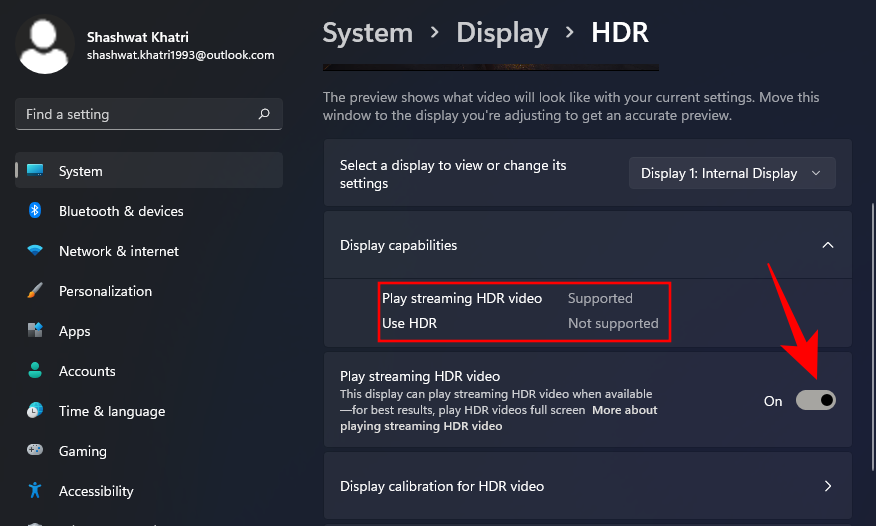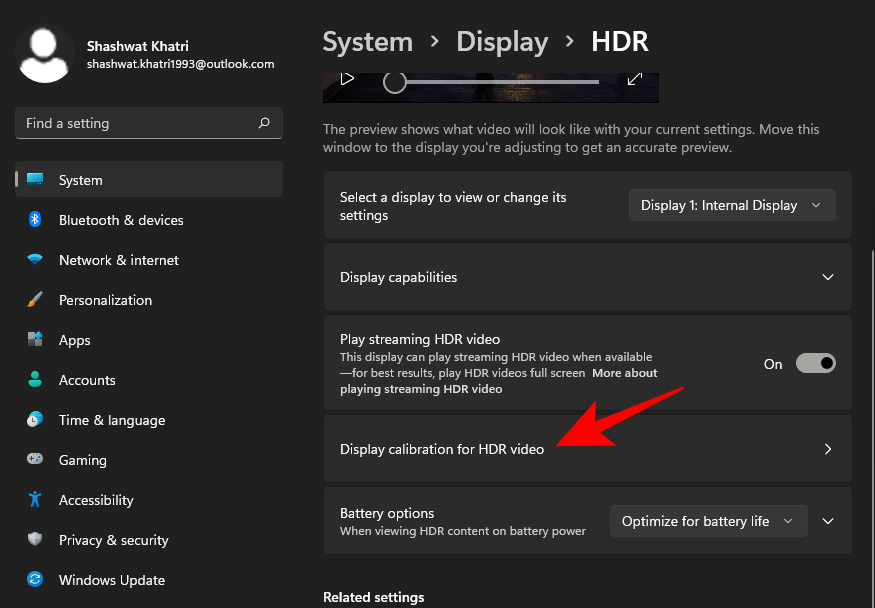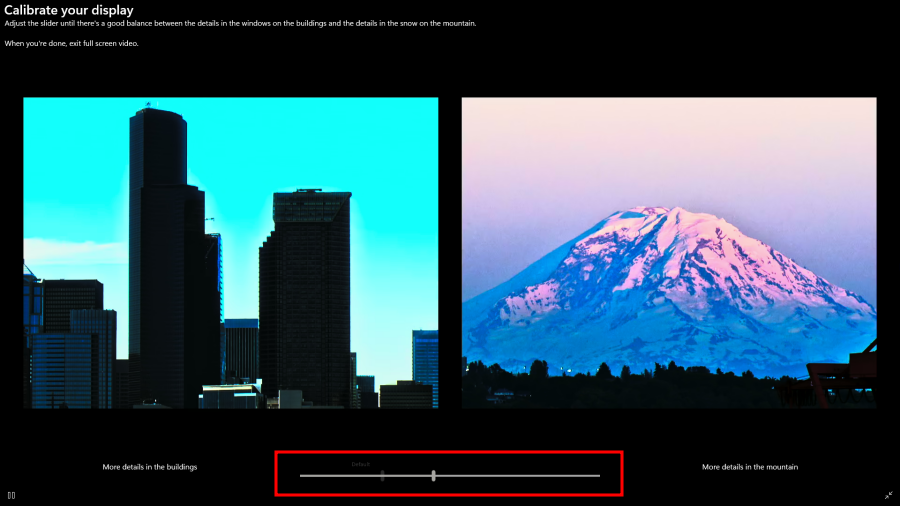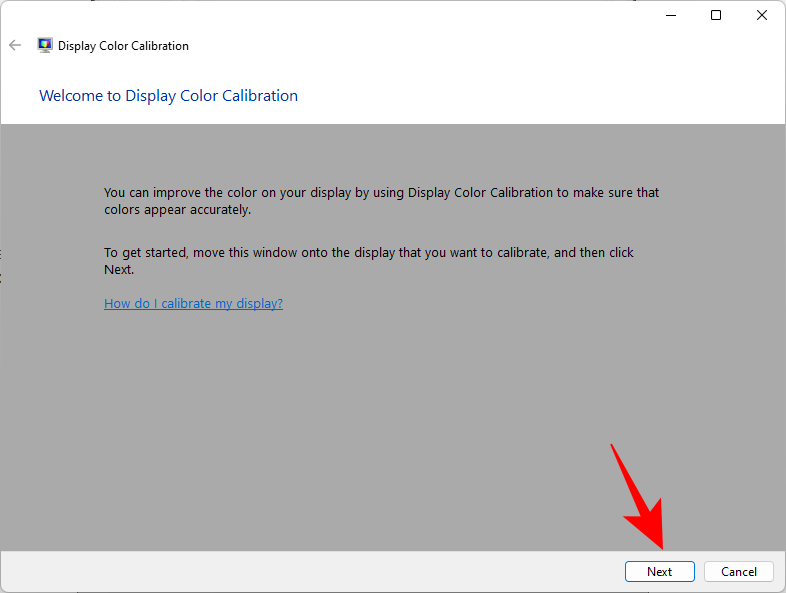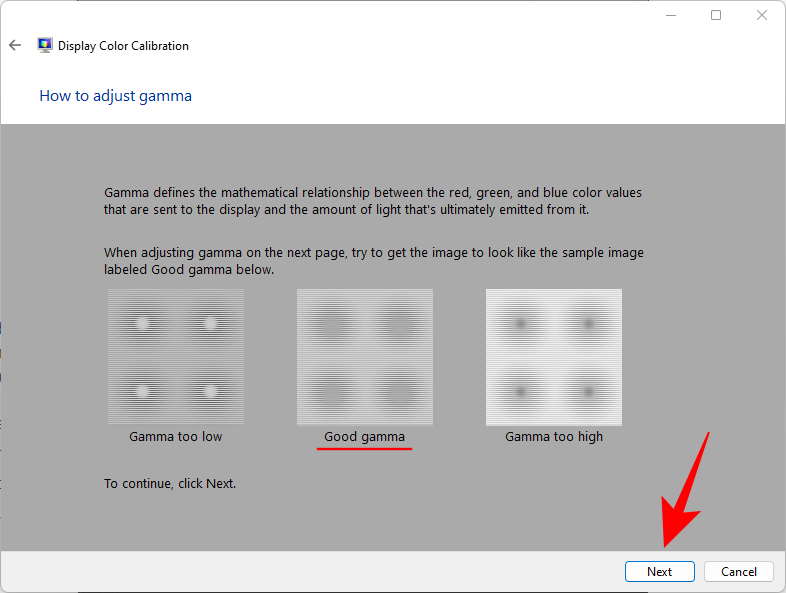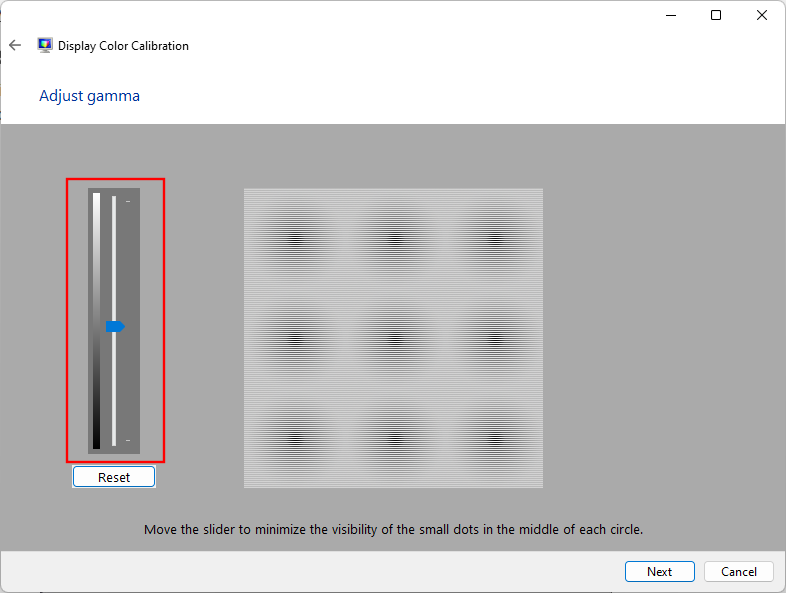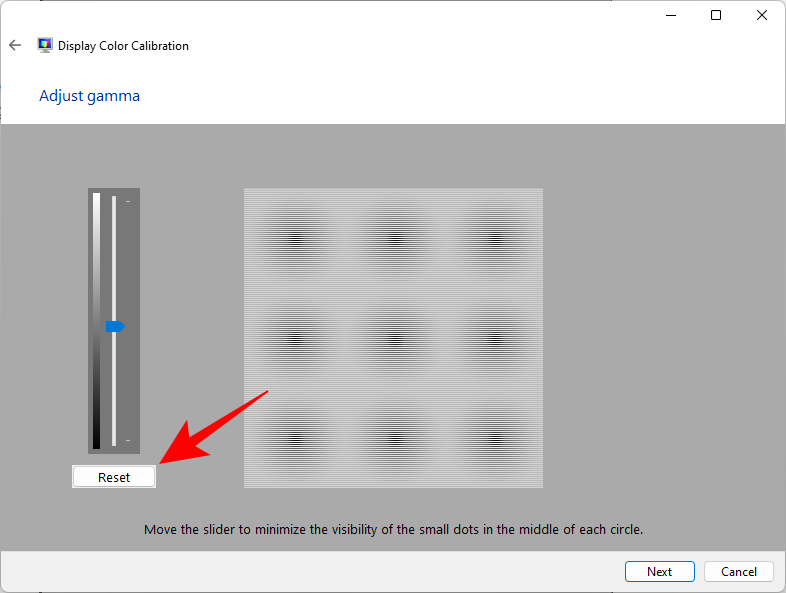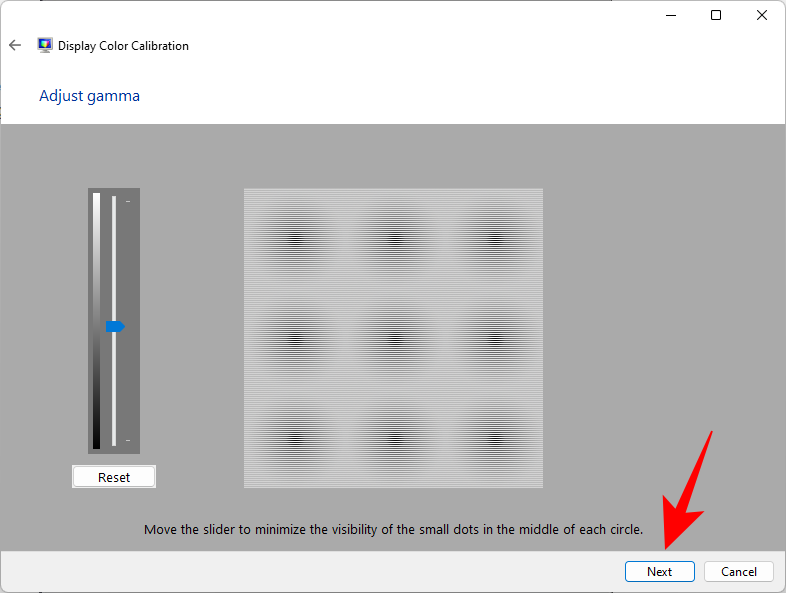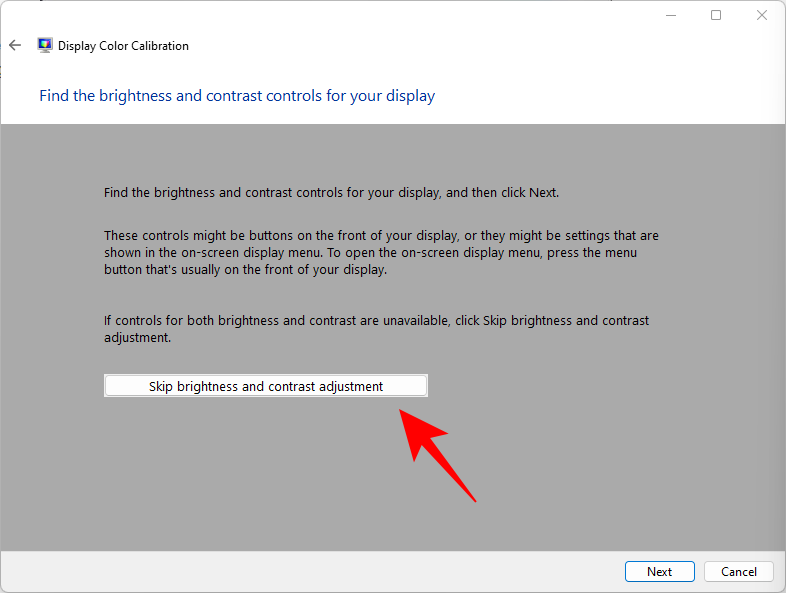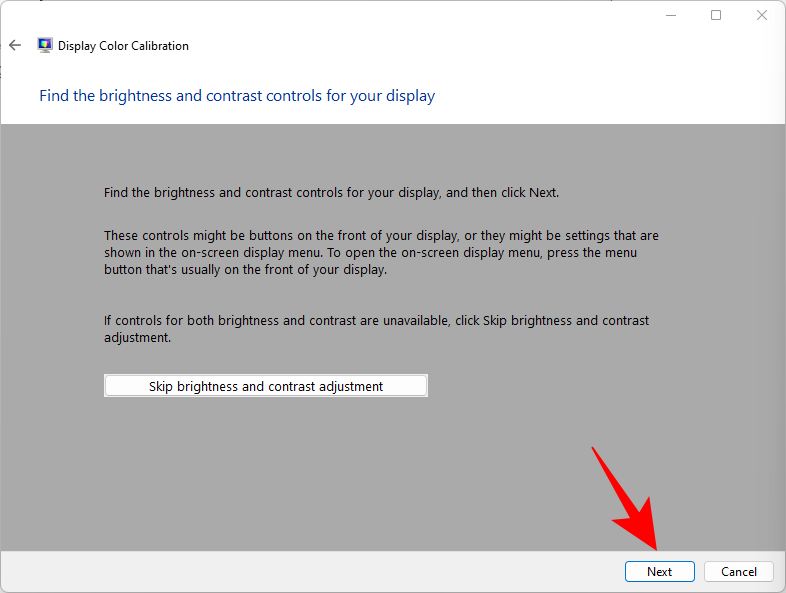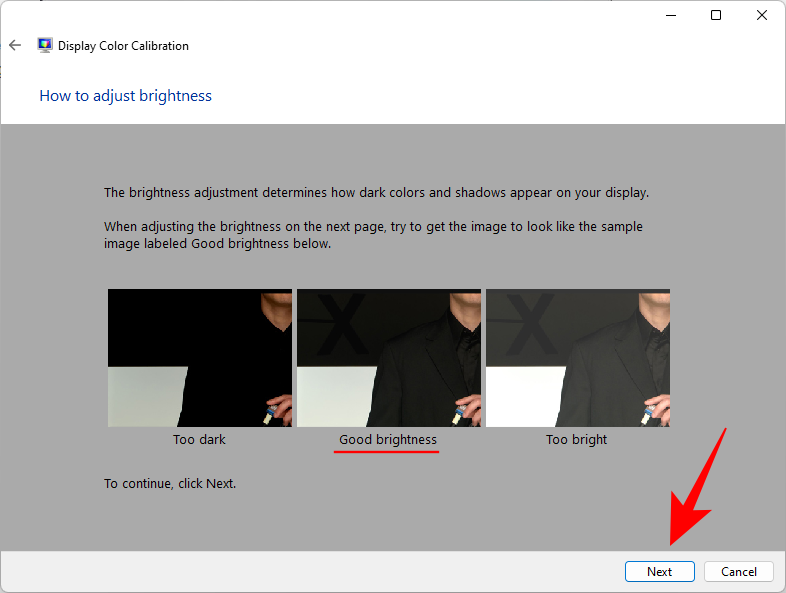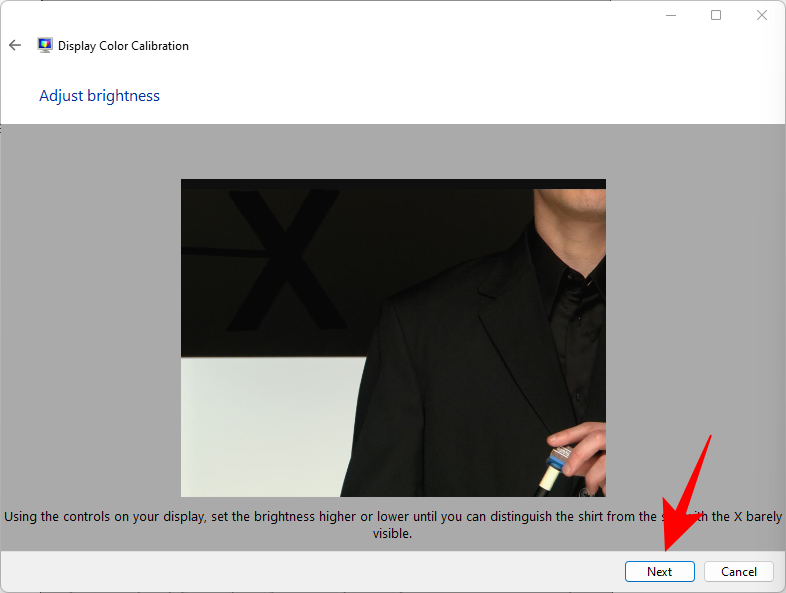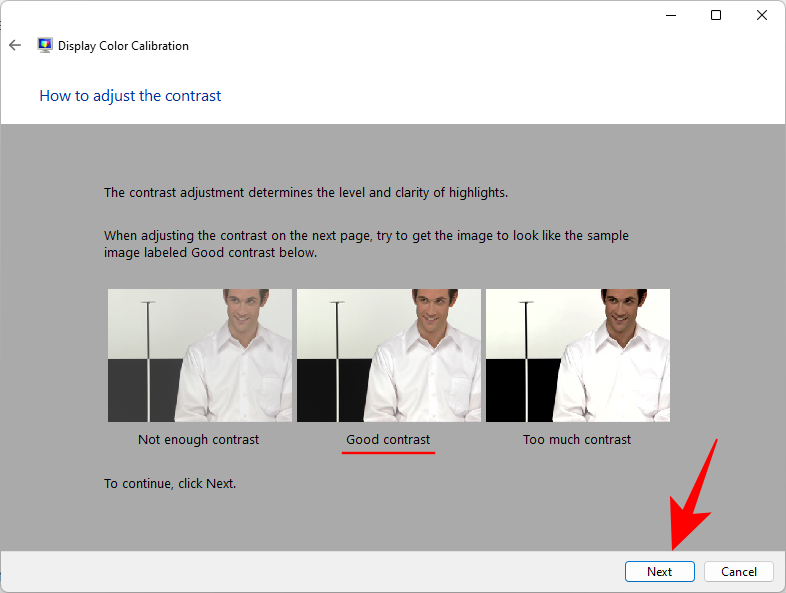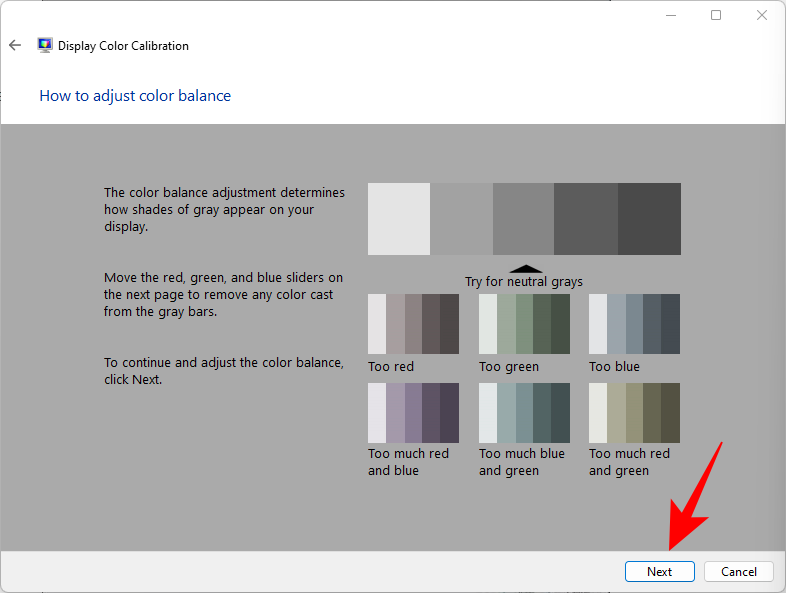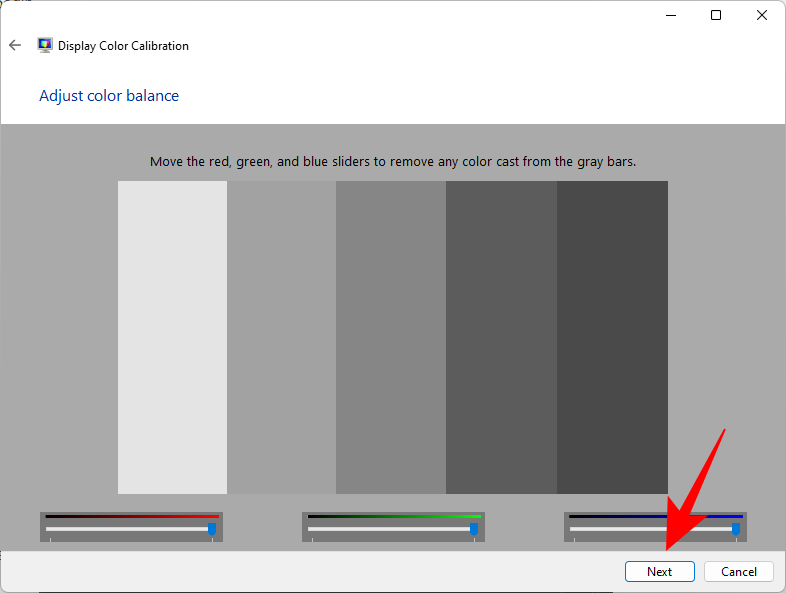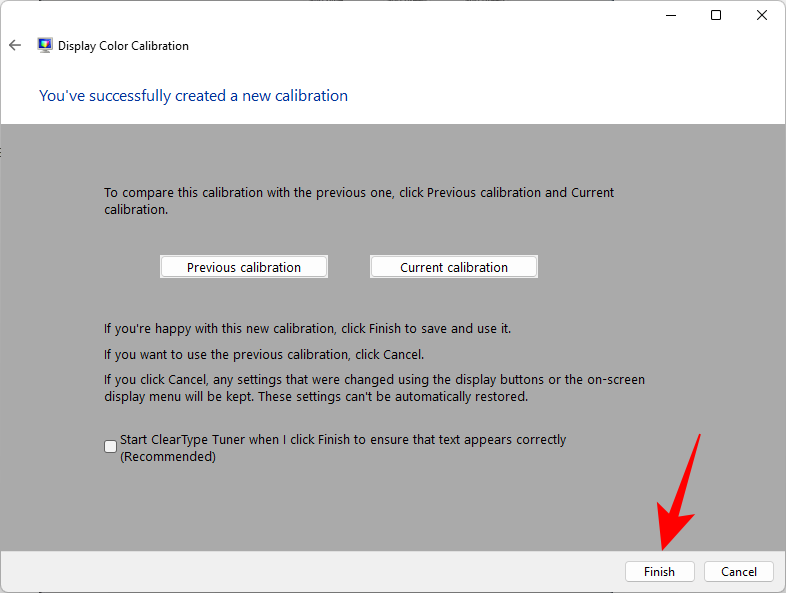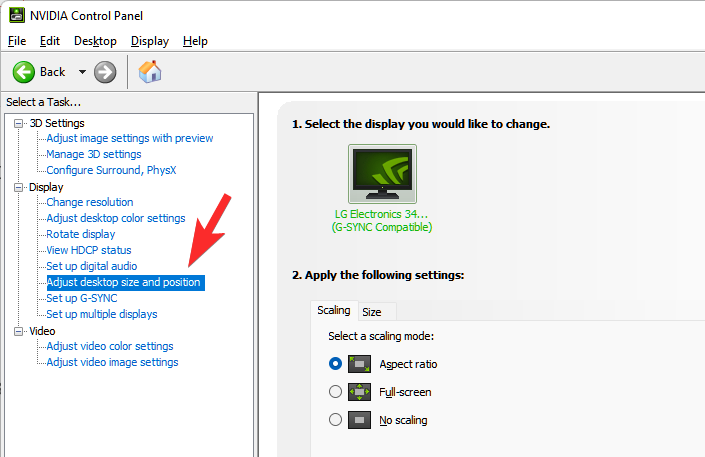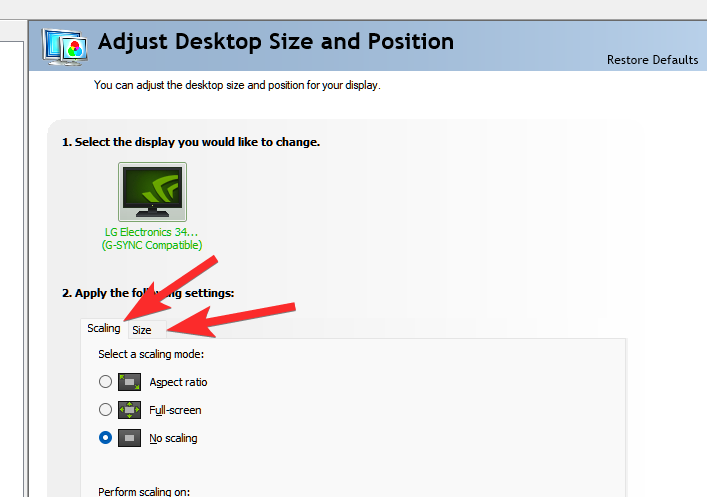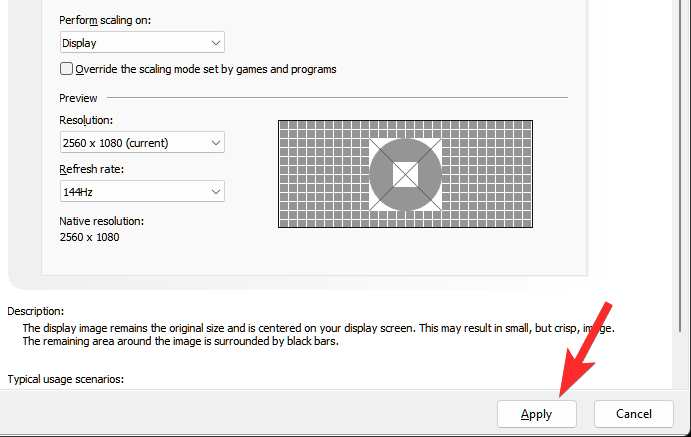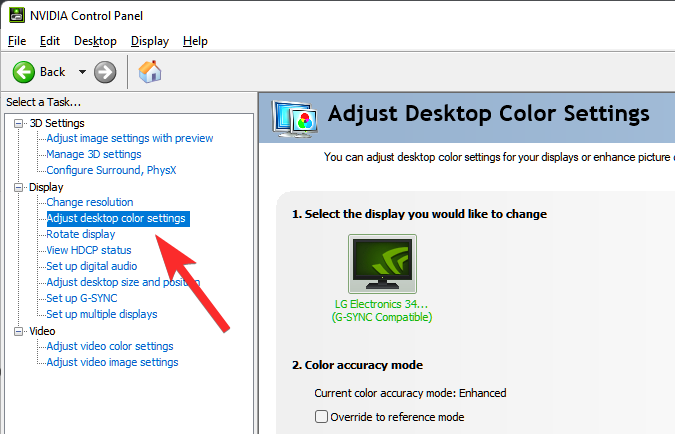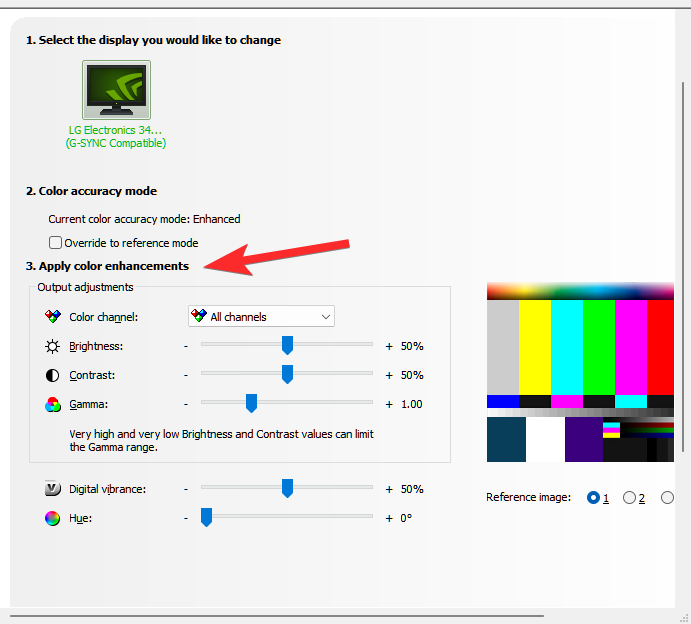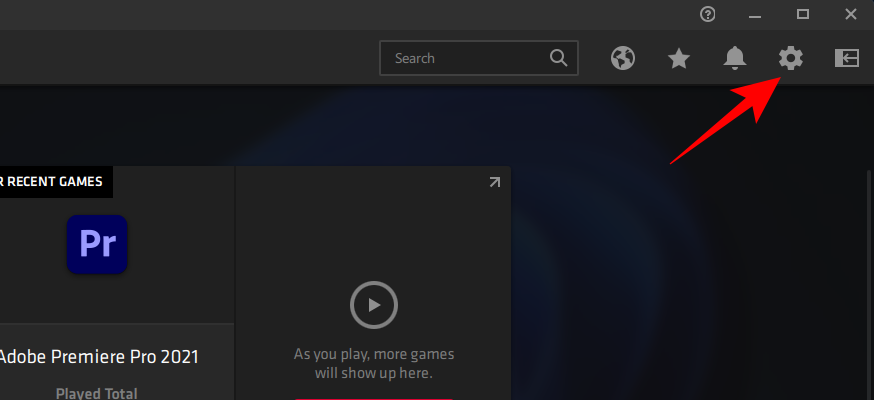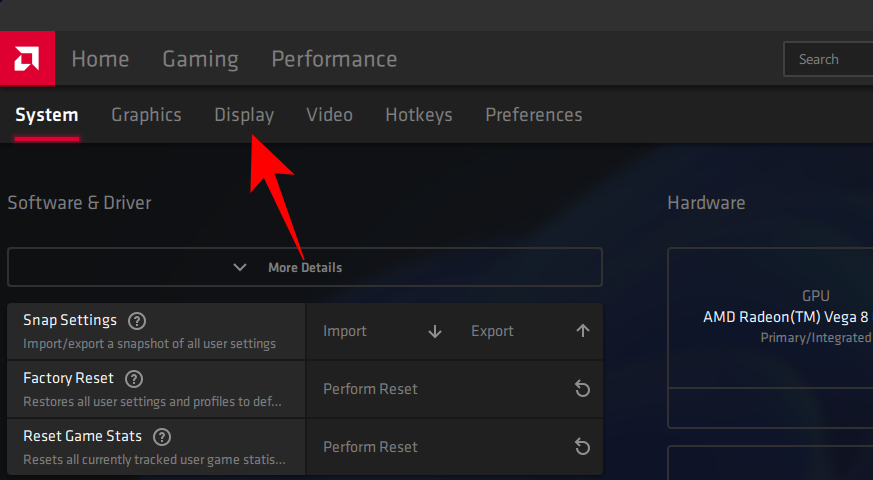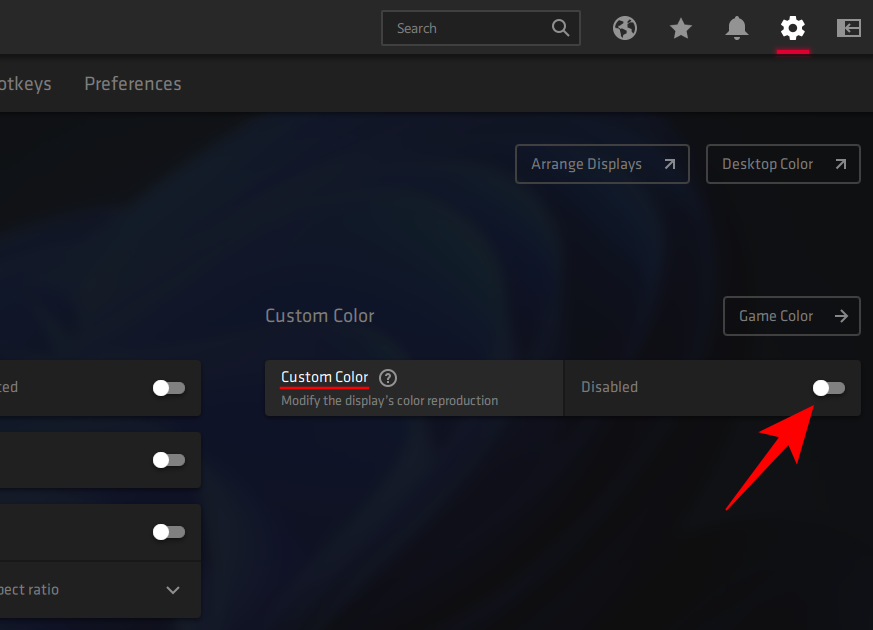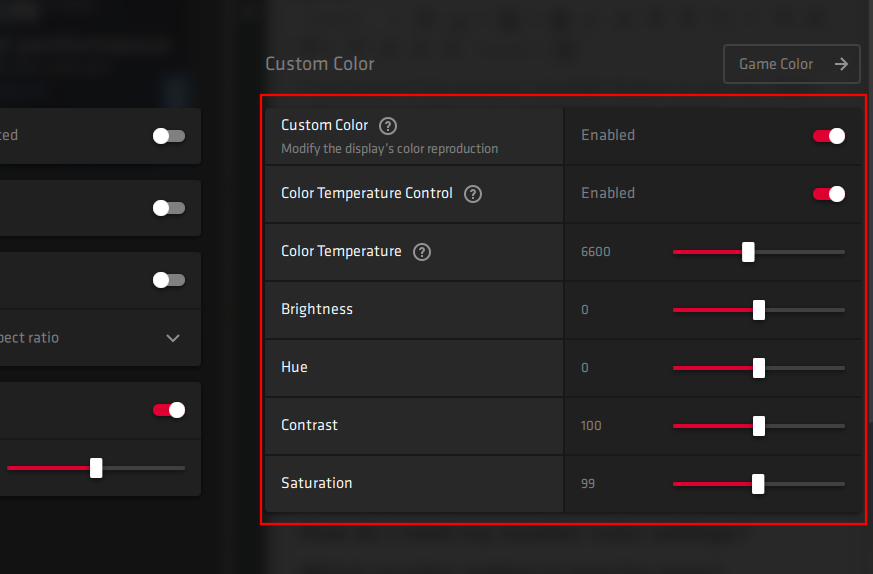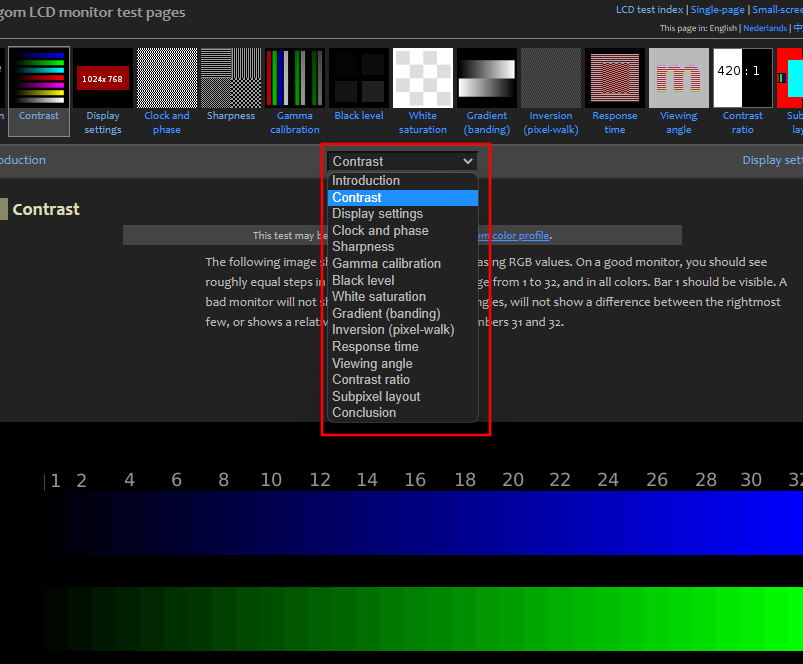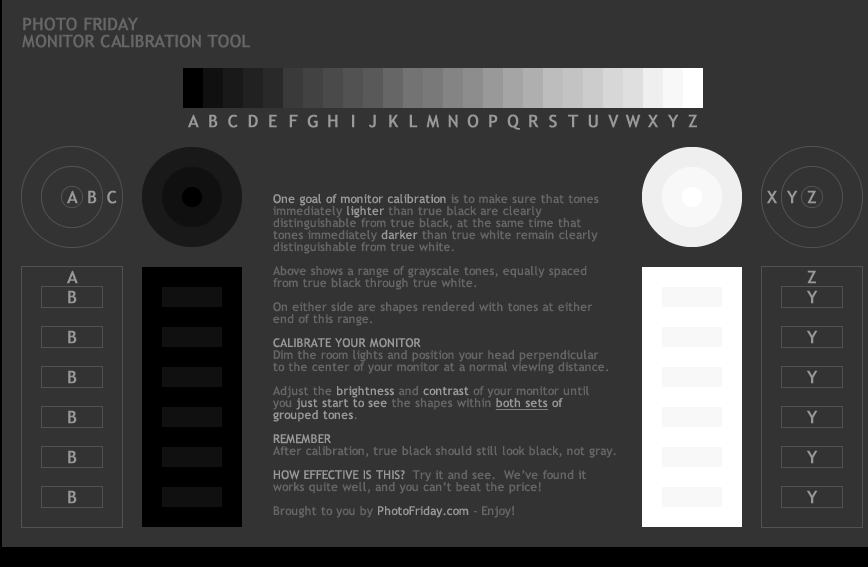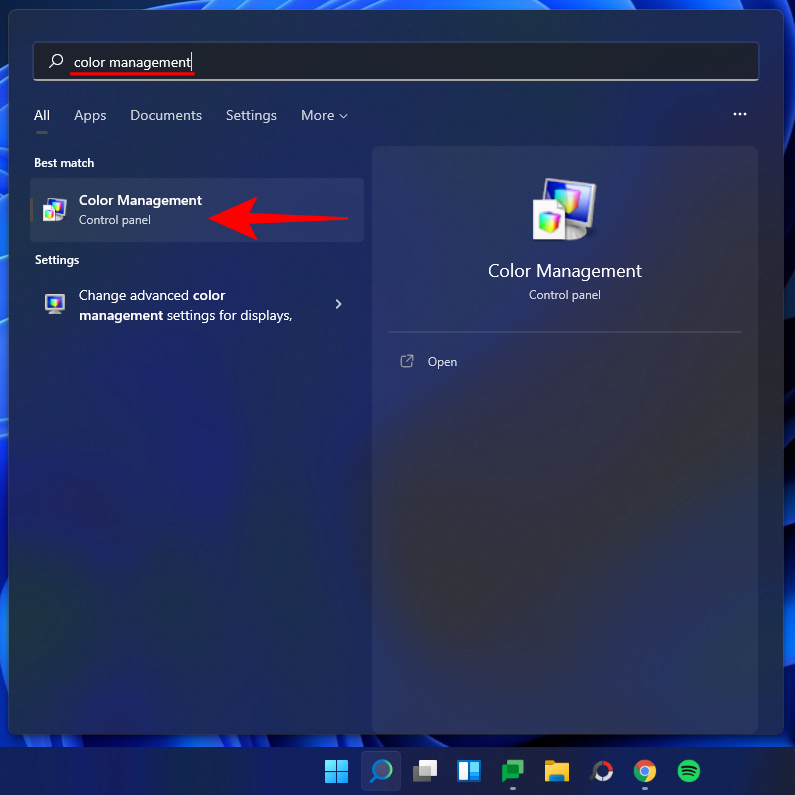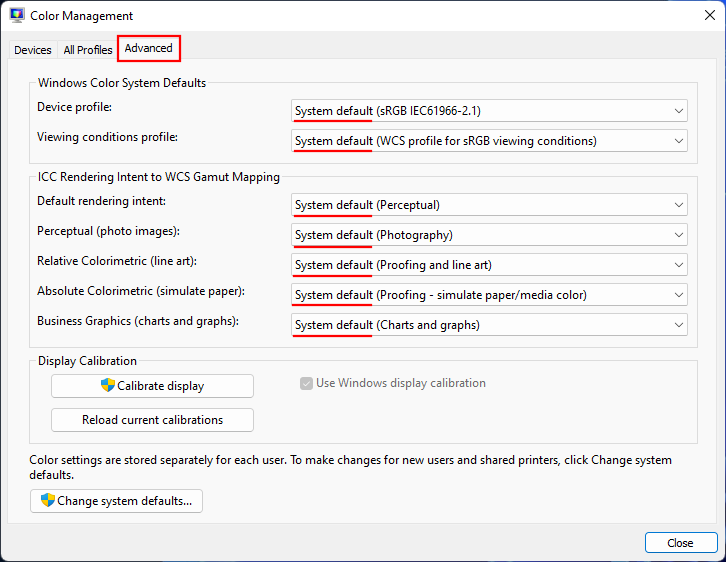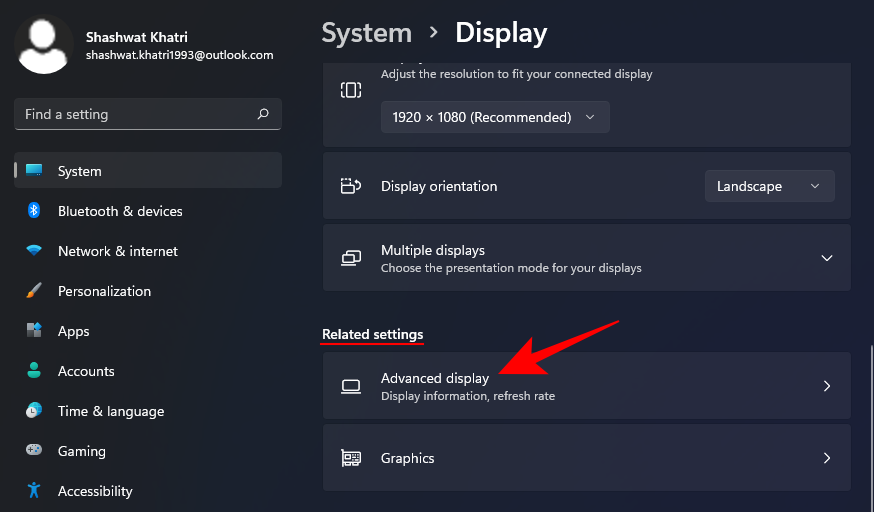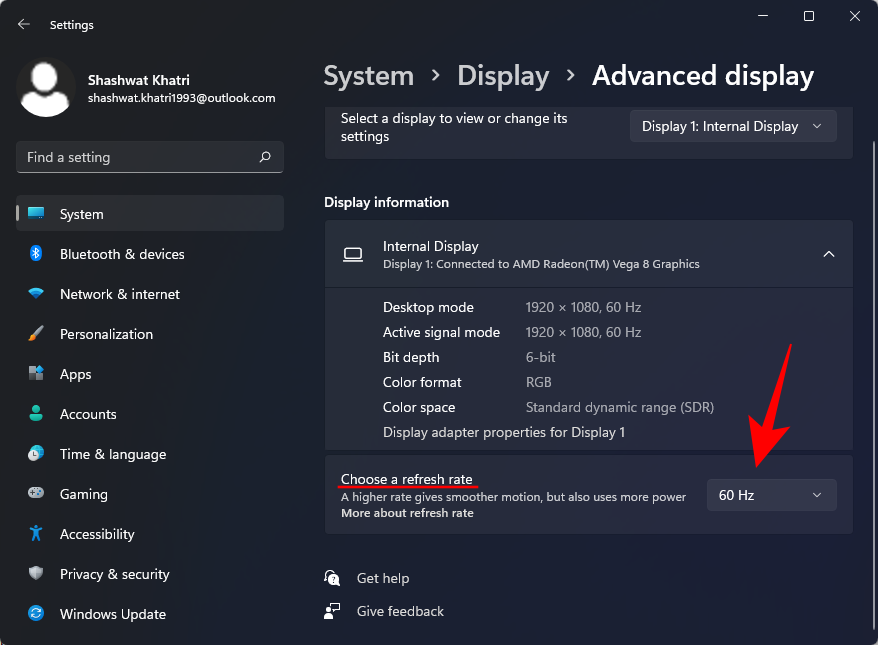Jeta është një çështje shumëngjyrëshe dhe duhet të përfaqësohet si e tillë edhe në ekranin tuaj. Pjesa më e madhe varet nga aftësitë e monitorit tuaj, por pjesa më e madhe ka të bëjë edhe me mënyrën se si e kalibroni monitorin tuaj.
Monitorët që nuk janë të kalibruar siç duhet mund të ndihen pak të dobët, dhe nëse jeni lojtar ose fotograf, kjo thjesht nuk funksionon. Marrja e kohës për të konfiguruar dhe kalibruar monitorin tuaj do të sigurojë që të përfitoni më të mirën nga monitori juaj për sa i përket ngjyrave dhe cilësimeve grafike.
Nëse nuk jeni i sigurt se ku të filloni ose si të bëni kalibrimin e monitorit tuaj, mos u shqetësoni. Të kemi shpinën. Këtu është gjithçka që duhet të dini për të.
Përmbajtja
Pse është e rëndësishme të kalibroni monitorin në PC Windows 11?
Nuk ka ndjenjë më të keqe në botë se sa të punosh në redaktimin e fotografive me orë të tëra dhe më vonë të kuptosh se ngjyrat janë jashtë kur e printon atë. Kalibrimi i monitorit tuaj dhe ngjyrave të ekranit do t'ju pengojë të kaloni nëpër atë ferr.
Edhe nëse nuk jeni një fotograf profesionist ose një lojtar, mund të dëshironi të kalibroni monitorin tuaj vetëm për të siguruar që ajo që po shihni në ekran nuk është shumë larg asaj që miqtë tuaj do të shohin në pajisjet e tyre pasi të ndani .
Me Windows 11 vjen edhe aftësia për të aktivizuar video HDR, por edhe kjo duhet të kalibrohet paraprakisht. Nëse vërtet dëshironi të ndjeni ndryshimin midis cilësimeve jo-HDR dhe HDR dhe të vlerësoni ndikimin e këtyre të fundit në lojëra, kalibroni monitorin tuaj për të njëjtën gjë.
Kalibrimi i monitorit nuk është gjithashtu një gjë vetëm një herë. Ju duhet të kalibroni monitorin tuaj mjaft rregullisht. Nëse nuk e bëni këtë, ngjyrat që shihni në ekran mund të ndryshojnë pak ose të ulen në shkëlqim me kalimin e kohës. Nëse ngjyrat ndihen paksa të lara në monitorin tuaj, shanset janë që ju duhet ta kalibroni atë për të rivendosur ekuilibrin dhe për t'i mbajtur ngjyrat në përputhje me standardet e përgjithshme.
Të ngjashme: Shkurtoret e Windows 11: Lista jonë e plotë
Gjërat që duhen mbajtur parasysh përpara se të kalibroni monitorin tuaj
Ka disa gjëra që duhet të bëni përpara se të filloni të kalibroni ekranin. Hapi i parë është mjaft i thjeshtë, por megjithatë i rëndësishëm, që është të siguroheni që jeni duke punuar në një mjedis të ndriçuar mirë – jo shumë të ndritshëm, jo shumë të errët, por diku me ndriçim mesatar të ambientit. Përveç kësaj, sigurohuni që të bëni sa vijon:
1. Caktoni rezolucionin origjinal të ekranit
Në shumicën e rasteve, rezolucioni i monitorit tuaj do të vendoset tashmë në cilësimet e tij origjinale. Por, në rast se ka pasur ndonjë rregullim të tij më parë, ja se si ta ktheni atë në rezolucionin e tij origjinal:
Klikoni me të djathtën në desktop dhe zgjidhni Cilësimet e ekranit .

Tani, lëvizni poshtë dhe klikoni në menunë rënëse nën "Rezolucioni i ekranit". Rezolucioni vendas është ai i rekomanduar.
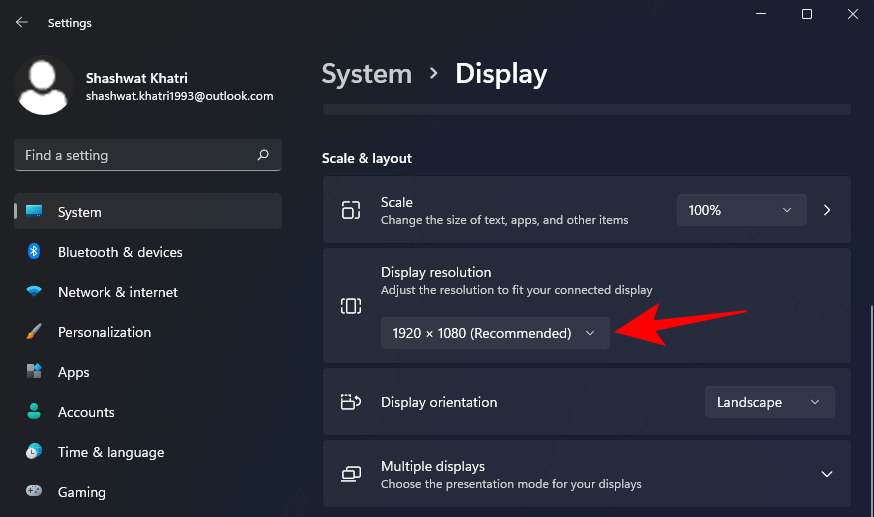
2. Ndizni monitorin për të ngrohur ekranin
Ekrani juaj duhet të ndizet për të paktën 30 minuta përpara kalibrimit të ngjyrave për të marrë rezultatet më të mira. Kjo lejon që ekrani të ngrohet dhe të arrijë ndriçimin e tij të plotë në mënyrë që korrigjimet e ngjyrave të mund të perceptohen siç duhet.
Të ngjashme: Si të hiqni Bing nga Windows 11
5 mënyra për të kalibruar një monitor në PC Windows 11
Këtu janë mënyra të ndryshme për të kalibruar monitorin tuaj në një kompjuter Windows 11.
Metoda #01: Filloni kalibrimin e ekranit për video HDR
Megjithëse Windows 10 mbështeti gjithashtu HDR, kishte probleme të ndryshme me të dhe kjo nuk e ndihmoi kauzën e saj. Por e gjithë kjo është rregulluar që atëherë në Windows 11 në atë masë sa që Microsoft ka kërkuar që HDR të jetë një nga pikat e shitjes për Windows 11. Ja se si mund ta kalibroni ekranin tuaj për përmbajtjen HDR:
Shtypni Win + Ipër të hapur Settings dhe klikoni në Display .

Klikoni në HDR .
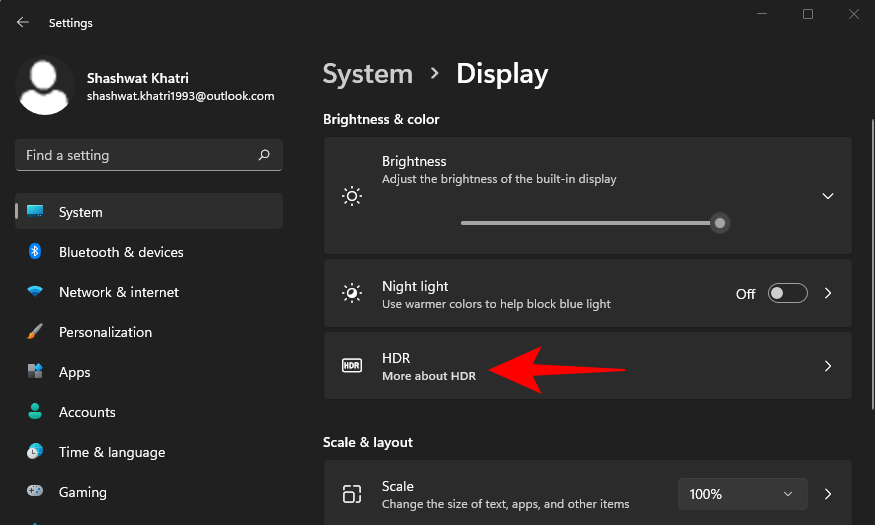
Tani sigurohuni që "Luaj video me transmetim HDR" dhe "Përdor HDR" janë të aktivizuara.
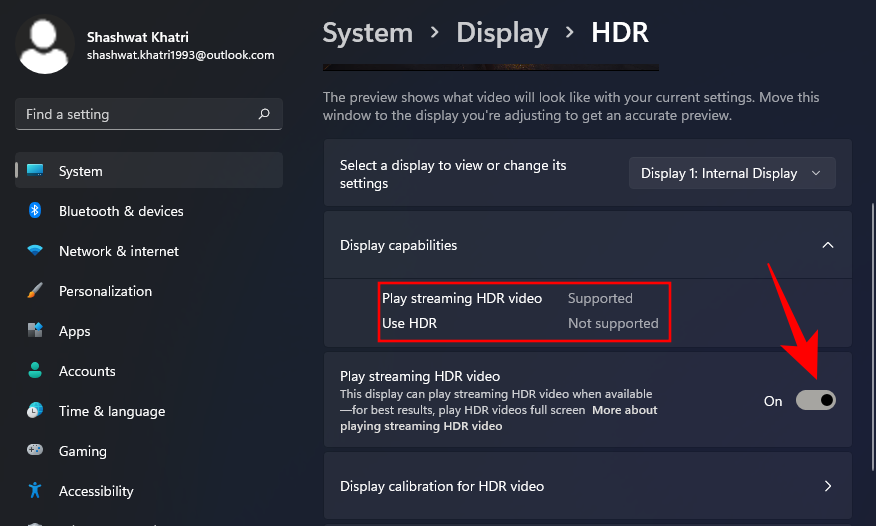
Në varësi të faktit nëse ekrani juaj e mbështet ose jo, mund të merrni të dyja këto opsione, ose vetëm një (siç është rasti ynë), ose asnjërën.
Më pas, klikoni në Kalibrimin e ekranit për video HDR .
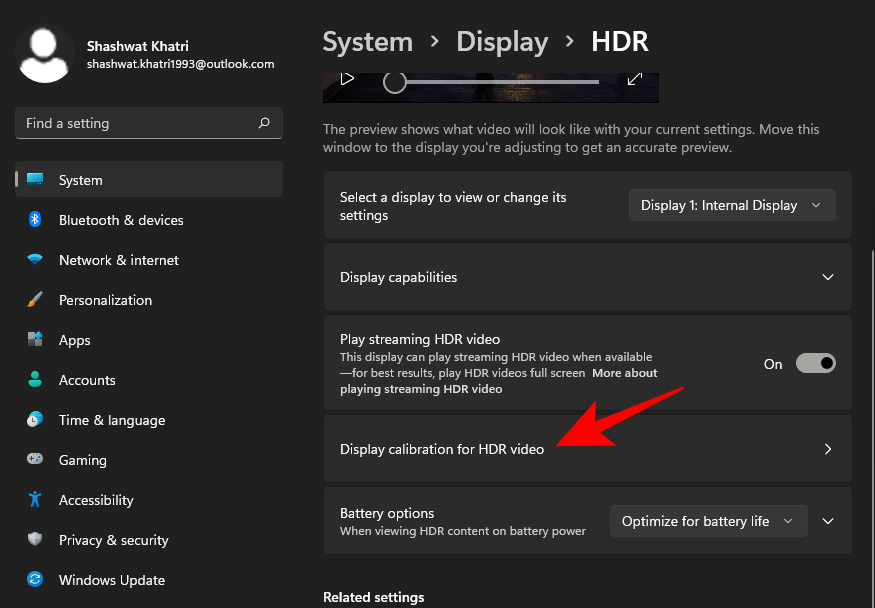
Bëni videon në ekran të plotë.
Tani kalibroni ekranin duke rregulluar rrëshqitësin në fund.
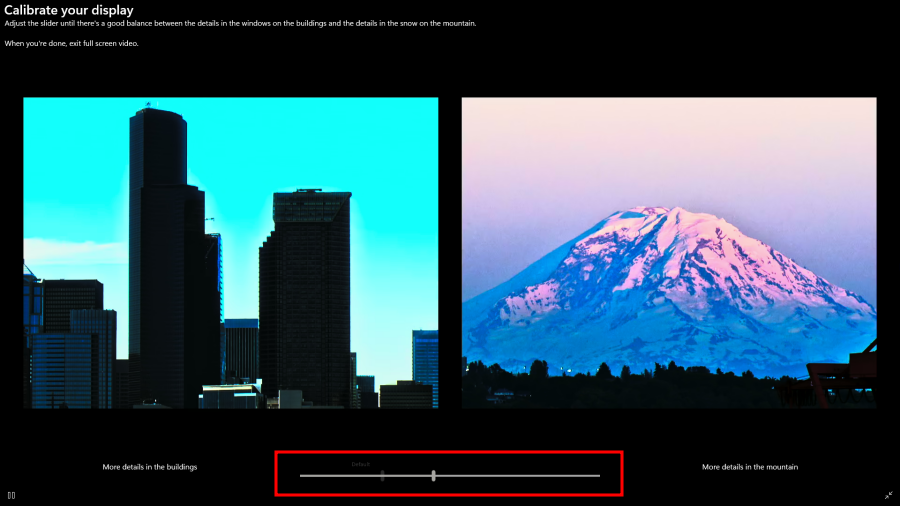
Ka modele të ndryshme monitori që janë të aftë për HDR. Edhe laptopët e sotëm kanë ekrane që të paktën janë në gjendje të luajnë video HDR. Nëse jeni në treg duke kërkuar për një monitor të ri, dijeni se të qenit i aftë për HDR nuk do të thotë se do të shihni përmirësime në të gjithë bordin. Lojërat ose videot që po luani duhet gjithashtu të jenë në përputhje me HDR.
Të ngjashme: Si të riparoni Windows 11 [15 mënyra]
Metoda #02: Filloni kalibrimin e ngjyrave të ekranit
Tani, le të kalojmë te cilësimet më të nuancuara të kalibrimit të ekranit - kalibrimi i ngjyrave. Për të filluar, hapni aplikacionin Cilësimet, shkruani kalibroni ngjyrën e ekranit dhe zgjidhni rezultatin e kërkimit.

Kjo do të hapë konfigurimin e kalibrimit të ngjyrave të ekranit. Kliko Next për të vazhduar.
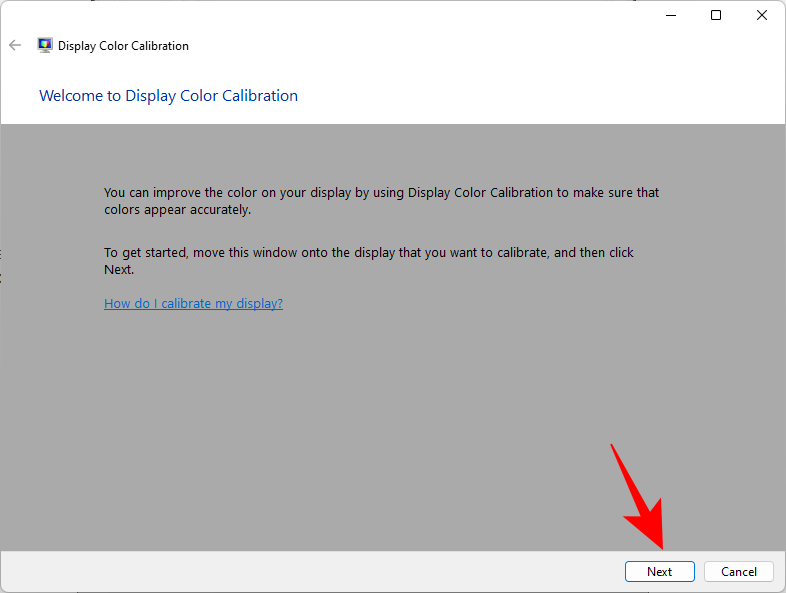
2.1 Të kuqtë, të gjelbërt dhe blutë
Faqja e parë do t'ju informojë në lidhje me Gamma-n dhe mënyrën e rregullimit të saj. Gama përcakton marrëdhënien midis ngjyrave të kuqe, jeshile dhe blu të shfaqur në ekran. Shikoni mirë imazhin e mostrës 'Gama e mirë' në mes për të ditur se çfarë duhet të synoni. Kliko Next për të vazhduar.
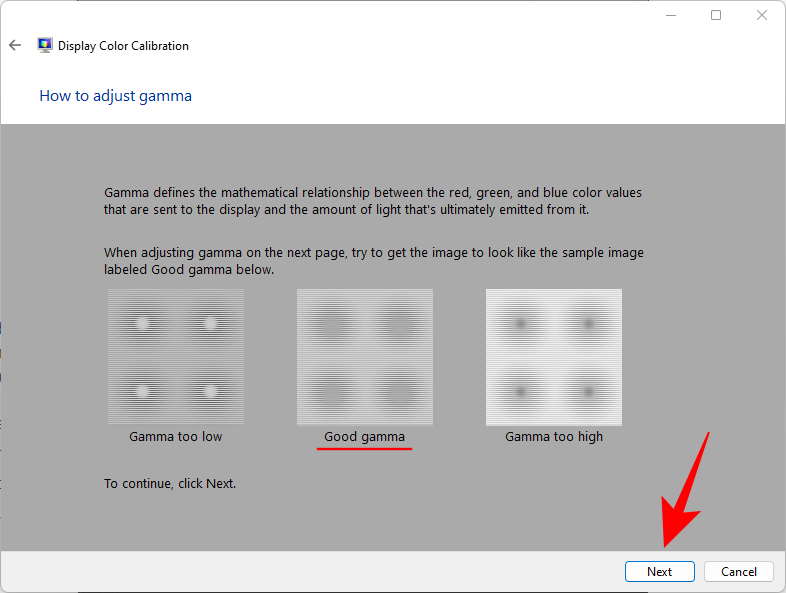
Rregulloni rrëshqitësin në të majtë dhe minimizoni dukshmërinë e pikave të vogla në mes të çdo rrethi.
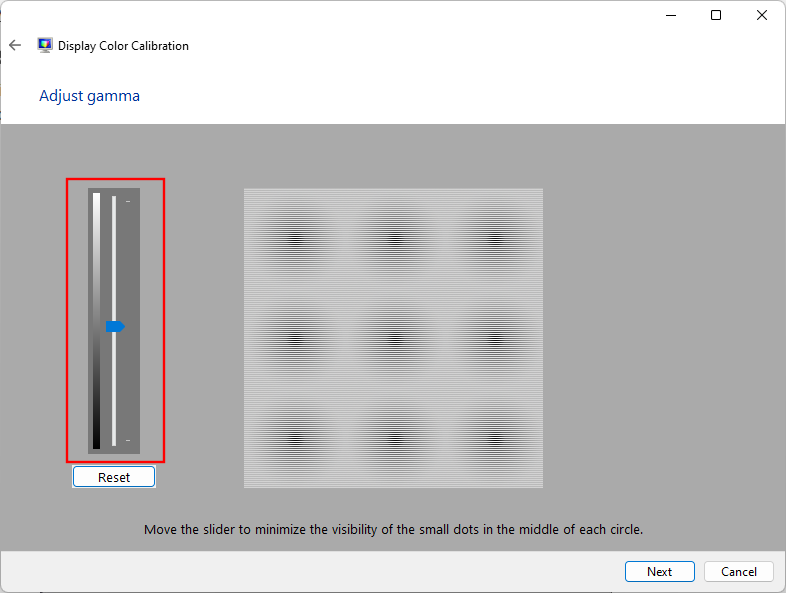
Nëse nuk ju kujtohet se si duket Gamma e mirë, klikoni në Reset dhe kthehuni, kontrolloni referencën dhe provoni përsëri.
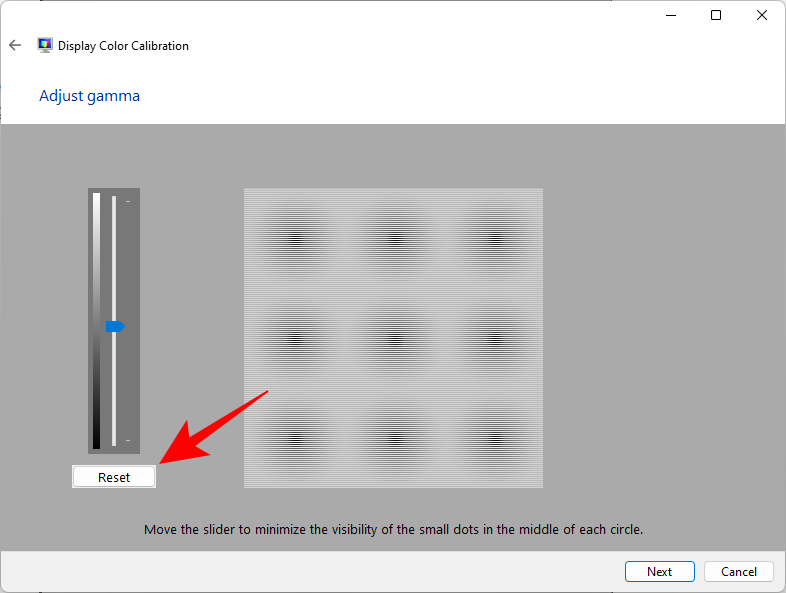
Pasi të jeni të kënaqur me cilësimet, klikoni në Next .
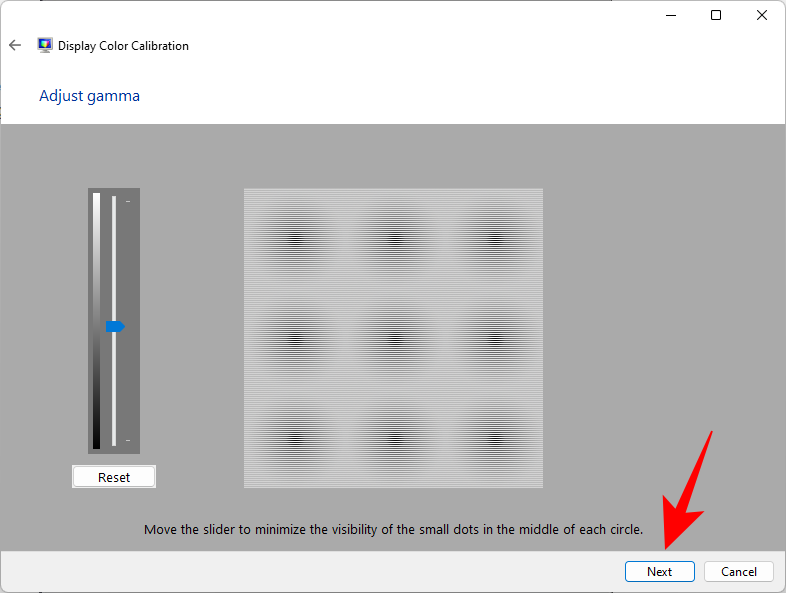
2.2 Kontrollet e ndriçimit dhe kontrastit
Disa faqe në vijim do t'ju udhëzojnë se si të rregulloni ndriçimin dhe kontrastin. Ky cilësim përcakton se si shfaqen ngjyrat dhe hijet e errëta në ekranin tuaj. Kontrollet për këto mund të disponohen si butona fizikë përpara monitorit tuaj ose nën cilësimet në menynë në ekran. Nëse këto nuk janë të disponueshme për monitorin tuaj sepse, të themi, jeni në laptop, atëherë mund të Kapërceni rregullimin e ndriçimit dhe kontrastit .
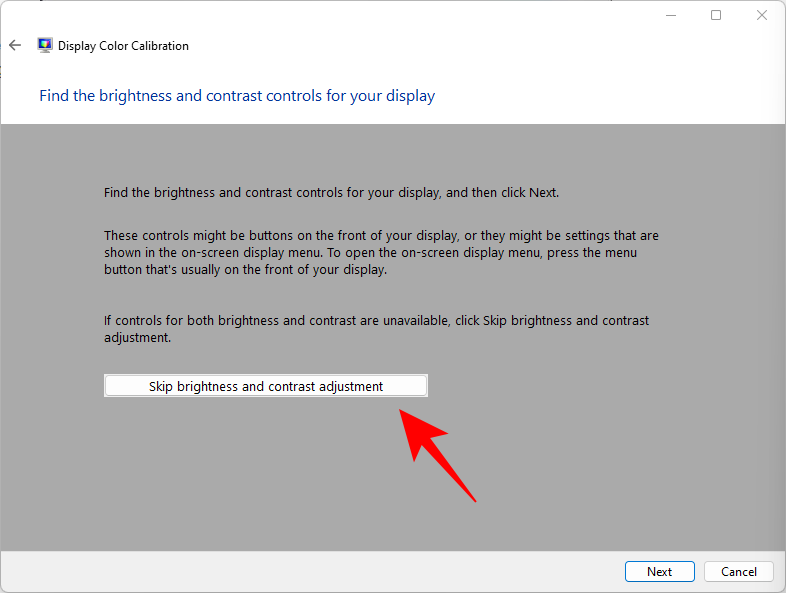
Për të filluar me rregullimin e ndriçimit dhe kontrasteve, klikoni Tjetër .
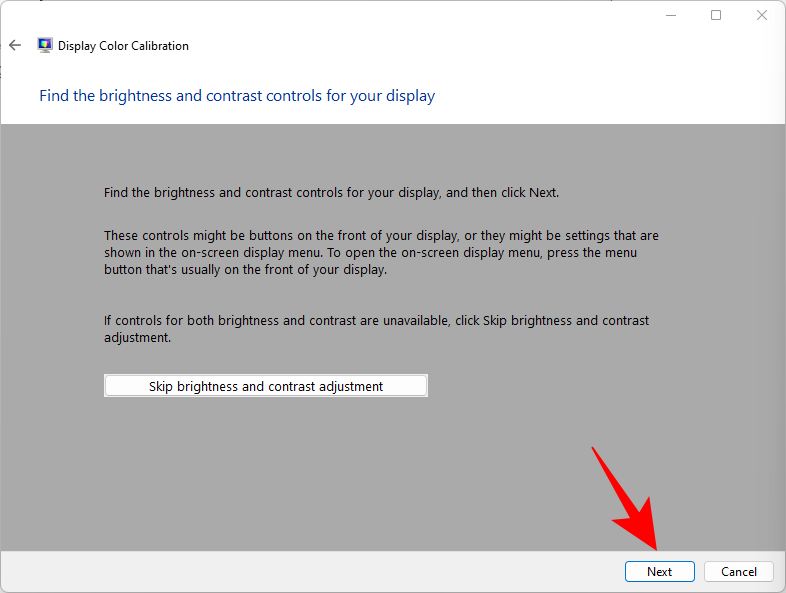
Këtu do të shihni një referencë për atë se si duket 'Shkëlqimi i mirë'. Ju nuk duhet të jeni pedant për ta bërë atë saktësisht. Është thjesht një referencë. Në fund të fundit, është perceptimi juaj që ka rëndësi. Pra, shkoni përpara dhe klikoni në Next për të filluar.
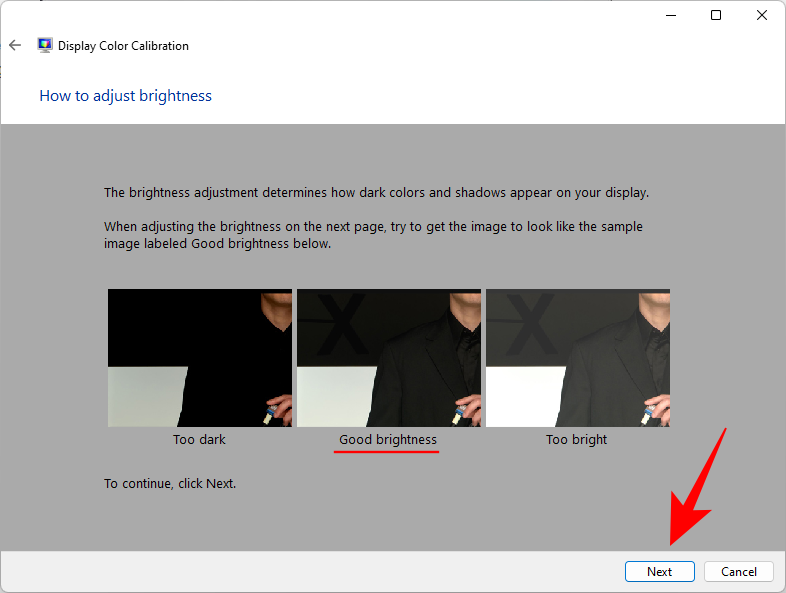
Tani do të merrni një seri imazhesh referencë për të rregulluar ndriçimin dhe kontrastin. Shikoni imazhin e parë të referencës dhe rregulloni ndriçimin që të jetë më i lartë ose më i ulët. Pasi të keni mbaruar, klikoni Next .
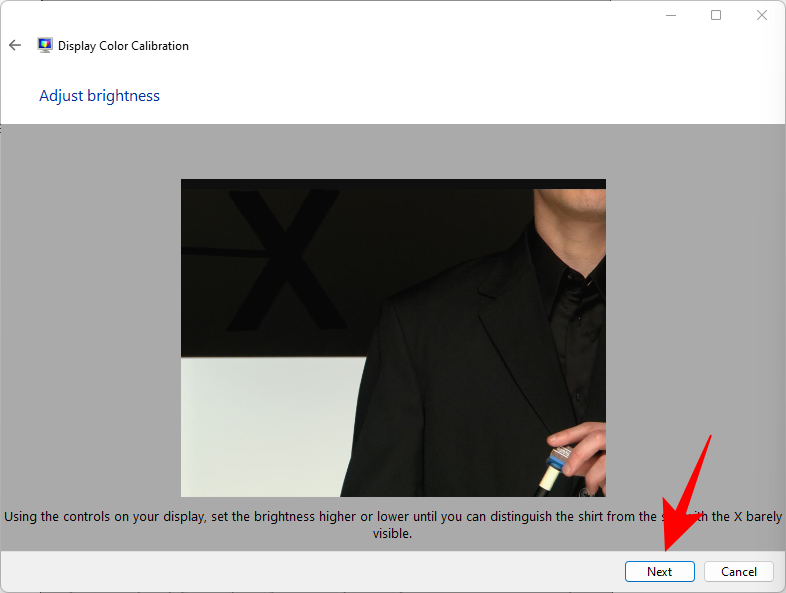
Tani shikoni se si duket 'Kontrasti i mirë'. Klikoni Tjetër .
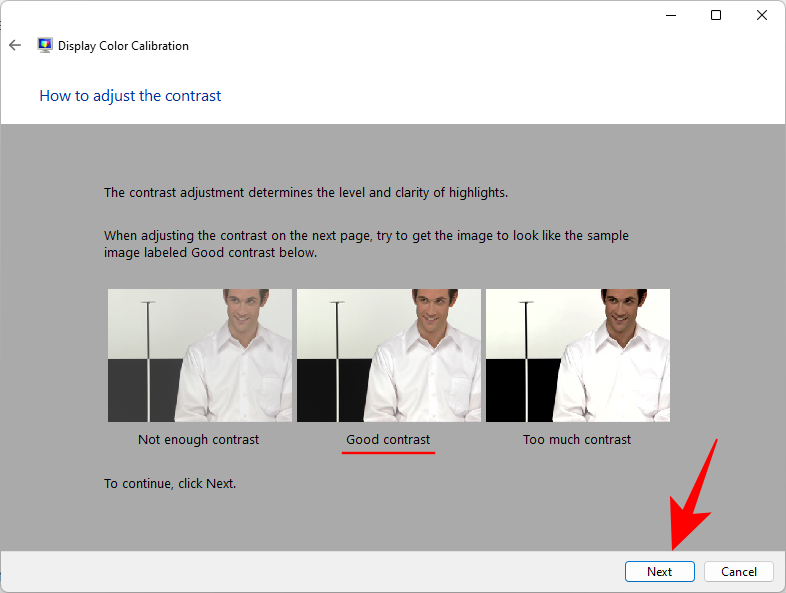
Rregulloni kontrastin sipas imazhit të referencës. Pasi të keni mbaruar, klikoni Next .

2.3 Balanca e ngjyrave
Dy ekranet e ardhshme kanë të bëjnë me marrjen e duhur të nuancave të ndryshme të grisë. Qëllimi këtu është që të merrni gri neutrale dhe të hiqni çdo ngjyrosje në to. Klikoni Tjetër .
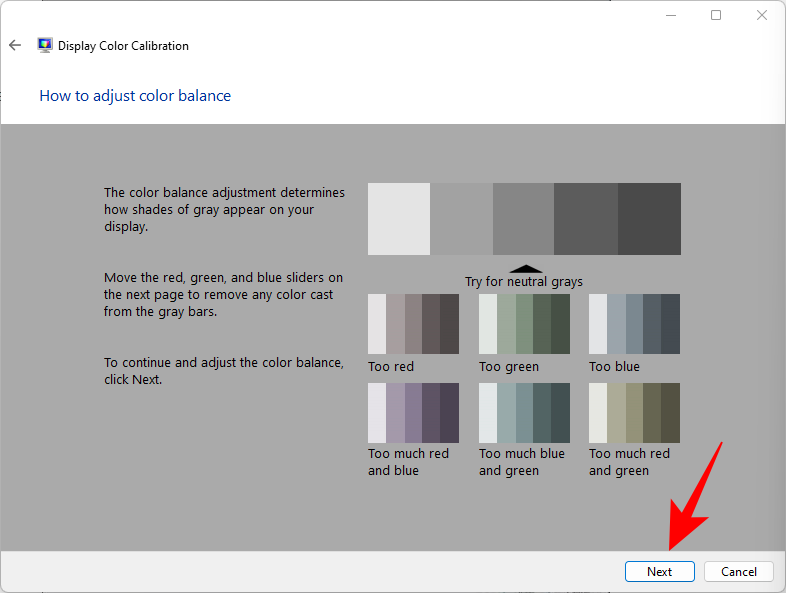
Rregulloni rrëshqitësit e Kuq, Jeshile dhe Blu në fund për të hequr çdo ngjyrosje.

Pasi të keni mbaruar, klikoni Next .
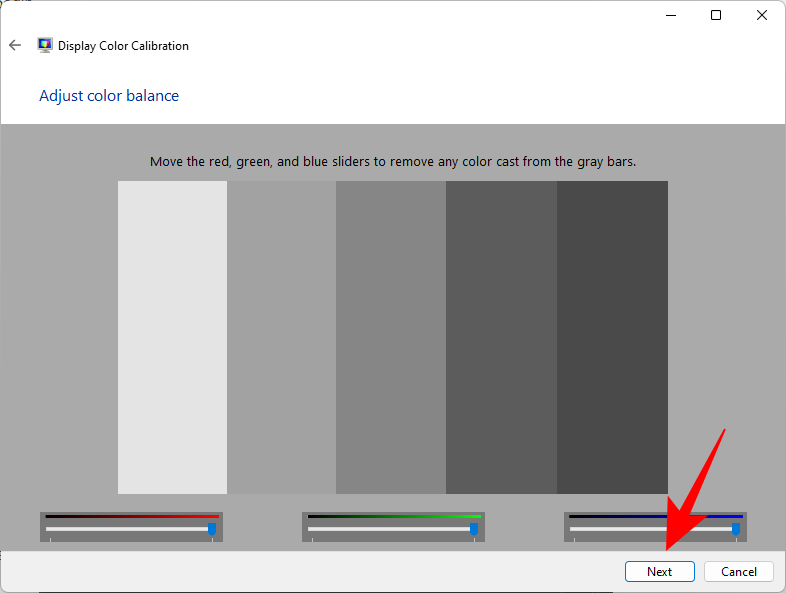
Nëse jeni të kënaqur me kalibrimin aktual, vazhdoni dhe klikoni mbi Finish .
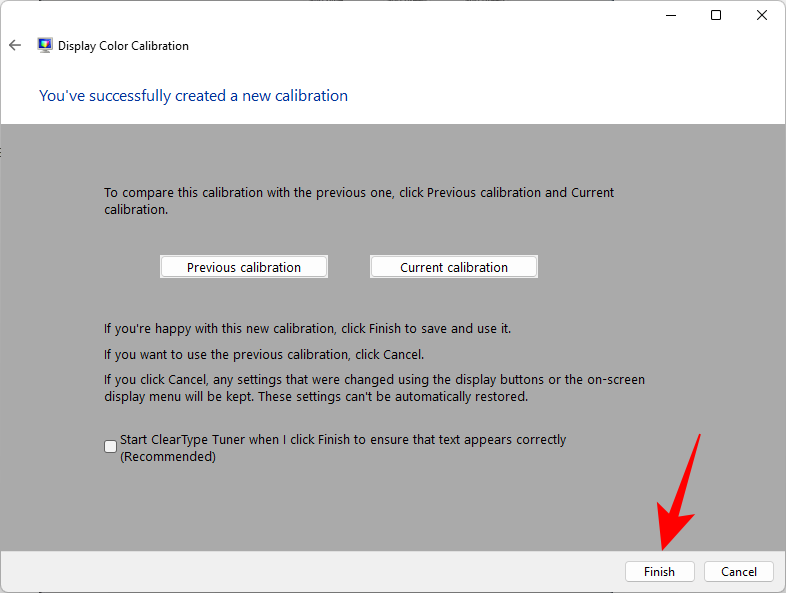
Nëse jo, kthehuni dhe bëni ndryshime të mëtejshme derisa të jeni të kënaqur.
Të ngjashme: Si të çaktivizoni tingujt e alarmit të Windows 11
Metoda #03: Kalibroni ekranin duke përdorur Panelin e Kontrollit Nvidia
Nëse jeni pjesë e ekipit blu, Paneli i Kontrollit Nvidia ofron cilësimet e veta të ngjyrave që mund t'i rregulloni. Ja se si të veproni për këtë.
Hapni fillimisht panelin e kontrollit NVIDIA. Për këtë, shtypni butonin Windows në tastierën tuaj ose klikoni butonin Windows në shiritin e detyrave për të hapur menunë Start. Më pas kërkoni nvidia dhe hapni panelin e kontrollit Nvidia.

Klikoni në Rregulloni madhësinë dhe pozicionin e desktopit në të majtë (nën degën e Ekranit). (Për disa përdorues, mund të jetë nën opsionin Ndrysho rezolucionin .)
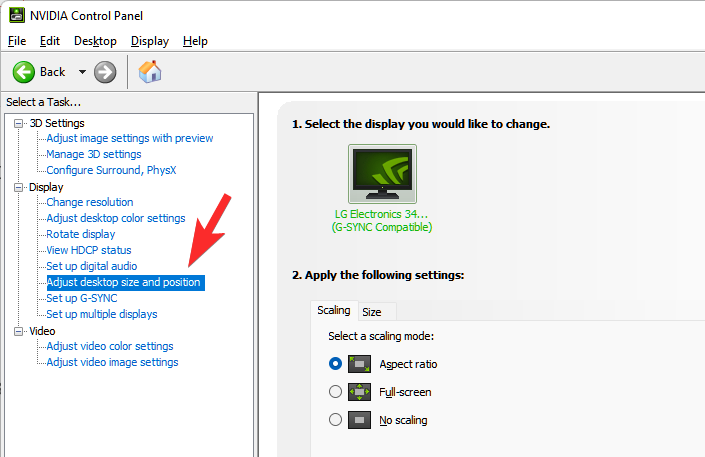
Rregulloni në mënyrë të përshtatshme shkallën dhe madhësinë e ekranit tuaj.
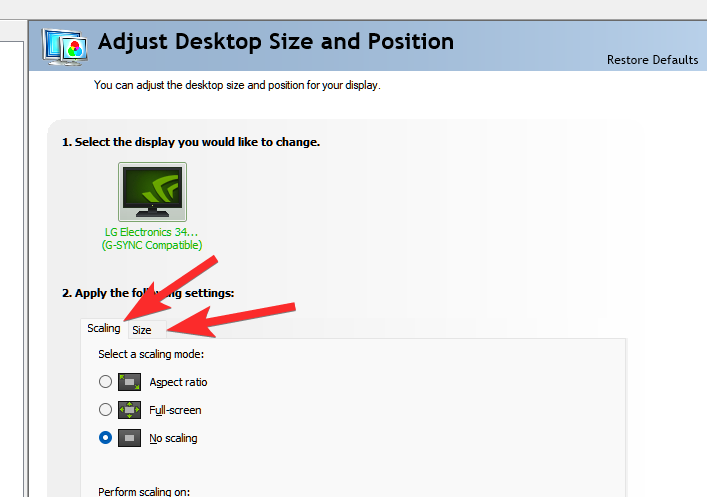
Kur të keni mbaruar, klikoni në Apliko .
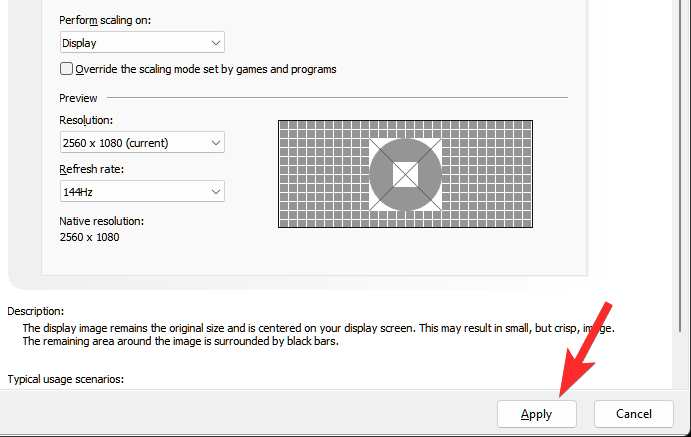
Në të djathtë, drejt fundit, duhet të shihni opsionin "Aplikoni cilësimet e mëposhtme". Zgjidhni Përdorni cilësimet e ngjyrave NVIDIA nën të.
Sigurohuni që "Diapazoni dinamik i daljes" të jetë vendosur në i plotë .
Pastaj klikoni në Apliko .
U krye.
Ndërsa jeni këtu, mund të zgjidhni të luani edhe me cilësimet e ngjyrave.
Tani klikoni në Rregulloni cilësimet e ngjyrave të desktopit në të majtë.
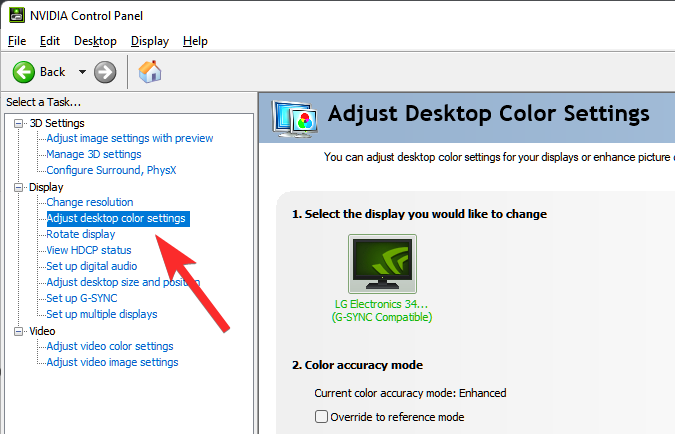
Rregulloni cilësimet në mënyrë të përshtatshme për të përmirësuar cilësimet e ngjyrave sipas dëshirës tuaj.
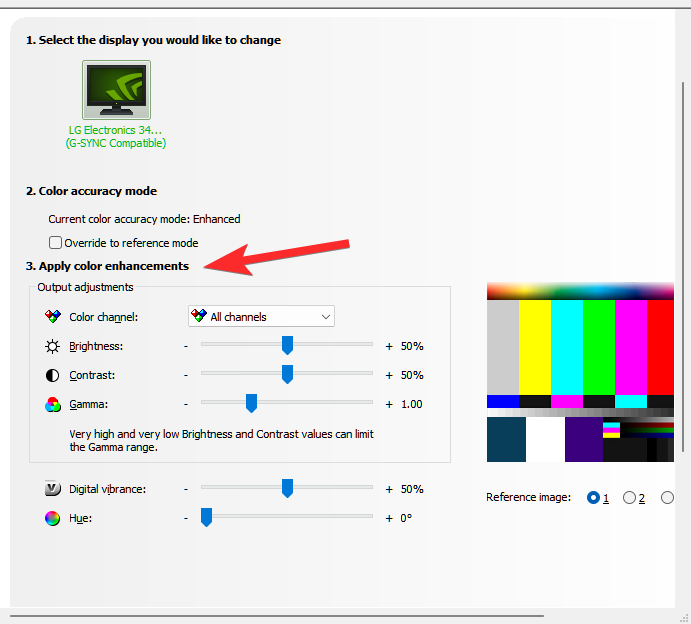
Pasi të keni përfunduar, klikoni në Apliko .
Të ngjashme: Si të zhbllokosh skedarët në Windows 11 | Si të Zip
Metoda #04: Kalibroni ekranin duke përdorur AMD Radeon
Nëse jeni pjesë e ekipit të kuq, AMD Radeon është aleati juaj. Klikoni me të djathtën në desktop dhe zgjidhni Shfaq më shumë opsione .

Pastaj zgjidhni AMD Radeon Software për ta hapur atë.

Sapo të hapet AMD Radeon, klikoni në Cilësimet lart djathtas (ikona e ingranazheve).
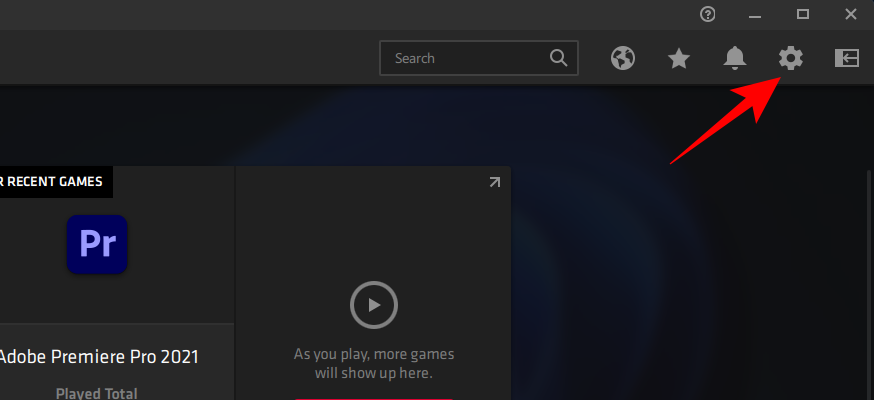
Klikoni në Display .
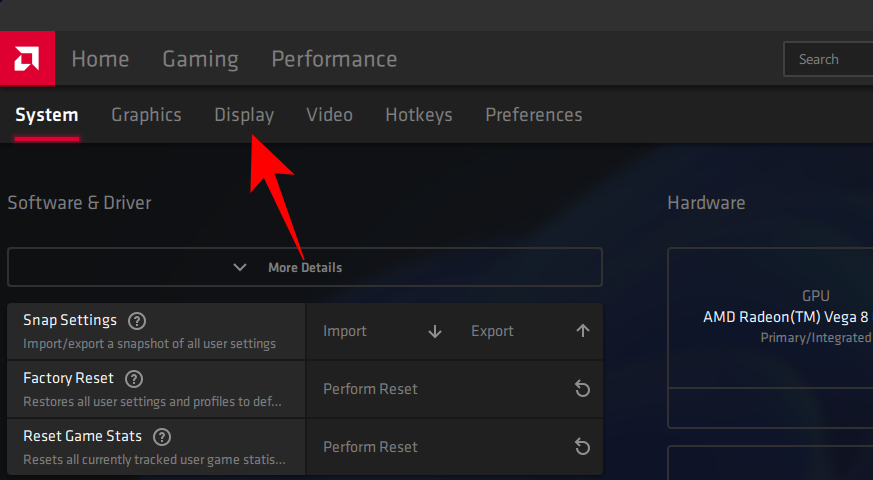
Tani, në të djathtë, kaloni në Color Custom .
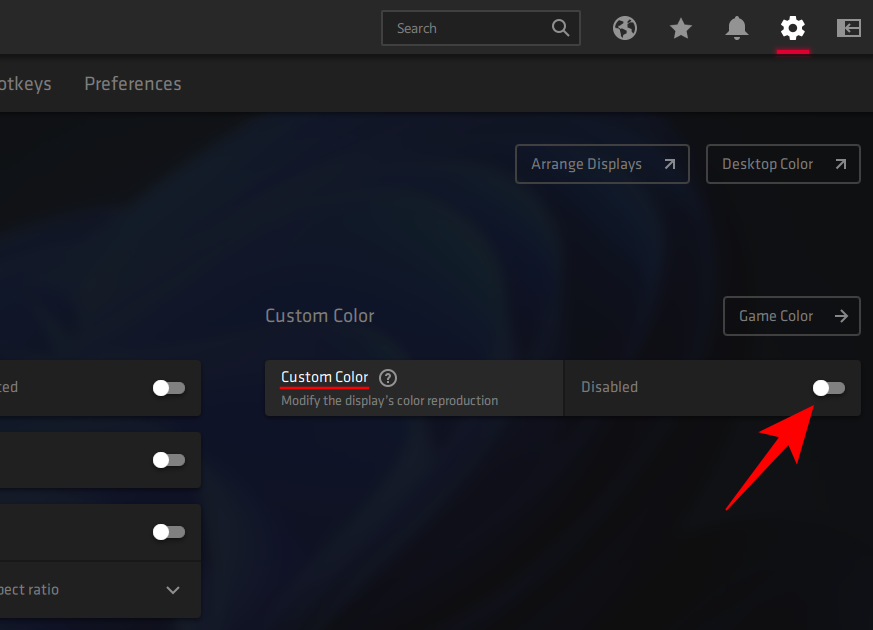
Kjo do të hapë cilësime shtesë të ngjyrave të ekranit, të tilla si temperatura, ndriçimi, kontrasti dhe ngopja. Rregulloni cilësimet e ngjyrave sipas preferencës tuaj. Ndryshimet do të hyjnë në fuqi kur t'i bëni ato.
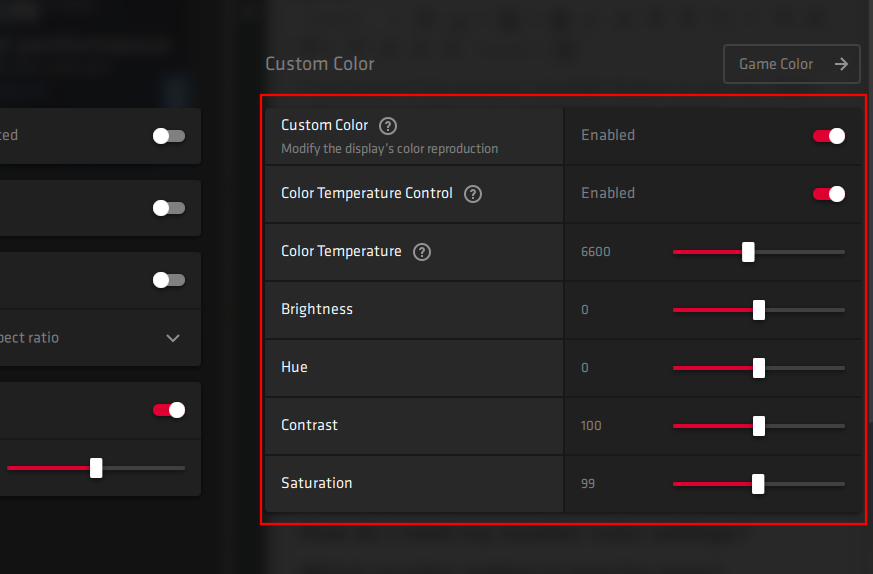
Ju gjithashtu mund të hapni cilësimet e kalibrimit të ngjyrave të desktopit të Windows nga këtu duke klikuar në ngjyrën e Desktop -it lart djathtas.

Kjo do t'ju çojë drejtpërdrejt te magjistarja "Kalibrimi i ngjyrave të ekranit" që kemi parë më parë.
Metoda #05: Kalibroni ekranin duke përdorur mjete online
Ka mjete të ndryshme në internet që ju ndihmojnë të kalibroni edhe ekranin tuaj. Disa prej atyre me reputacion që ne do të rekomandonim janë Photo Friday dhe Lagom .
Lagom ofron informacion shumë të detajuar në lidhje me aspektet e ndryshme të kalibrimit të monitorit, të tilla si rregullimi për mprehtësinë, korrigjimi i gamës, raporti i kontrastit, ngopja e të bardhës, nivelet e zeza dhe shumë më tepër, për të cilat mund të lexoni në faqen e tyre dhe të rregulloni monitoroni cilësimet e ngjyrave në përputhje me rrethanat.
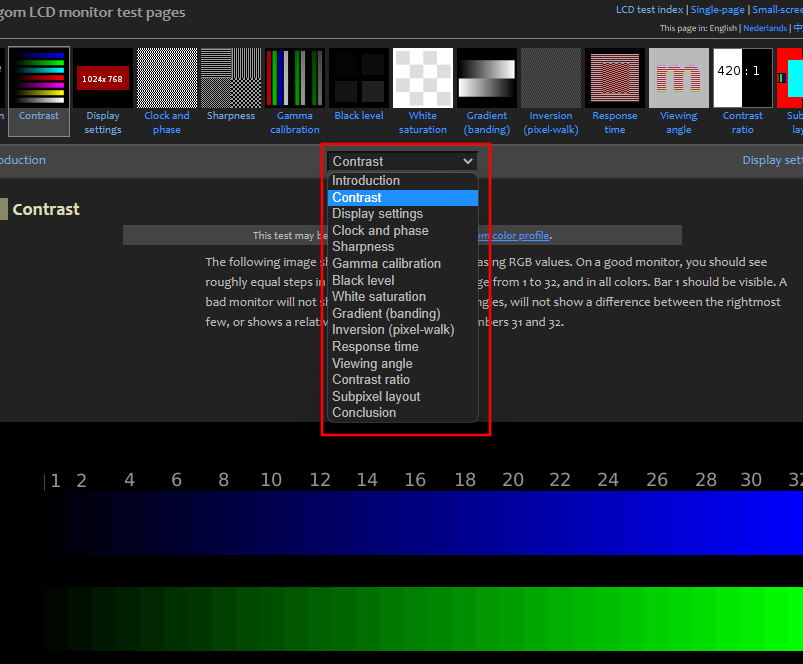
Foto e Premte, nga ana tjetër, ju lejon të rregulloni në mënyrë specifike kontrastin dhe të merrni një ekuilibër të mirë midis të bardhëve dhe të zinjve.
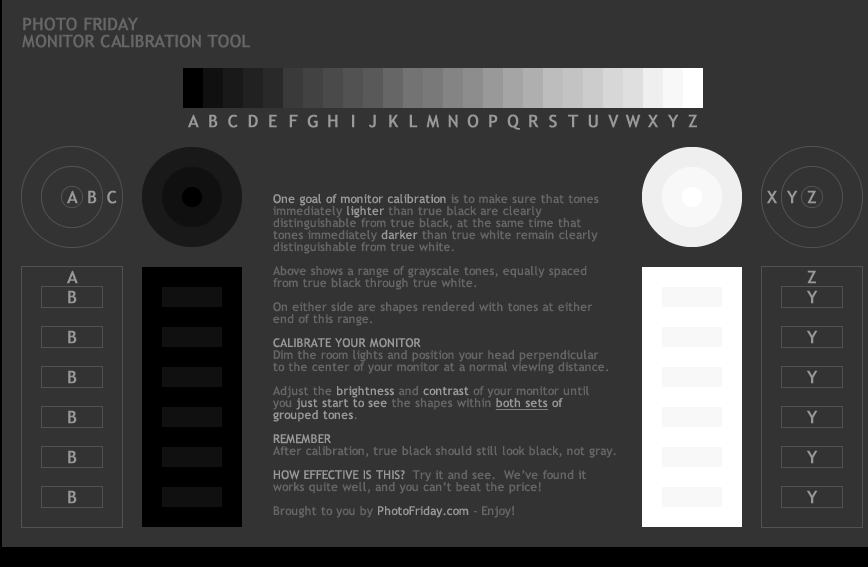
Pyetjet e bëra më shpesh (FAQ):
Kalibrimi i monitorit mund të jetë i ndërlikuar, jo vetëm sepse varet kryesisht nga perceptimi i përdoruesit. Edhe pse faqja e cilësimeve të kalibrimit të ngjyrave të Windows ofron imazhe referencë për të njëjtën gjë, të dish nëse e ke bërë kalibrimin e duhur për monitorin mund të jetë konfuze.
Këtu ne i përgjigjemi disa pyetjeve të bëra zakonisht që përdoruesit kanë në lidhje me kalibrimin e monitorit.
Si mund ta dalloj nëse ngjyra e monitorit tim është e saktë?
Nuk ka dy monitorë të ngjashëm. Edhe nëse keni të njëjtin model monitori si shoku juaj, kalibrimi i ngjyrave në të dy monitorët mund të ndryshojë. Për të siguruar që ngjyrat janë kalibruar siç duhet, sigurohuni që jeni duke punuar në një mjedis të ndriçuar mirë dhe të keni ekranin tuaj të ndezur për të paktën gjysmë ore përpara se të kalibroni. Gjithashtu, përpiquni t'i afroheni sa më shumë imazheve të referencës kur bëni ndryshime. Për të njëjtën gjë mund t'i referoheni cilësimeve të kalibrimit të Windows ose veglave online të përmendura në udhëzuesin e mësipërm.
Si të rivendosni cilësimet e ngjyrave të monitorit tim
Nëse keni bërë një sërë ndryshimesh në cilësimet e ngjyrave të monitorit tuaj dhe dëshironi t'i rivendosni ato, mund ta bëni këtë nëpërmjet dritares "Menaxhimi i ngjyrave". Për ta bërë këtë, kërkoni atë në menynë Start dhe hapeni atë.
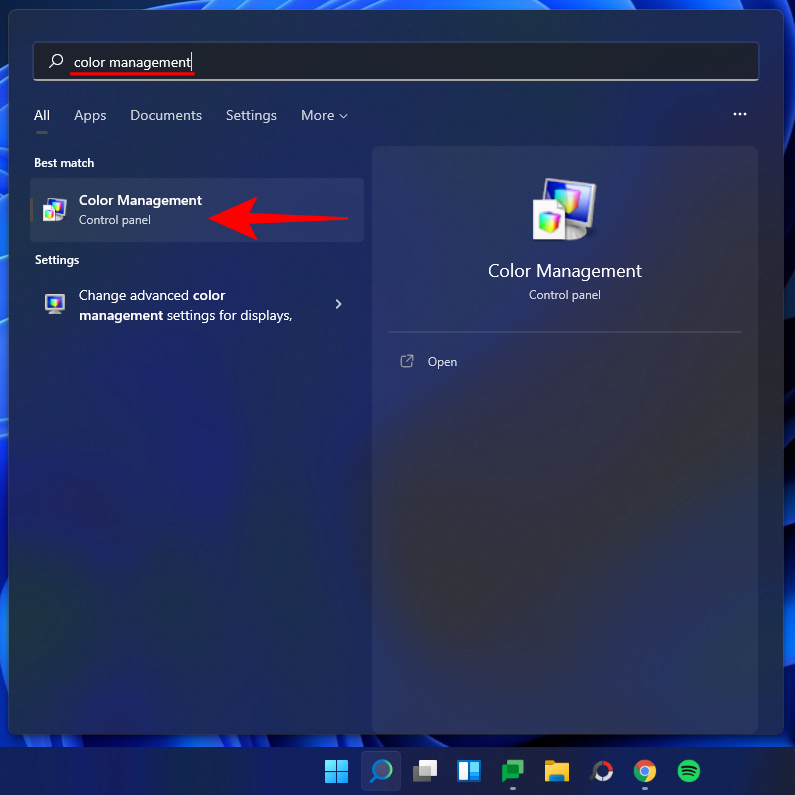
Më pas shkoni te skeda "Advanced" dhe sigurohuni që të gjitha cilësimet të jenë vendosur në " System default" .
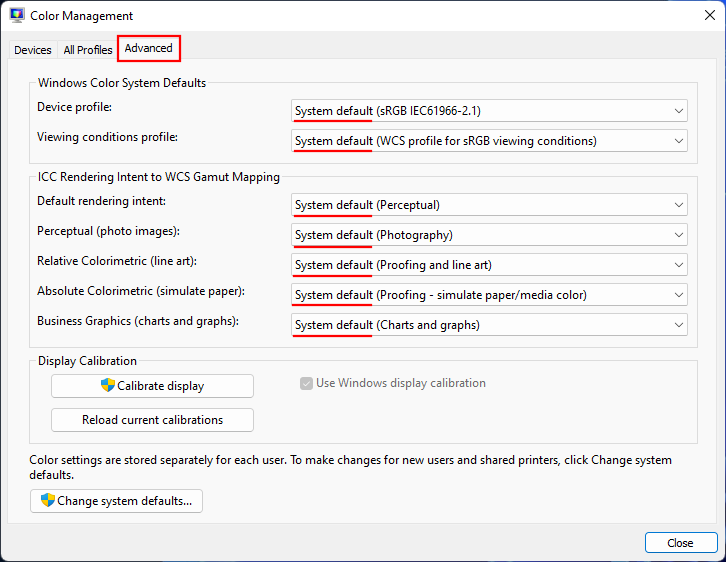
Cili cilësim i monitorit është më i mirë për sytë?
Kjo është një gjë e madhe dhe e kuptueshme. Cilësimet e monitorit tuaj ndikojnë se sa tendosje do t'i bëni sytë tuaj. Për të reduktuar tendosjen e syve, sigurohuni që kontrasti të vendoset rreth shenjës 60-70 përqind. Kjo do ta bëjë përmbajtjen të dallohet nga sfondi dhe do t'ju lejojë ta dalloni më mirë.
Si ta kontrolloj shkallën e rifreskimit të monitorit tim (Hz)
Për të ditur shkallën e rifreskimit të monitorit tuaj, kliko me të djathtën në desktop dhe zgjidhni Cilësimet e ekranit .

Pastaj klikoni në Ekrani i avancuar nën "Cilësimet e lidhura".
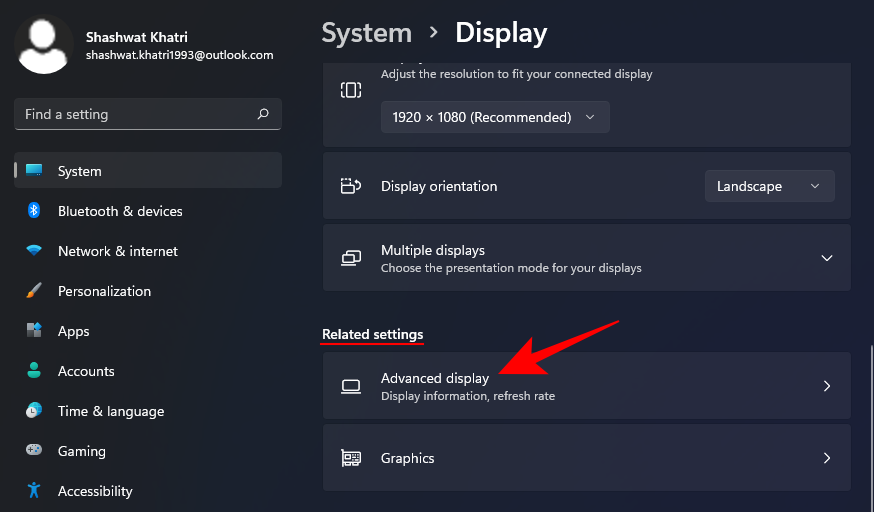
Shpejtësia e rifreskimit do të përmendet pranë "Zgjidh një normë rifreskimi". Ju gjithashtu mund të zgjidhni nga opsionet e disponueshme të shkallës së rifreskimit.
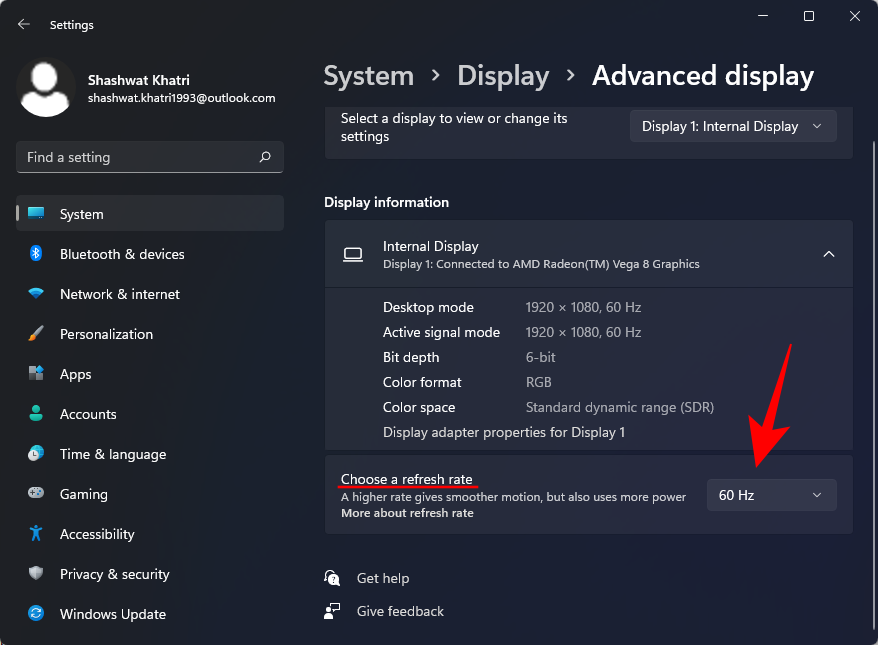
Shpresojmë që tani të jeni në gjendje të kalibroni plotësisht monitorin tuaj për të marrë dalje vizuale në mënyrën që ju përshtatet.
TË LIDHUR