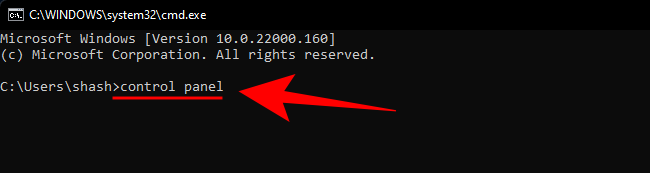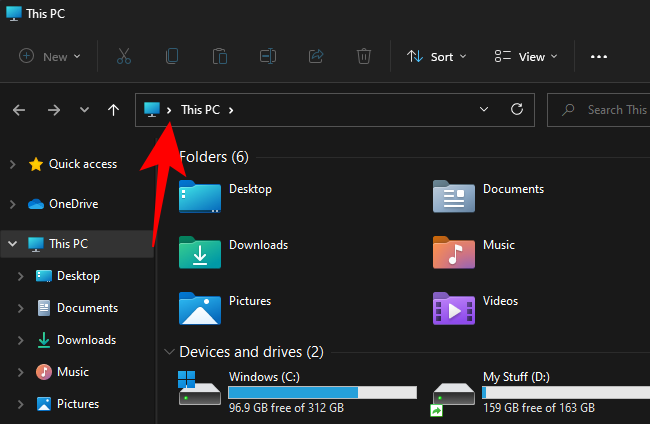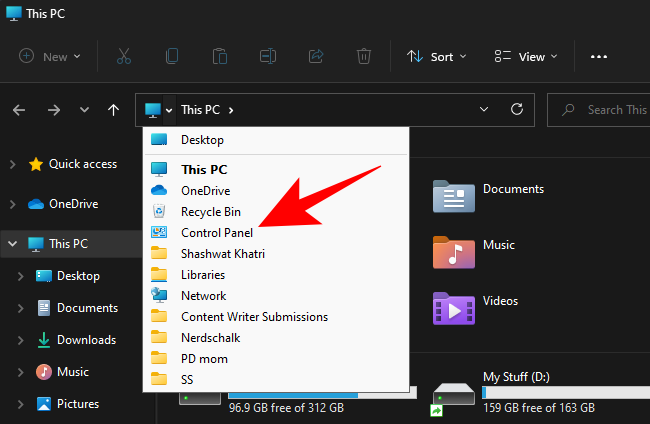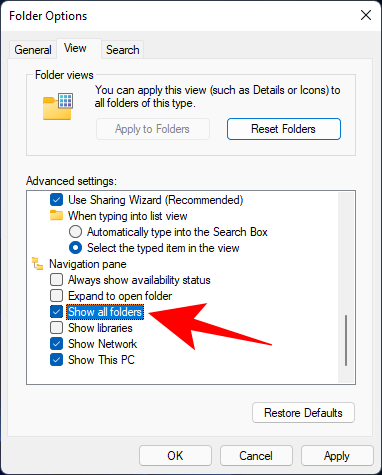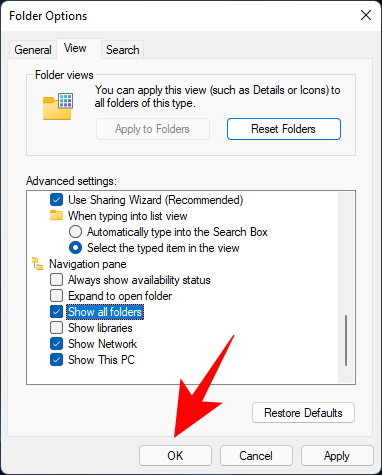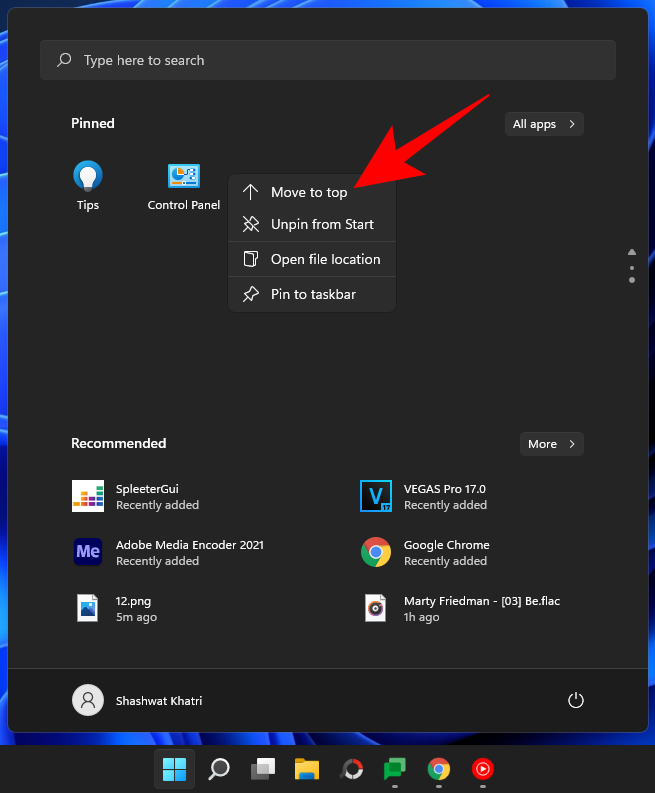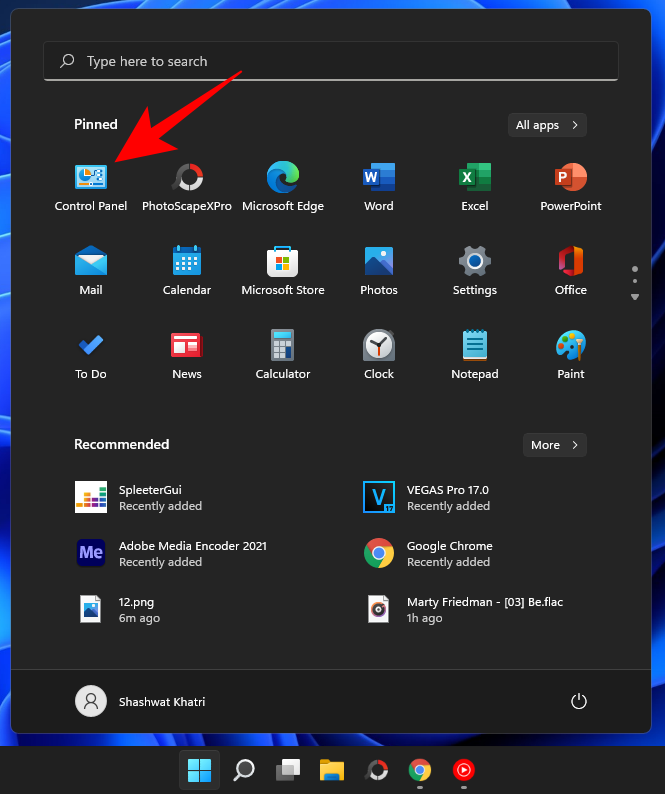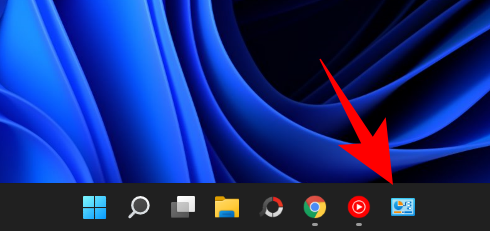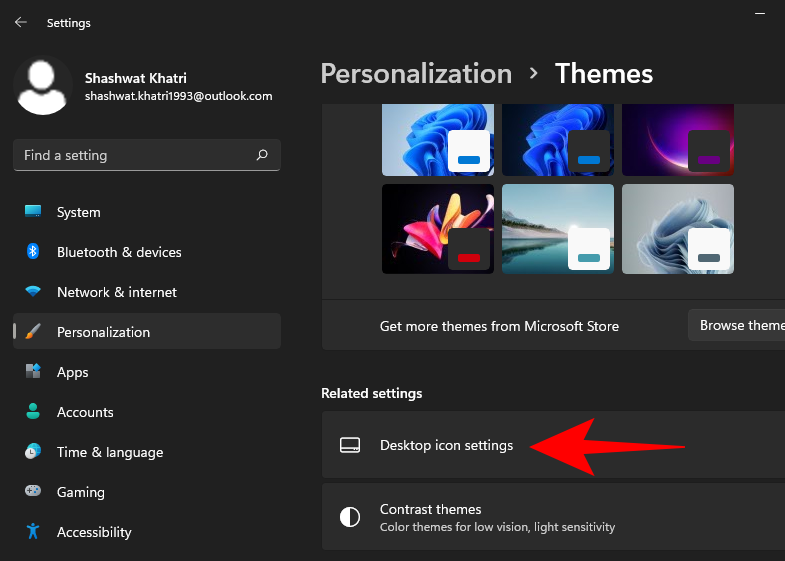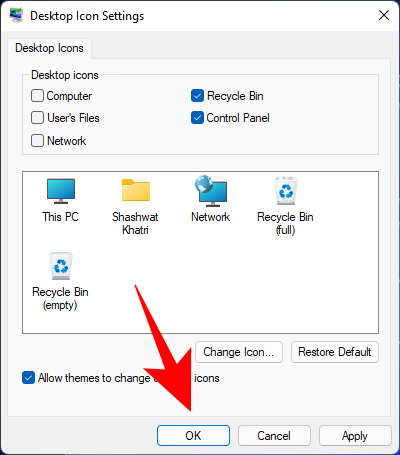Për ata prej nesh që kanë qenë me Windows ndër vite, e dinë që Paneli i Kontrollit është një shok i besueshëm që ka qenë me ne gjatë gjithë kohës. Kishte një kohë kur ishte vendndodhja e paracaktuar për shumicën e cilësimeve të sistemit. Por tani gjërat po ndryshojnë ngadalë.
Microsoft është përpjekur ta heqë gradualisht Panelin e Kontrollit, duke zhvendosur shumicën e cilësimeve të tij në aplikacionin titullar Settings me një pamje moderne. Por Paneli i Kontrollit nuk ka vdekur ende. Edhe në Windows 11 , ka shumë mënyra se si mund të hapni Panelin e Kontrollit. Le t'i hedhim një vështrim të gjithave në mënyrë që të keni shumë mundësi për të zgjedhur.
Përmbajtja
9 mënyra për të hapur panelin e kontrollit në Windows 11
Edhe pse Paneli i Kontrollit mungon në disa vendndodhje kyçe në Window 11, si menyja WinX, ai është ende i disponueshëm kudo tjetër. Microsoft është përpjekur ta mbajë panelin e kontrollit të varrosur në sfond, duke favorizuar aplikacionin e tij Settings për të gjitha gjërat që lidhen me cilësimet e sistemit. Por nëse keni lëvizur ndonjëherë poshtë në një faqe Cilësimesh dhe keni klikuar në "Opsionet e ngjashme", ju e dini se ku të çon - kjo është e drejtë, Paneli i Kontrollit.
Por kjo nuk është mënyra e vetme për të hyrë në të. Këtu janë të gjitha mënyrat se si mund të hapni Panelin e Kontrollit në Windows 11.
Të ngjashme: Si të ndryshoni një sfond në Windows 11
Një nga mënyrat më të thjeshta për të hapur Panelin e Kontrollit, kërkimi i menysë Start është gjithmonë një mënyrë e besueshme për të gjetur aplikacione. Gjithçka që duhet të bëni është të shtypni Start dhe të shkruani Control Panel . Do ta shihni si opsionin e parë sapo të filloni të shkruani.

Metoda #02: Përdorimi i RUN
Kjo është lehtësisht metoda më e lehtë për të hyrë në Panelin e Kontrollit dhe një nga metodat e pakta që kërkon vetëm tastierën. Për të hapur Panelin e Kontrollit nga RUN, së pari, shtypni Win + Rpër të hapur dritaren RUN. Pastaj thjesht shkruani panelin e kontrollit dhe shtypni Enter.

Të ngjashme: Si të çaktivizoni tingujt e alarmit të Windows 11
Metoda #03: Përdorimi i Command Prompt ose PowerShell
Paneli i Kontrollit është pjesë e variablave të mjedisit të Windows, gjë që e bën jashtëzakonisht të lehtë nisjen e tij nga Command Prompt. Ja se si ta bëni këtë:
Shtypni Win + Rpër të hapur kutinë Run, type cmd (ose PowerShell në qoftë se ju jeni duke përdorur PowerShell) , dhe hit Enter.

Kjo do të nisë Command Prompt. Tani, thjesht shkruani panelin e kontrollit dhe shtypni Enter.
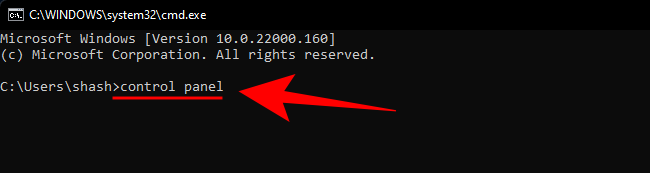
Paneli i Kontrollit do të hapet në një çast. Komanda është e njëjtë edhe për PowerShell (thjesht 'paneli i kontrollit').
Metoda #05: Përdorimi i shiritit të adresave të File Explorer
Nëse, për ndonjë arsye, nuk jeni në gjendje të hyni në Panelin e Kontrollit nga mënyrat e lartpërmendura, mos u shqetësoni. Paneli i Kontrollit është pothuajse i kudondodhur (megjithëse i fshehur mirë) në Windows. Mund të arrihet edhe nga File Explorer. Ja se si:
Shtypni Win + Epër të hapur File Explorer ose zgjidhni atë nga shiriti i detyrave.

Pastaj klikoni në shigjetën e parë në shiritin e adresave.
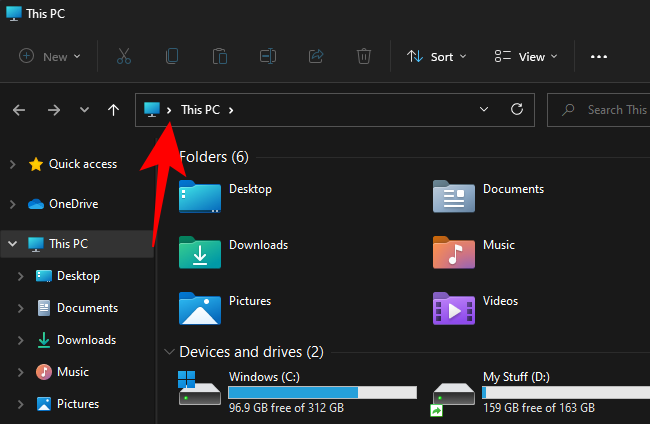
Zgjidhni Panelin e Kontrollit .
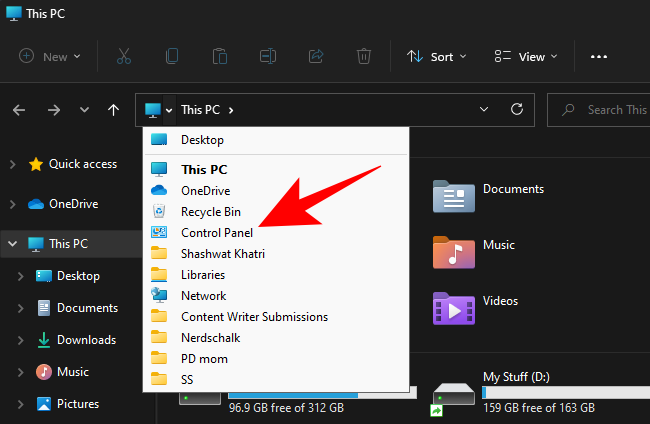
Metoda #06: Përdorimi i Kërkimit në Cilësimet
Aplikacioni "Cilësimet e Windows" nuk do të ishte shumë një aplikacion 'cilësimi' nëse nuk do të strehonte paraardhësin e tij. Për të hyrë në Panelin e Kontrollit nga Cilësimet e Windows, fillimisht lart, shtypni Win + Ipër të hapur këtë të fundit. Pastaj klikoni në shiritin e kërkimit.

Shkruani panelin e kontrollit dhe zgjidhni atë kur të shfaqet opsioni.

Metoda #07: Përdorimi i Task Manager
Nëse nuk jeni në gjendje të hyni në zona të tjera të kompjuterit tuaj Windows, menaxheri i detyrave mund të vijë gjithmonë në shpëtim. Thjesht shtypni Ctrl + Shift + Escnjëkohësisht për ta hapur.
Klikoni mbi File në këndin e sipërm të majtë.

Zgjidhni Ekzekutoni detyrën e re .

Në dritaren "Krijo detyrë të re", shkruani panelin e kontrollit dhe klikoni OK .

Metoda #08: Përdorimi i control.exe në File Explorer
Ju gjithashtu mund të përdorni skedarin e ekzekutueshëm të panelit të kontrollit nga brenda diskut të sistemit. Për ta bërë këtë, lundroni në adresën e mëposhtme:
C:\Windows\System32
Këtu, shikoni për control.exe dhe klikoni dy herë mbi të për të hapur Panelin e Kontrollit.

Metoda #09: Përdorimi i Windows Tools
Windows ka një aplikacion të integruar të quajtur "Windows tools" që bashkon mjetet administrative, zgjidhjen e problemeve dhe menaxhimin. Ashtu si Paneli i Kontrollit, Veglat e Windows po bëhen dalëngadalë të vjetëruara dhe mund të përballen së shpejti me sëpatë. Deri në atë ditë, ju ende mund ta përdorni atë dhe të gjeni Panelin e Kontrollit në të. Ja se si:
Shtypni Start dhe kërkoni për mjetet e Windows . Zgjidhni opsionin e parë që shfaqet.

Në dritaren "Windows tools", klikoni dy herë "Control Panel" për ta ekzekutuar atë.

Si të shfaqni panelin e kontrollit në panelin e navigimit të File Explorer
Nëse e përdorni shpesh Panelin e Kontrollit dhe dëshironi qasje më të lehtë në të, ka disa mënyra se si mund ta shtoni atë aty ku është e përshtatshme për ju. Kjo metodë e parë rikthen Panelin e Kontrollit në panelin e navigimit të File Explorer (aty ku ishte më parë). Ja se si ta bëni këtë:
Shtypni Win + Epër të hapur File Explorer. Pastaj klikoni në butonin elipsë në krye.

Zgjidhni Opsionet .

Kjo do të hapë "Opsionet e dosjeve". Klikoni në skedën View për të kaluar në të.

Më pas lëvizni poshtë "Cilësimet e avancuara" dhe zgjidhni " Shfaq të gjitha dosjet" .
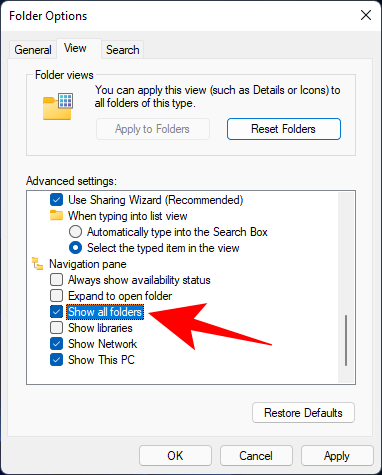
Klikoni OK .
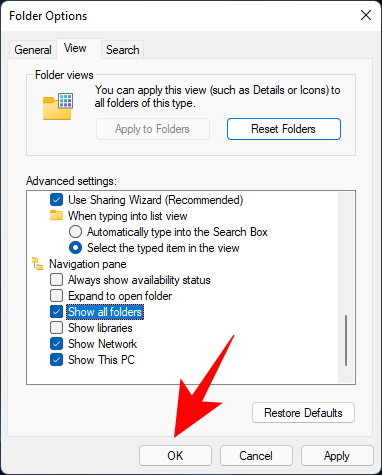
Tani do të shihni që Paneli i Kontrollit të shfaqet në panelin e majtë të navigimit.

Një mënyrë tjetër, më e thjeshtë për t'iu qasur lehtësisht panelit të kontrollit është ta vendosni atë në menynë Start ose në Taskbar, kudo që dëshironi të jetë. Ja se si ta bëni këtë.
Shtypni Start dhe kërkoni për panelin e kontrollit .

Pastaj kliko me të djathtën në aplikacionin e Panelit të Kontrollit. Ju do të merrni opsionin ose të gozhdoni në fillim ose të gozhdoni në shiritin e detyrave .

Nëse zgjidhni Pin to Start, paneli i kontrollit do të shfaqet në fund të faqes së aplikacioneve të gozhduara të menysë Start. Për ta shfaqur atë, kliko me të djathtën në "Paneli i Kontrollit" të gozhduar dhe zgjidhni Zhvendos në krye .
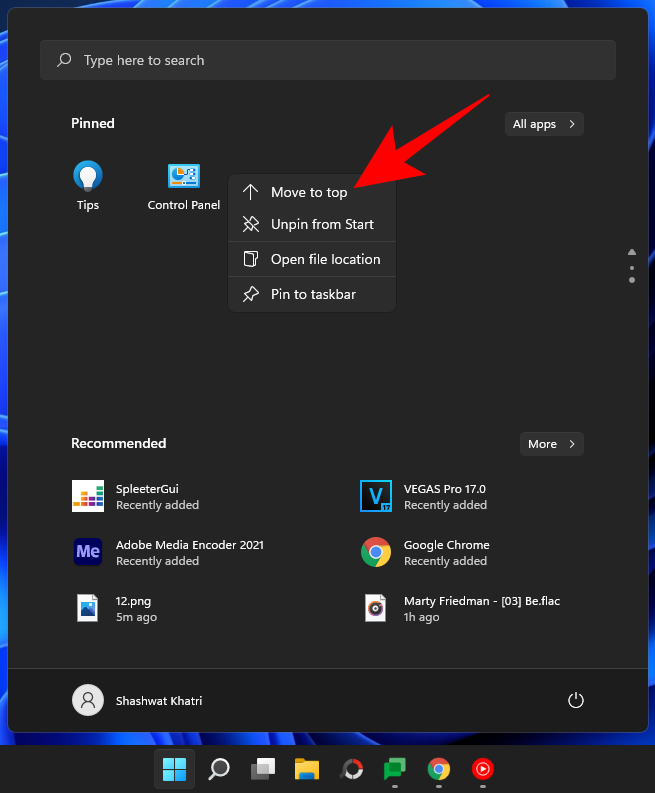
Paneli i kontrollit do të bëhet aplikacioni i parë në listën e aplikacioneve të menusë Start.
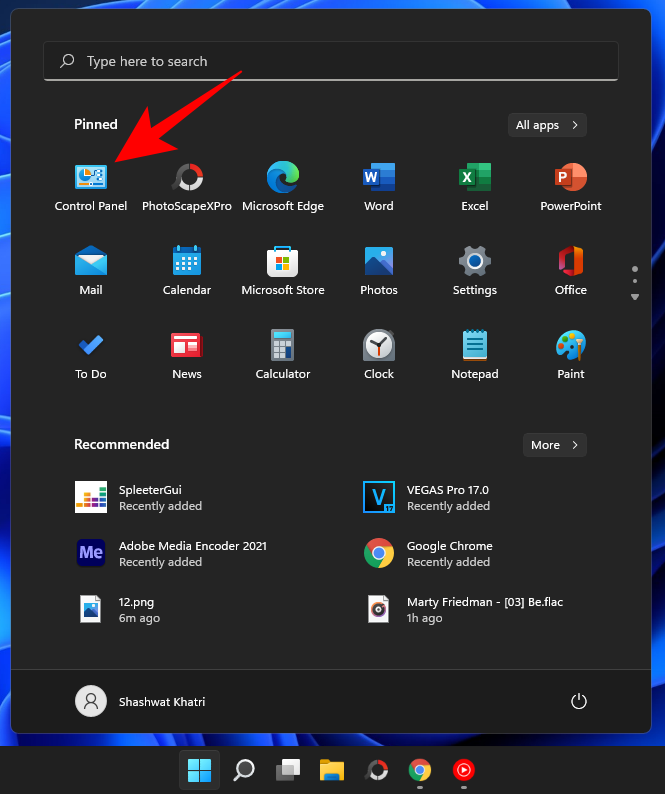
Nëse ngjitet në shiritin e detyrave, ai do të shfaqet në shiritin e detyrave si i tillë.
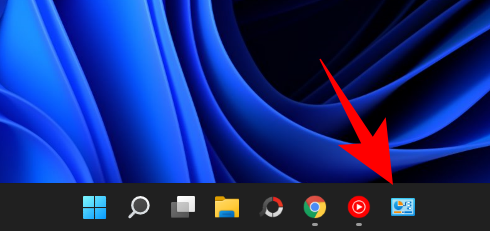
Në praktikë, nëse dëshironi, mund ta vendosni në të dyja vendet.
Si të shtoni panelin e kontrollit në desktop
Nëse nuk dëshironi të rrëmoni shiritin tuaj të detyrave ose menunë Start, gjithmonë mund të shtoni Panelin e Kontrollit në desktop. Këtu janë disa mënyra për ta bërë këtë.
Metoda #01: Përdorimi i cilësimeve të personalizimit
Klikoni me të djathtën në Desktop dhe zgjidhni Personalizo .

Në faqen e cilësimeve të personalizimit, klikoni te Temat në të djathtë.

Më pas lëvizni poshtë dhe zgjidhni Cilësimet e ikonës së Desktopit .
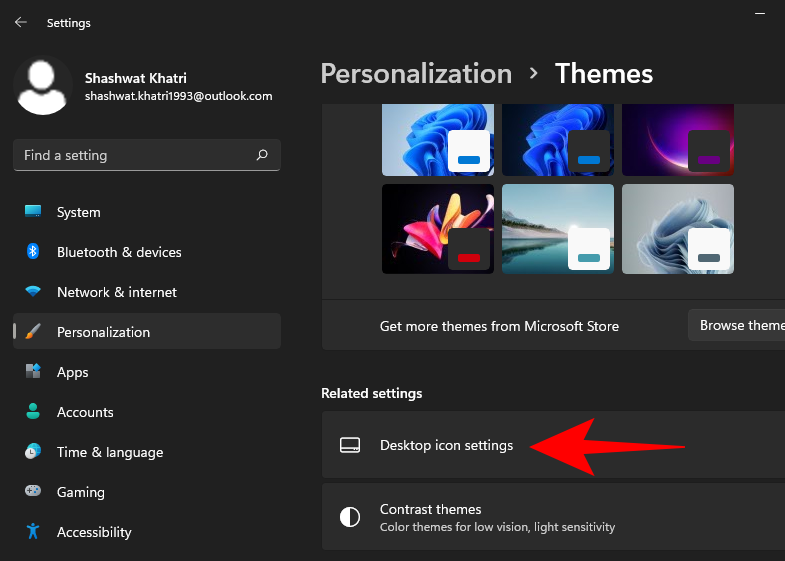
Në dritaren e cilësimeve "Ikonat e desktopit", vendosni një kontroll pranë Panelit të Kontrollit .

Pastaj klikoni OK për të konfirmuar.
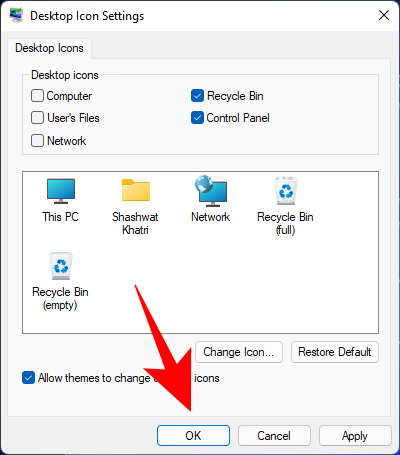
Paneli i kontrollit tani do të vendoset në Desktop.

Metoda #02: Përdorimi i një shkurtoreje të desktopit
Ju gjithashtu mund të krijoni manualisht një shkurtore të desktopit për Panelin e Kontrollit. Për ta bërë këtë, kliko me të djathtën në Desktop dhe zgjidhni E Re > Shkurtorja .

Në dritaren "Krijo shkurtore", shkruani vendndodhjen e mëposhtme:
%windir%\System32\control.exe
Klikoni Tjetër .

Jepini kësaj shkurtore një emër (të themi, Paneli i Kontrollit ) dhe klikoni në Finish .

Shkurtorja juaj tani do të krijohet
Pyetjet e bëra më shpesh (FAQ):
Duke pasur parasysh planin e Microsoft për të hequr gradualisht panelin e kontrollit, ka mjaft pyetje rreth tij dhe përdorimit të tij. Më poshtë do të trajtojmë disa prej tyre:
Si mund ta hap Panelin e Kontrollit në Windows 11 me tastierë?
Nëse miu ose tastiera juaj nuk janë në gjendje funksionale, mund ta hapni përsëri panelin e kontrollit vetëm me tastierë. Kjo bëhet nga dritarja RUN dhe kërkimi i menysë Start. Referojuni dy metodave të para në udhëzuesin tonë të mësipërm për të ditur se si.
A po heq Windows nga Paneli i Kontrollit?
Edhe pse Microsoft nuk i ka deklaruar në mënyrë eksplicite planet e tij për Panelin e Kontrollit, është e qartë se çfarë janë ato. Që nga prezantimi i aplikacionit Cilësimet e Windows me Windows 8, Paneli i Kontrollit po zvogëlohet dhe po zhvendoset në sfond. Sidoqoftë, siç qëndrojnë gjërat tani, duket se ndërprerja nuk ka shkuar mirë për Windows dhe Paneli i Kontrollit do të vazhdojë të funksionojë edhe në Windows 11.
Cila është shkurtore për të hapur Panelin e Kontrollit?
Nuk ka asnjë shkurtore të tastierës për të hapur panelin e kontrollit. Megjithatë, mënyra më e shpejtë për ta hapur atë është duke hapur dritaren RUN (Win + R), duke shtypur kontrollin dhe duke shtypur Enter (siç tregohet në udhëzuesin e mësipërm). Ose atë ose duke e kërkuar atë në menynë Start.
Këto ishin të gjitha mënyrat me të cilat mund të hapni Panelin e Kontrollit në Windows 11. Microsoft-it do t'i duhet pak kohë për ta hequr atë dhe për t'i transferuar operacionet e tij te aplikacioni "Cilësimet", kështu që ju mund të vazhdoni të përdorni Panelin e Kontrollit edhe për pak kohë. Por, në fund të fundit, ne të gjithë duhet të pajtohemi me vdekjen e pashmangshme të Panelit të Kontrollit që Microsoft ka planifikuar tash e një kohë. Shpresojmë që të jetë shumë më vonë se sa më shpejt.
TË LIDHUR