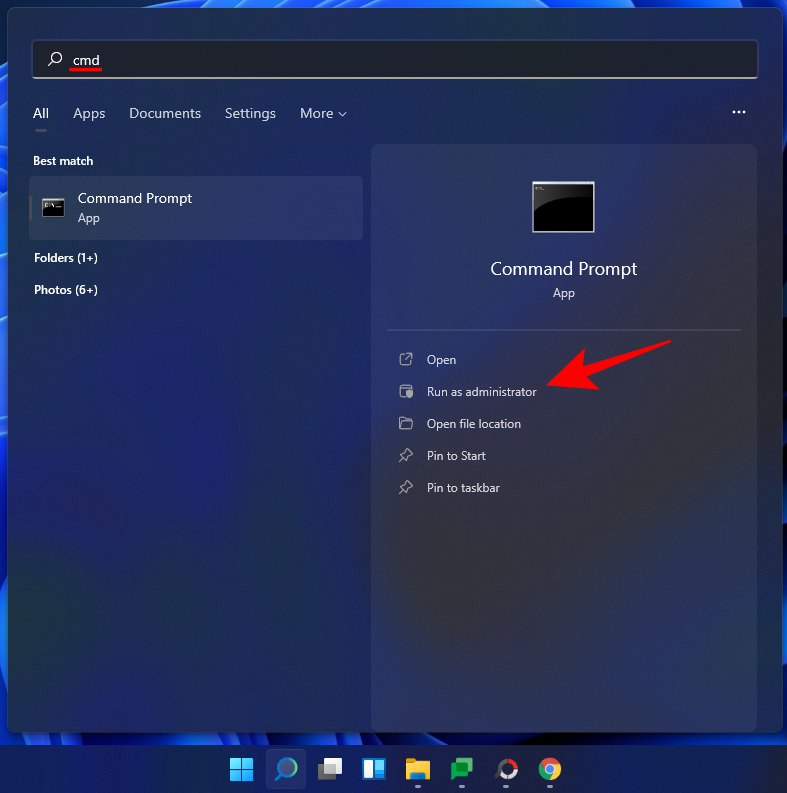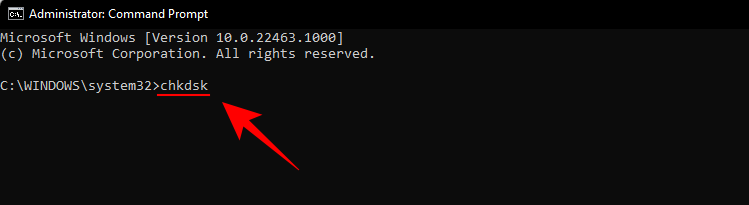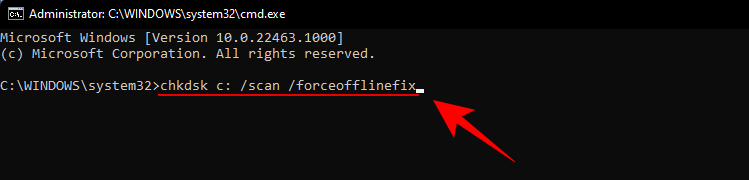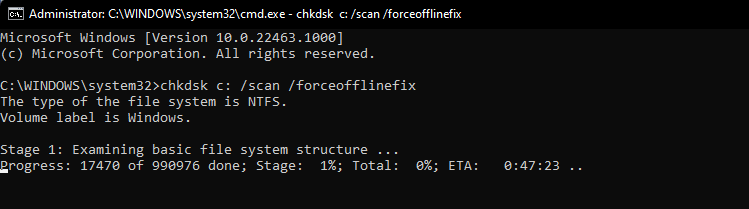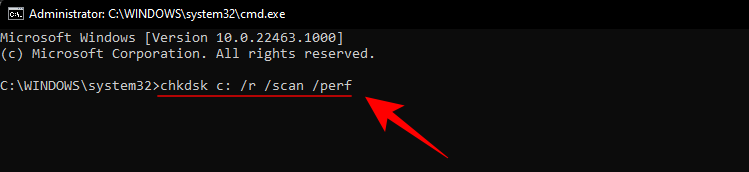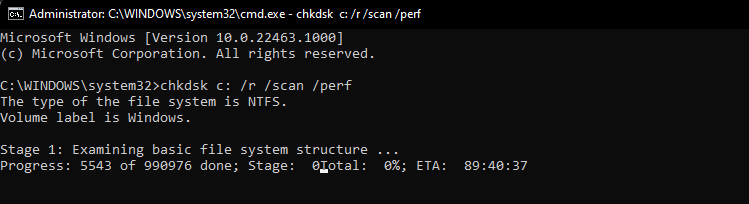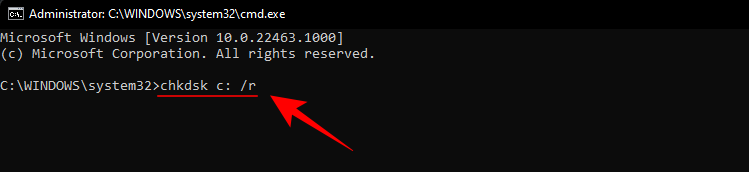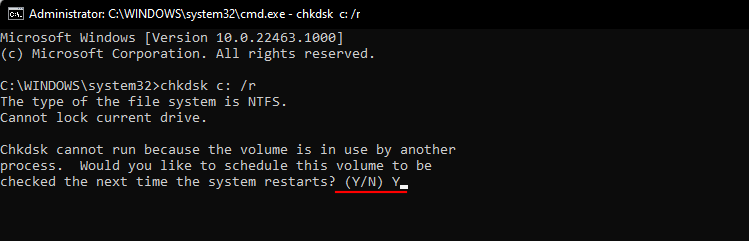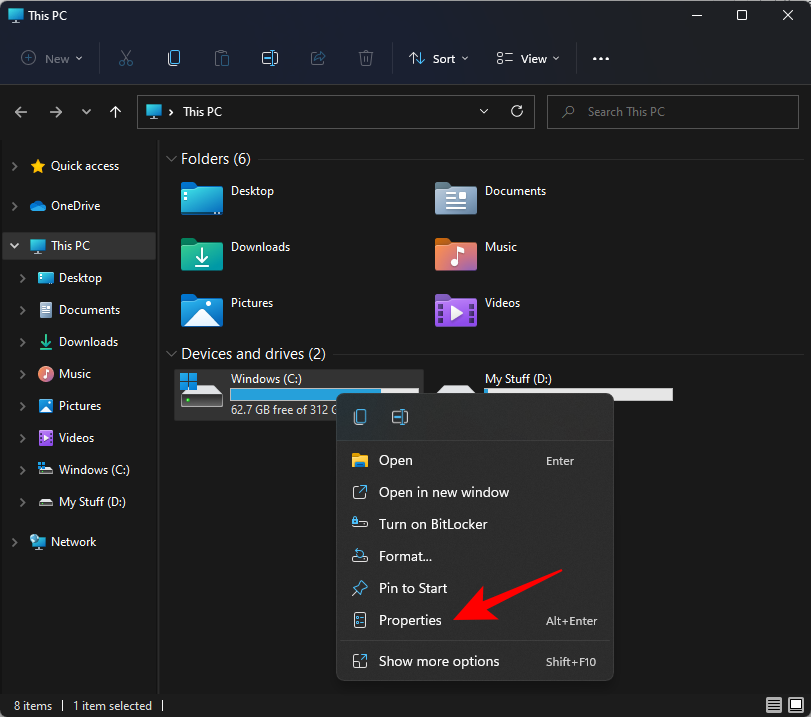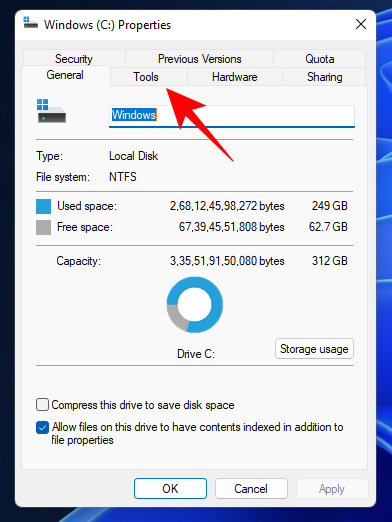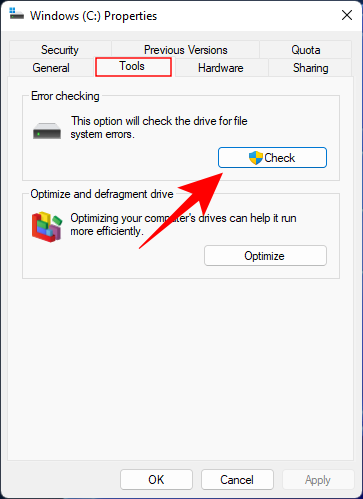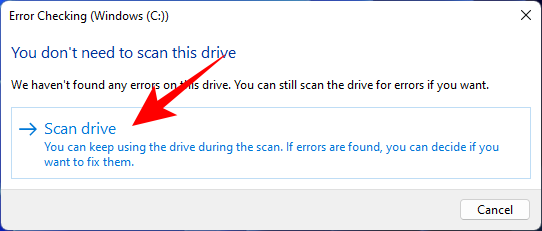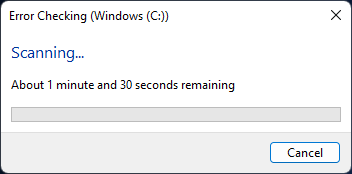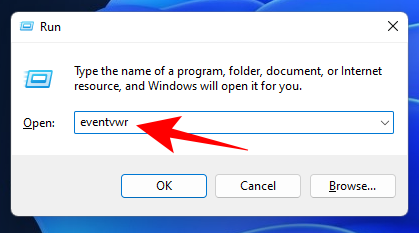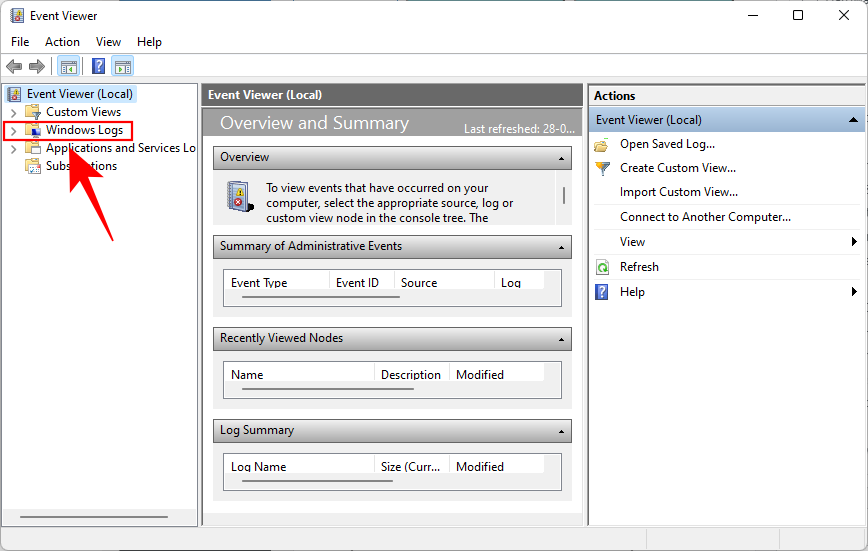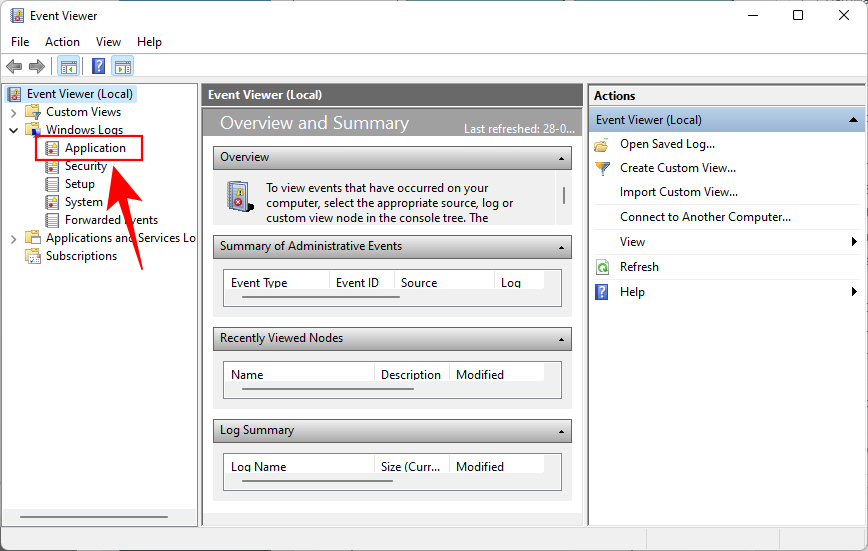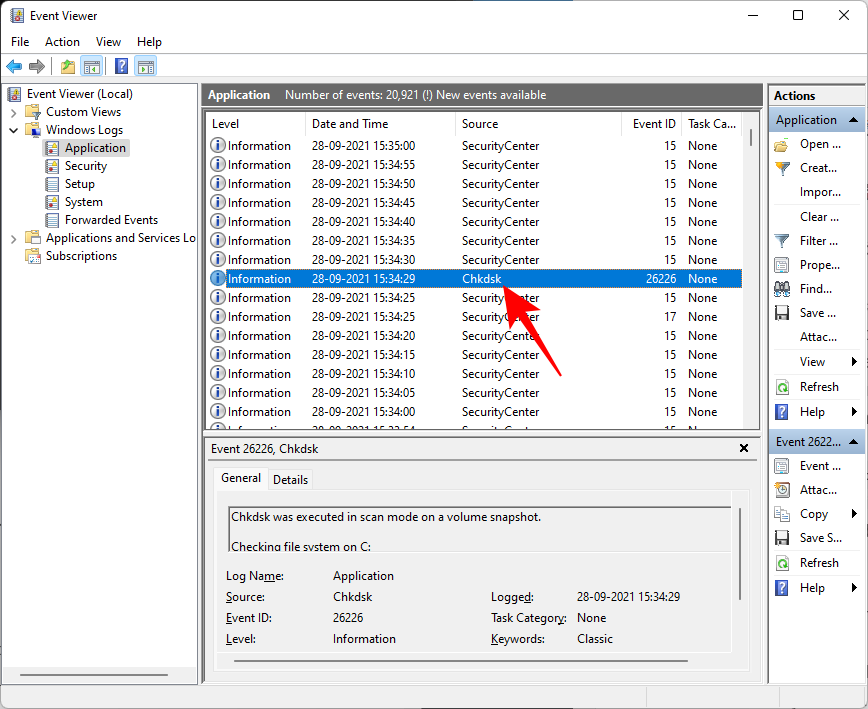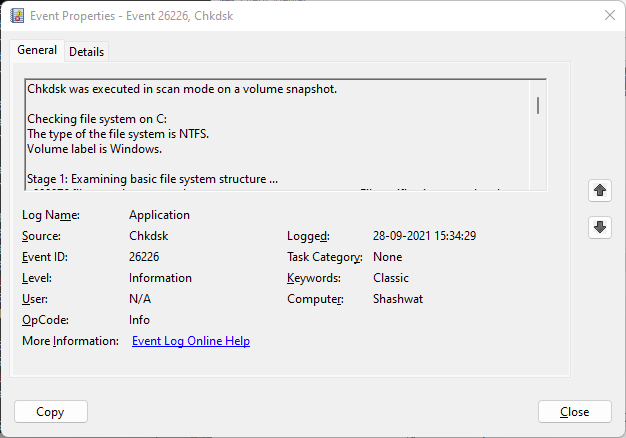Check Disk, i njohur zakonisht si chkdsk, është një mjet jetik i Windows për të monitoruar shëndetin e disqeve tuaja. Sa herë që disqet e ngurtë fillojnë të funksionojnë dhe ju filloni të merrni gabime në disk, mjeti "Check Disk" mund të jetë një ndihmë për të pasur.
Por, me dhjetëra parametra të komandës chkdsk atje, mund të jetë një perspektivë konfuze të dish se kur të përdoret komanda chkdsk dhe cilat parametra të thirren. Për t'ju ndihmuar në detyrën tuaj për të ruajtur shëndetin e disqeve tuaja, këtu është gjithçka që duhet të dini për të ekzekutuar komandën e riparimit chkdsk.
Përmbajtja
Çfarë është chkdsk dhe çfarë bën?
Programi Check Disk është pjesë përbërëse e Windows dhe përdoret për të skanuar disqet e ngurtë (jo fizikë) të kompjuterit tuaj dhe për të siguruar që ato të mos kenë skedarë të korruptuar.
Check Disk analizon integritetin e sistemit të skedarëve dhe të meta të dhënave të skedarit në një disk dhe kërkon gabime logjike dhe fizike. Gabimet logjike janë hyrje të korruptuara në tabelën e skedarit kryesor të diskut (një strukturë e rëndësishme që i tregon diskut se si janë rregulluar skedarët) dhe rregullohen automatikisht nga programi "Check Disk".
Kontrolli i diskut rregullon probleme të vogla si mospërputhjet e vulave kohore dhe të dhënat e madhësisë së skedarit në disk, ndërsa problemet më të mëdha si gabimet fizike shënohen dhe shënohen në mënyrë që të mos përdoren dhe dëmtimi të përmbahet. E gjithë kjo siguron që të dhënat në disk të mos rrezikohen dhe disku juaj të mbetet i shëndetshëm dhe funksional.
Edhe pse funksionimi i programit Check Disk nuk është i lehtë për t'u kuptuar, nuk është e nevojshme të dihen saktësisht të dhënat për të ditur se kur duhet të ekzekutohet.
Kur të përdorni chkdsk (Kontrollo diskun) në Windows
Përdorimi i programit Chkdsk rekomandohet nëse kompjuteri juaj fillon të shfaqë gabime të nisjes, duke përfshirë, por pa u kufizuar në ato të renditura më poshtë:
- Gabimet e ekranit blu të vdekjes
- 0x00000024
- Gabim fatal gjatë leximit të boot.ini
- 0x0000007B
Përveç këtyre, nëse zbuloni se disqet tuaja po hedhin gabime kaq shpesh dhe shumë skedarë po korruptohen, ekzekutimi i chkdsk duhet të jetë në gjendje të skanojë dhe rregullojë sektorët e butë të keq për ju.
Këto probleme mund të lindin për arsye të ndryshme. Nëse sistemi juaj mbyllet vetvetiu ose përjetoni përplasje të shpeshta të sistemit, mund të prisni që prishja e skedarëve të sistemit të ndodhë me kalimin e kohës.
Si të përdorni komandën e riparimit chkdsk
Shërbimi Check Disk drejtohet nga një komandë e thjeshtë riparimi chkdsk, e cila mund të ekzekutohet duke përdorur ose Command Prompt ose PowerShell. Sidoqoftë, do t'ju duhet të ekzekutoni terminalin e zgjedhur të Windows me privilegje administratori. Për ta bërë këtë, shtypni Start, shkruani cmd dhe më pas klikoni Run as administrator .
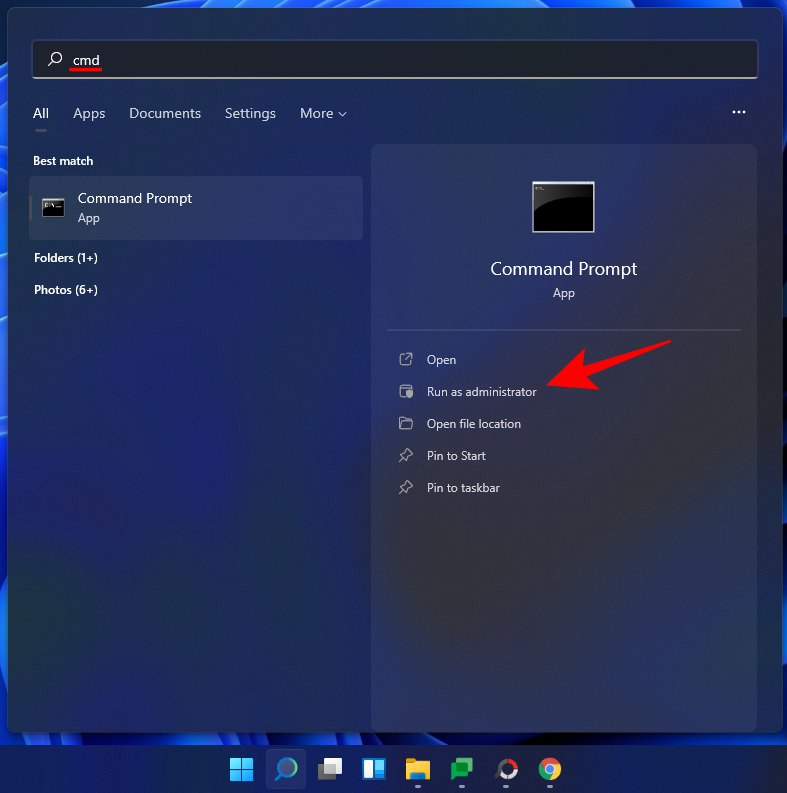
Tani, shkruani komandën e mëposhtme:
chkdsk
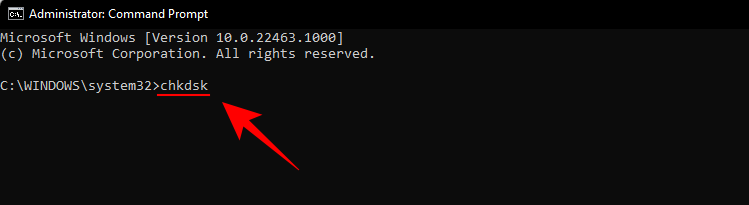
Pastaj shtypni Enter. Me këtë komandë të thjeshtë, meqenëse nuk ka disqe ose parametra të theksuar, programi Check Disk funksionon vetëm në modalitetin vetëm për lexim.

Nëse nuk dëshironi të çmontoni diskun tuaj dhe të kryeni një skanim në internet (disku mbetet aktiv), shkruani komandën e mëposhtme:
chkdsk c: /scan /forceofflinefix
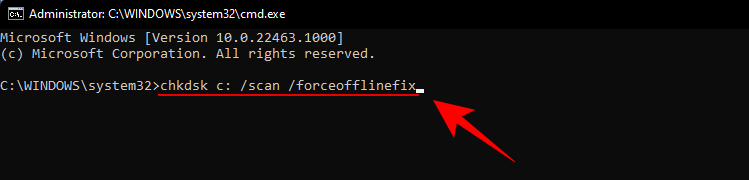
Më pas shtypni Enter. Kontrollo Disk utility do të identifikojë problemet dhe do t'i vendosë në radhë për t'u zgjidhur kur volumi është jashtë linje.
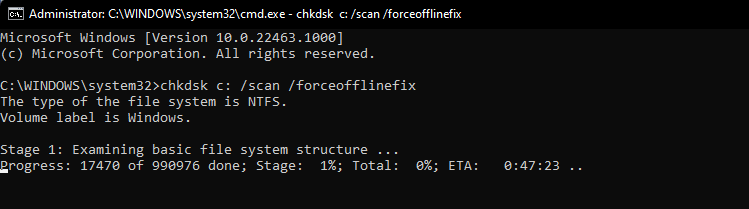
Ju gjithashtu mund të skanoni një vëllim dhe të rregulloni problemet ndërsa e përdorni. Për këtë, shkruani komandën e mëposhtme:
chkdsk c: /r /scan /perf
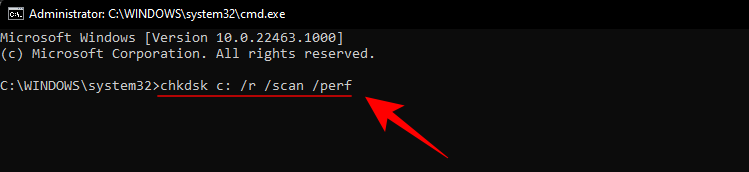
Më pas shtypni Enter. Kontrolloni Disk do të rregullojë problemet me diskun e zgjedhur ndërsa jeni duke e përdorur atë.
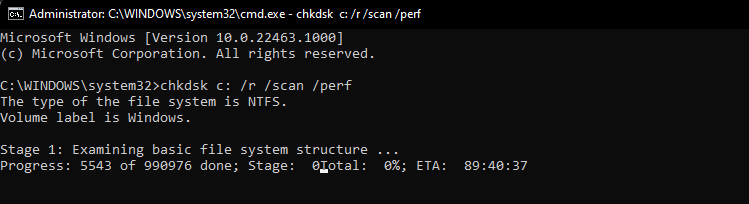
Çfarë nënkuptojnë parametrat e ndryshëm chkdsk?
Përveç chkdskkomandës dhe vëllimit të specifikuar të diskut, çdo gjë tjetër është një parametër shtesë që i tregon programit Check Disk saktësisht se çfarë duhet të bëjë. Këtu janë disa parametra të rëndësishëm të komandës chkdsk dhe çfarë bëjnë ata:
| Parametri i komandës |
Rezultati i synuar |
| /f |
Kjo komandë rregullon çdo gabim të gjetur në disk |
| /skanim |
Kjo kryen një skanim në internet (vëllimi nuk ka nevojë të çmontohet), por nuk e riparon volumin. |
| /r |
Kjo i thotë chkdsk të kërkojë sektorë të këqij dhe të marrë informacione të lexueshme prej tyre. Nëse /scan nuk është specifikuar, nënkuptohet /f |
| /x |
Nënkupton /f dhe do të detyrojë të çmontojë volumin nëse kërkohet. |
| /perf |
Lejon chkdsk të përdorë më shumë burime të sistemit dhe të ekzekutojë skanimin më shpejt (kërkon komandën /scan ). |
| /spotfix |
Çmonton volumin për pak kohë për të rregulluar problemet që janë dërguar në skedarin e regjistrit. |
| /? |
Ofron ndihmë me komandat chkdsk (ato të listuara më sipër dhe të tjera të ndryshme). |
Përveç këtyre parametrave të zakonshëm të komandës, chkdsk mbështet edhe një sërë komandash të tjera. Për të marrë një listë të plotë, shikoni këtë dokument të Microsoft .
Komandat popullore chkdsk
- chkdsk /f /r — Rregullon gjithashtu sektorët e këqij dhe merr informacione të lexueshme.
- chkdsk /f /r /x — Çmonton volumin, rregullon gjithashtu sektorët e këqij dhe merr informacione të lexueshme.
Si të përdorni chkdsk për ndarjet e nisjes
Ndarja e nisjes është disku juaj i sistemit, ai me të cilin fillon kompjuteri juaj. Për shumicën e njerëzve, ky është disku C: dhe duhet të trajtohet ndryshe në mënyrë që programi Check Disk të mund ta skanojë dhe ta rregullojë siç duhet.
Është e sigurt të thuhet se chkdsk nuk mund ta bëjë këtë nëse kompjuteri është duke u përdorur. Megjithatë, programi Check Disk do t'ju japë mundësinë për të rifilluar kompjuterin dhe për të ekzekutuar komandën përpara se kompjuteri të niset, në mënyrë që të ketë të gjithë aksesin që i nevojitet. Për ta bërë këtë, shkruani komandën e mëposhtme:
chkdsk c: /r
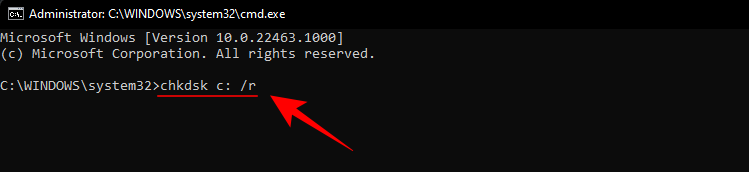
Më pas shtypni Enter. Do të merrni një mesazh që ju thotë se Kontrolloni Disk "nuk mund të bllokojë diskun aktual... sepse vëllimi përdoret nga një proces tjetër". Në vend të kësaj, do t'ju pyesë nëse dëshironi ta planifikoni herën tjetër që sistemi të riniset. Shkruani Ydhe shtypni Enter.
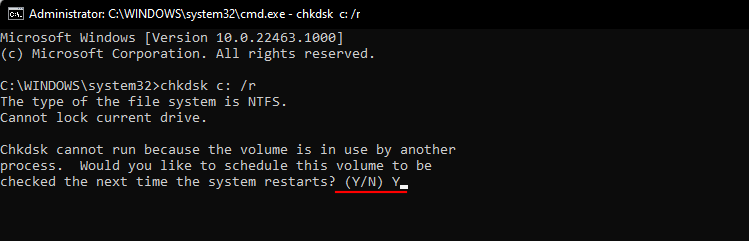
Nëse dëshironi, mund ta rinisni sistemin tani dhe të vazhdoni me skanimin.
Një mënyrë alternative për të kontrolluar diskun në Windows 11
Shërbimi Check Disk mund të ekzekutohet gjithashtu nga vetitë e diskut. Ja se si ta bëni këtë:
Shtypni Win + Epër të hapur File Explorer dhe më pas klikoni në My PC në panelin e majtë. Klikoni me të djathtën në diskun që dëshironi të kontrolloni dhe zgjidhni Properties .
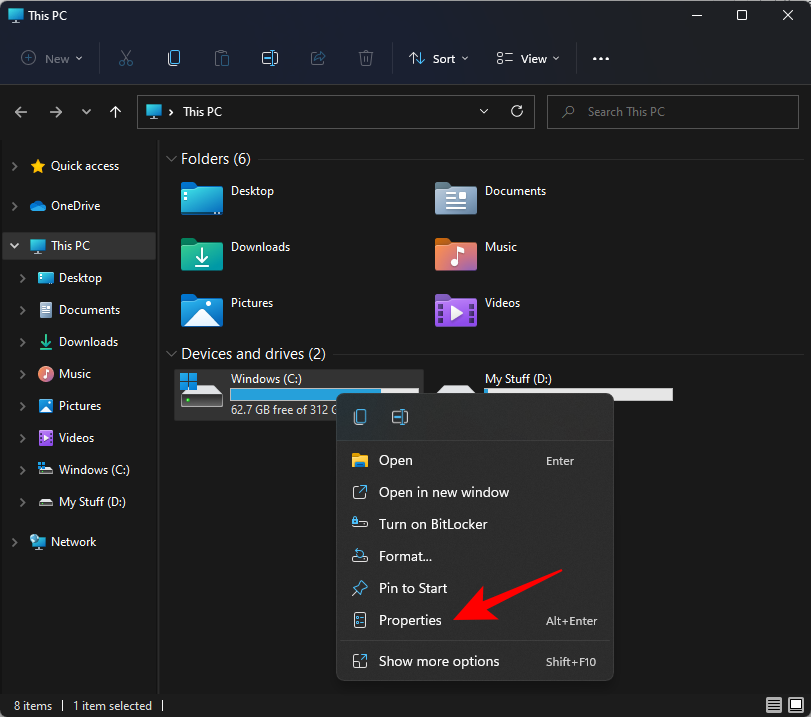
Klikoni në skedën Vegla për të kaluar në të.
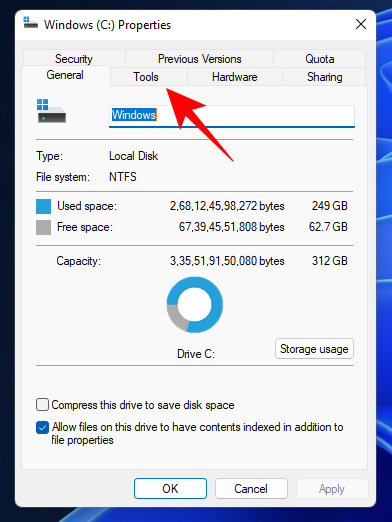
Tani, nën "Kontrollimi i gabimeve", klikoni mbi Kontrollo .
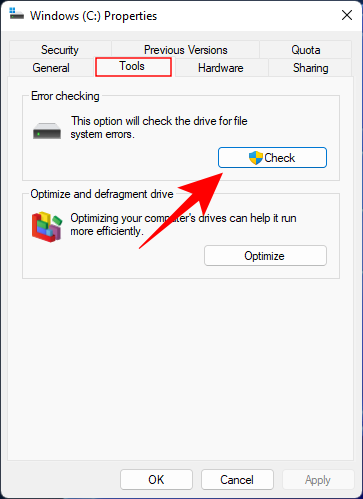
Kontrolli i diskut mund t'ju tregojë se nuk ka nevojë të skanoni diskun nëse nuk gjenden gabime të diskut. Por nëse dëshironi ta skanoni gjithsesi, klikoni në Scan drive .
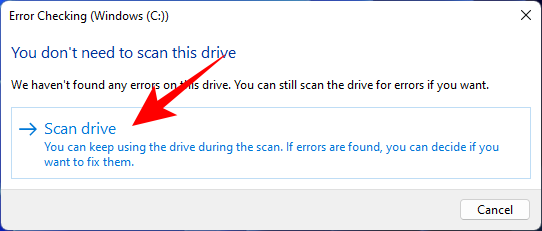
Skanimi tani do të fillojë.
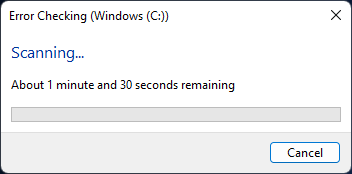
Pyetjet e bëra më shpesh (FAQ)
Shërbimi Check Disk mund të jetë i vështirë për t'u kuptuar dhe përdorur, veçanërisht me parametrat e ndryshëm të komandës që ai mbështet. Këtu ne u përgjigjemi disa pyetjeve të përdoruesve të bëra zakonisht, në mënyrë që të dini se çfarë është e mundur me chkdsk.
A mund të përdor chkdsk në një disk të jashtëm?
Po, mund të përdorni chkdsk në çdo disk, edhe nëse është i jashtëm. Vetëm sigurohuni që të specifikoni emrin e diskut kur jeni duke ekzekutuar komandën chkdsk. Ju gjithashtu mund të përdorni metodën alternative të dhënë më lart për ta bërë këtë.
A do të riparojë chkdsk skedarët e korruptuar?
Programi chkdsk mund të skanojë dhe rregullojë shumicën e gabimeve të korruptuara që gjenden në një disk. Vetëm sigurohuni që po e përdorni me privilegje administratori.
Si të shihni regjistrat e daljes së skanimit chkdsk?
Ja se si të shikoni regjistrat e daljes së skanimit chkdsk:
Shtypni Win + Rpër të hapur kutinë e dialogut RUN, shkruani eventvwr dhe shtypni Enter.
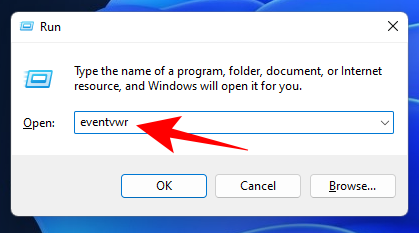
Kjo do të hapë shikuesin e ngjarjeve. Klikoni në Windows Logs për të zgjeruar pemën.
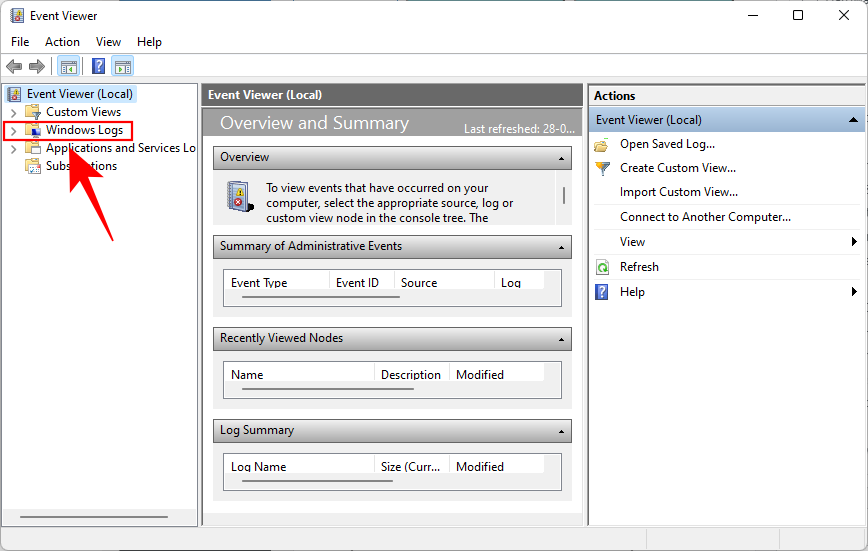
Pastaj klikoni në Aplikim .
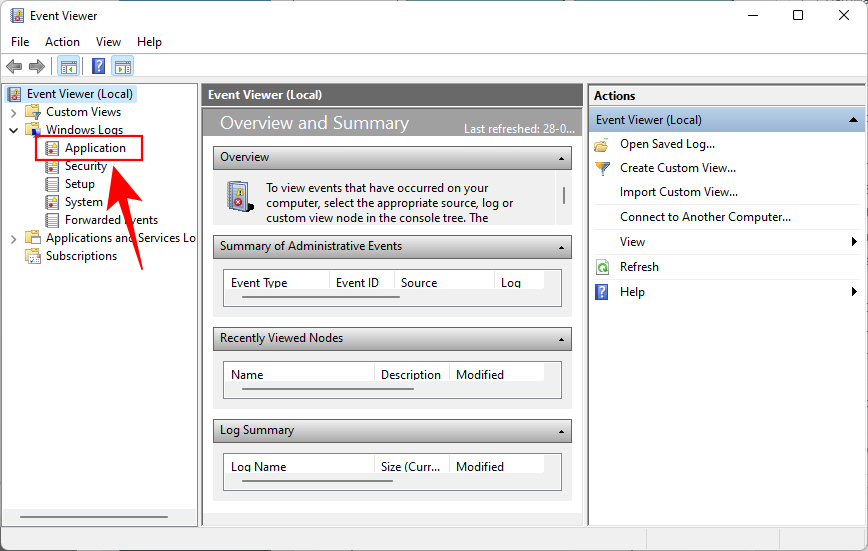
Tani, në të djathtë, lëvizni nëpër regjistrat dhe gjeni një që ka Chkdsk si "Burimin" e tij.
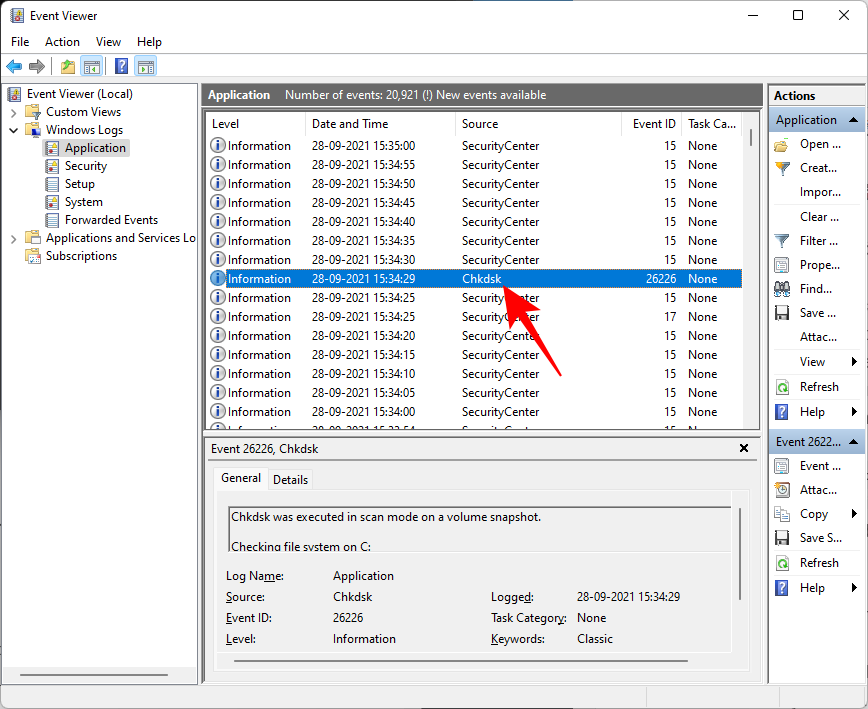
Klikoni dy herë mbi të për të marrë regjistrat e daljes.
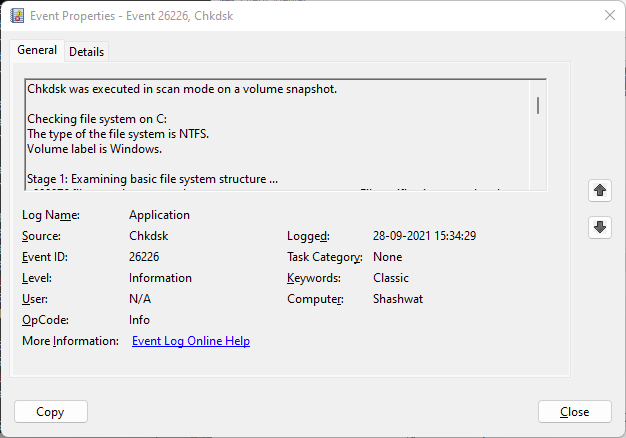
Pra, kjo është mënyra se si mund të përdorni komandën e riparimit chkdsk në Windows 11. Shpresojmë që tani ta kuptoni më mirë se çfarë mund të bëjë programi "Check Disk" dhe kur duhet ta bëni.