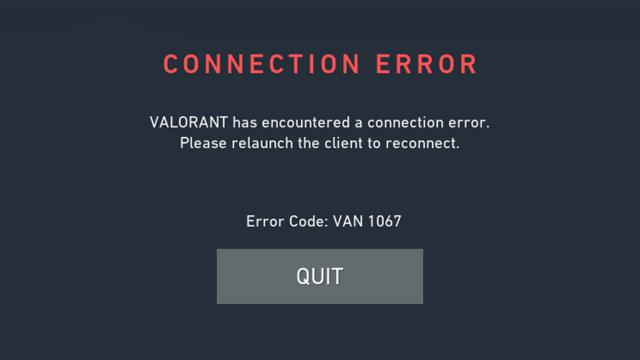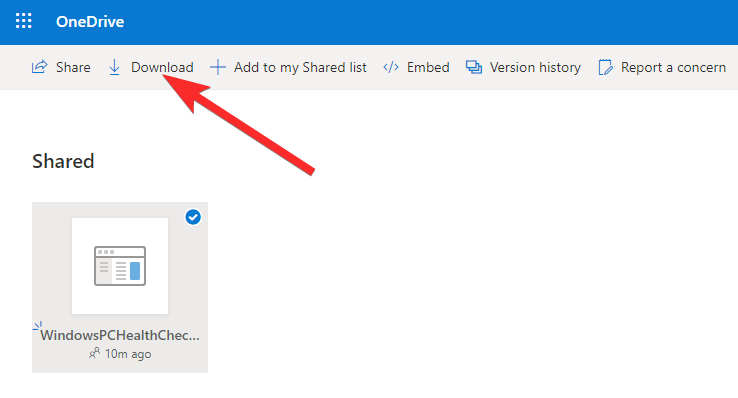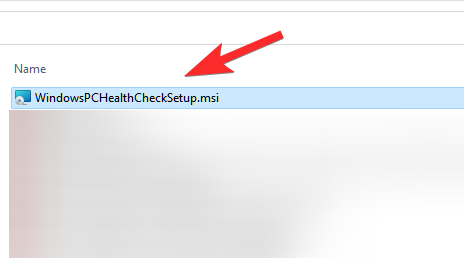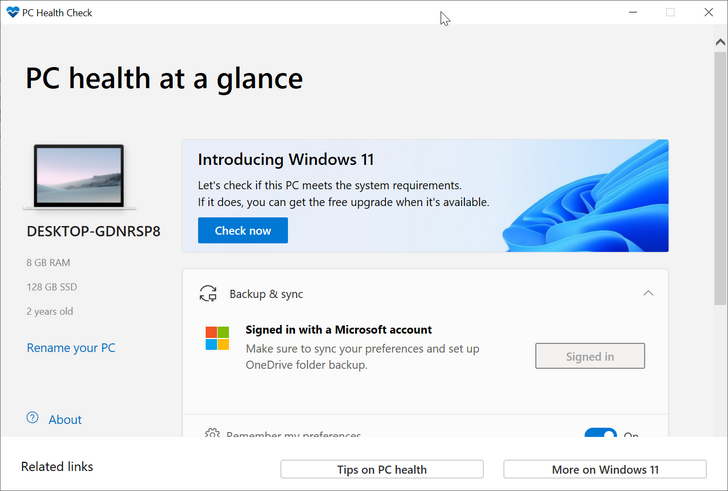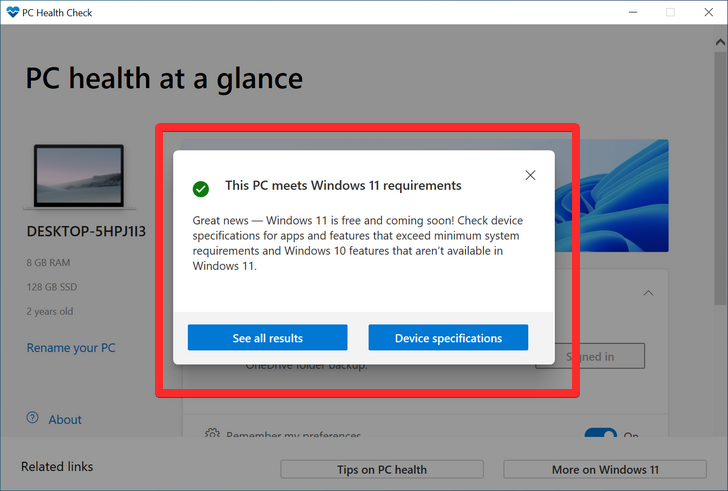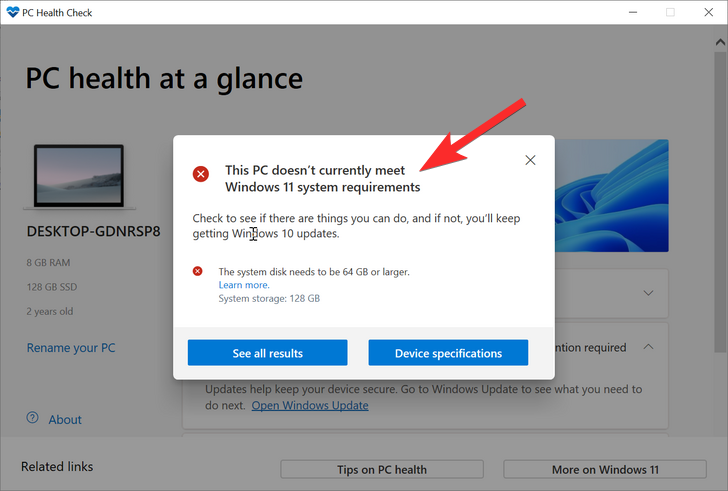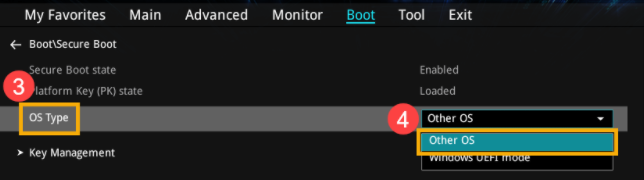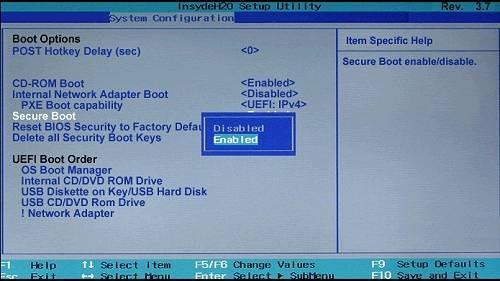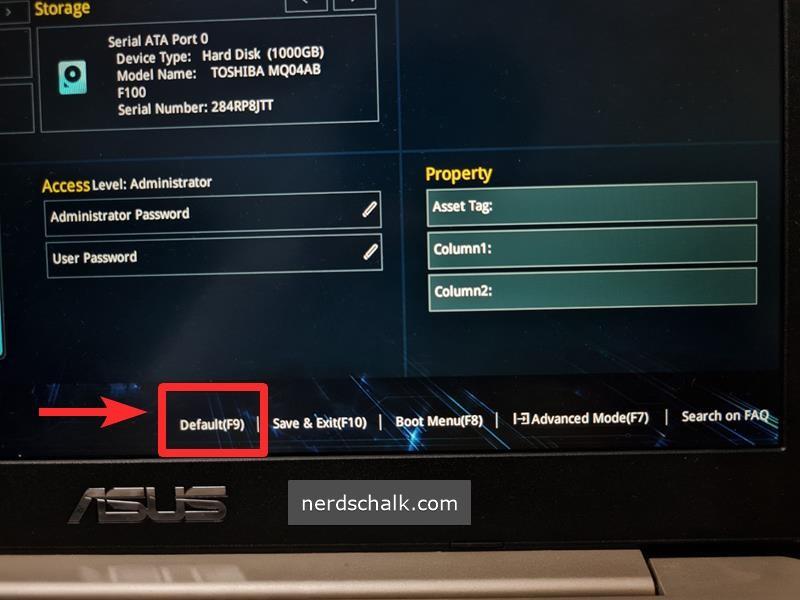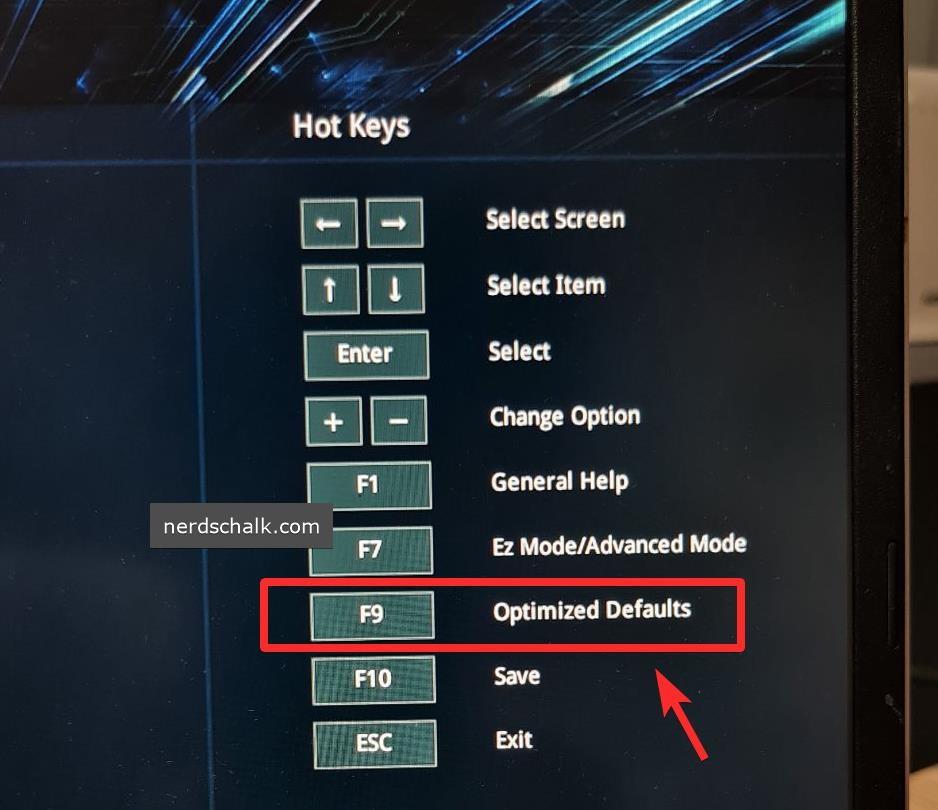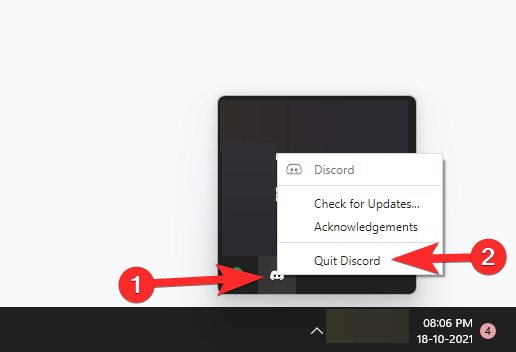Windows 11 ka pasur pjesën e tij të drejtë të problemeve me lojërat moderne, por një gabim i fundit me Valorant duket se i ka habitur të gjithë. A po përballeni me një gabim të quajtur VAN 1067? Atëherë ky është një problem me kërkesat e Windows 11 për TPM 2.0 dhe Secure Boot. Ja se si mund ta rregulloni këtë problem në kompjuterin tuaj.
Përmbajtja
Si të rregulloni gabimin VAN 1067 për Valorant
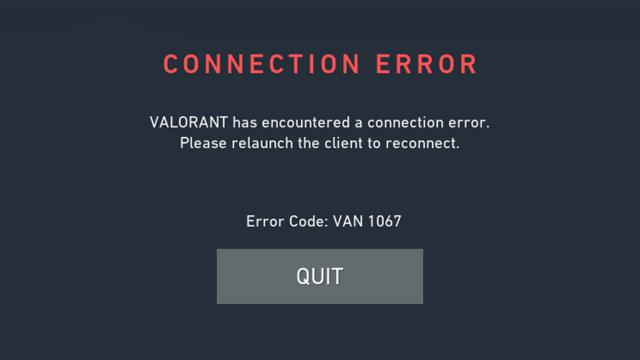
Ju mund të përdorni korrigjimet e mëposhtme të njohura për të provuar që Valorant të punojë përsëri në kompjuterin tuaj.
Ky problem duket gjithashtu se buron nga çelësat Secure Boot që ndonjëherë mbeten të pazbuluar/të panjohur nga Valorant ndërsa në sisteme të tjera, përditësimet e BIOS nuk arrijnë të ruajnë ndryshimet.
Sido që të jetë, mund të përdorni rregullimet e mëposhtme për të rregulluar gabimin në sistemin tuaj në varësi të konfigurimit tuaj.
Rregullimi #1: Siguroni përputhshmërinë me Windows 11: Aktivizo nisjen e sigurt dhe TPM 2.0
Së pari ju rekomandojmë të ekzekutoni aplikacionin PC Health Check nga Microsoft për të përcaktuar përputhshmërinë tuaj me Windows 11. Ky gabim ndodh në Valorant kur loja nuk është në gjendje të zbulojë TPM 2.0 ose Secure Boot ose të dyja në sistemin tuaj. Përdorimi i aplikacionit PC Health Check do t'ju ndihmojë të përcaktoni nëse gjithçka është konfiguruar siç duhet në sistemin tuaj dhe të identifikoni veçoritë e sjelljes së gabuar që mund t'i korrigjoni më pas. Nëse ju mungon TPM 2.0 ose Secure Boot , atëherë fatkeqësisht nuk mund të bëni shumë në këtë rast. Megjithatë, nëse i keni të gjithë komponentët e nevojshëm, atëherë mund të vazhdoni me këtë udhëzues dhe të provoni një nga rregullimet e përmendura më poshtë.
Ja se si të ekzekutoni aplikacionin PC Health Check dhe të zbuloni nëse kompjuteri juaj është i pajtueshëm me Windows 11.
Tani, para së gjithash, shkarkoni aplikacionin Windows 11 PC Health Check nga këtu . Do të fillojë automatikisht shkarkimi, por nëse nuk ndodh, klikoni butonin Shkarko lart majtas.
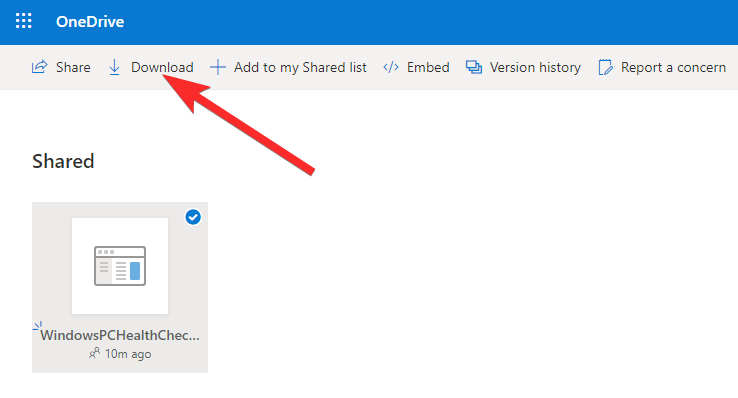
Klikoni dy herë në skedarin e shkarkuar për të ekzekutuar aplikacionin PC Health Check në kompjuterin tuaj.
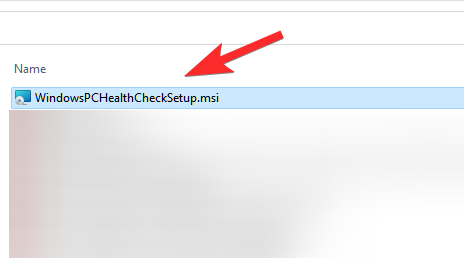
Klikoni butonin "Kontrollo tani".
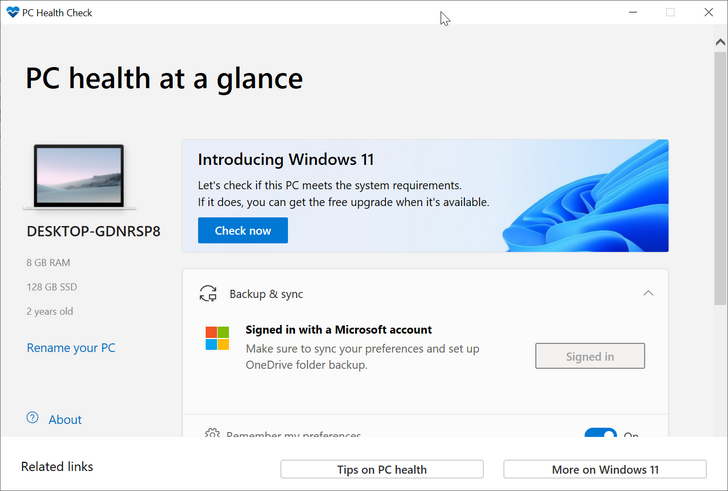
Nëse kompjuteri juaj është i pajtueshëm me Windows 11, do të merrni këtë ekran:
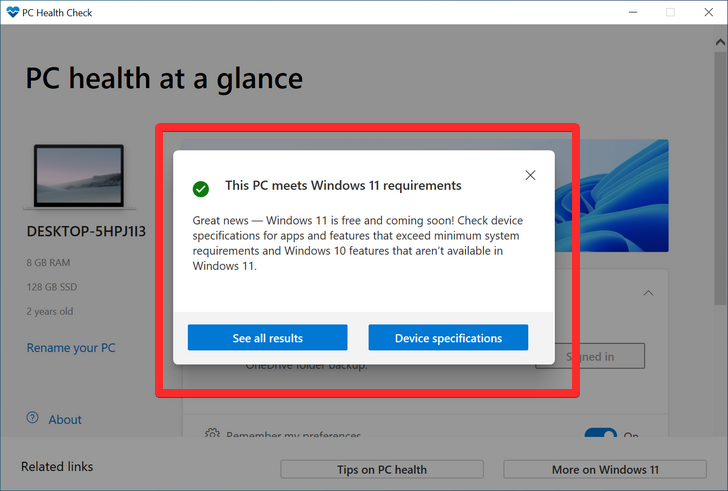
Sidoqoftë, nëse kompjuteri juaj NUK është i pajtueshëm me Windows 11, do të merrni këtë ekran:
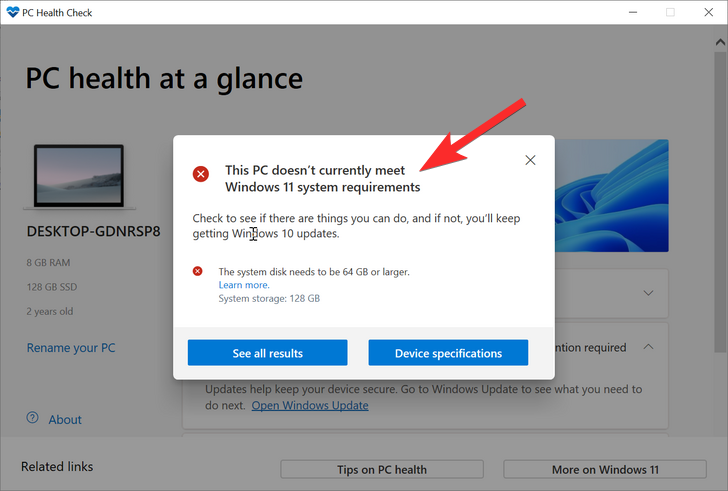
Rregullimi #2: Zgjidhni Windows UEFI në BIOS
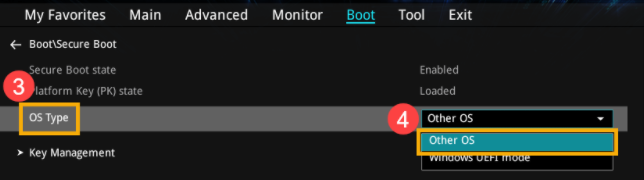
Kredia e imazhit: Jens (Twitter)
A keni një motherboard Gigabyte? Pastaj ka të ngjarë të duhet të zgjidhni "Windows UEFI" në vlerën "Lloji i OS" në menunë tuaj të BIOS. Zakonisht, kjo vlerë do të vendoset në 'Other OS' pasi versionet e vjetra të BIOS-it nuk mund të zbulojnë saktë Windows 11. Pasi të keni zgjedhur Windows UEFI në menynë tuaj të BIOS-it, Valorant duhet të rikthehet dhe të funksionojë përsëri në sistemin tuaj si zakonisht. Edhe nëse nuk keni një motherboard Gigabyte, ne ju rekomandojmë të hyni përsëri në BIOS-in tuaj dhe të siguroheni që sistemi juaj të përdor një ndërfaqe moderne UEFI.
Rregullimi #3: Rivendos çelësat e sigurt të nisjes në BIOS
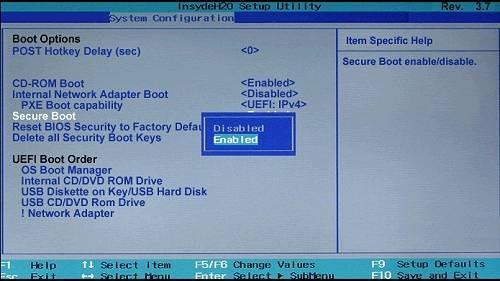
Ky është një tjetër rregullim i njohur që duket se rregullon problemet me shumicën e sistemeve. Çelësat e nisjes së sigurt ndihmojnë në përcaktimin dhe verifikimin e nënshkrimeve për pajisje dhe përbërës të ndryshëm softuerësh në sistemet tuaja. Këta çelësa mund të rivendosen lehtësisht nga BIOS për një fillim të ri. Çelësat e vjetër të Windows 10 Secure Boot duket se janë shkaku i gabimit VAN 1067 në disa sisteme, prandaj duhet të shkoni menjëherë t'i rivendosni ato në menunë tuaj BIOS. Nëse jeni një përdorues i ri i panjohur me BIOS-in, atëherë ju rekomandojmë të vazhdoni me kujdes dhe të mos kryeni asnjë ndryshim të paqëllimshëm në BIOS.
Rregullimi #4: Çaktivizo CSM
Nëse motherboard juaj ka aftësi CSM, atëherë ju rekomandojmë ta çaktivizoni atë në sistemin tuaj. Shanset janë që ta keni bërë tashmë këtë gjatë instalimit të Windows 11, por në disa pllaka amë, ky ndryshim mund të rikthehet kur kryeni përditësime kryesore të OS. Duhet të çaktivizoni CSM në menynë tuaj të BIOS-it sa më shpejt që të rikthehet Valorant dhe të funksionojë përsëri në sistemin tuaj. Ju mund të përdorni udhëzuesin tonë gjithëpërfshirës për të çaktivizuar CSM në sistemin tuaj.
Lexoni: Si të çaktivizoni CSM për të instaluar Windows 11
Rregullimi #5: Rivendosni cilësimet e BIOS/UEFI
Nëse deri në këtë pikë problemi juaj nuk është zgjidhur, atëherë ju rekomandojmë të rivendosni BIOS-in tuaj dhe të filloni nga e para. Shumë përdorues raportuan se ndryshimet e sigurta të nisjes, TPM ose UEFI nuk po ruheshin në BIOS për shkak të një gabimi të çuditshëm që fatmirësisht mund të zgjidhet me një rivendosje të BIOS-it. Rivendosja e BIOS-it është plotësisht e sigurt dhe nuk do të humbisni asnjë të dhënë gjatë procesit.
Si të rivendosni cilësimet e BIOS
Në PC të ndryshëm, UI për të rivendosur cilësimet e BIOS-it do të jetë e ndryshme. Ne po përdorim një shembull të kompjuterëve Asus më poshtë, nga një për modalitetin UEFI dhe modalitetin e vjetër. Jo vetëm UI BIOS/UEFI, por edhe mënyra për të nisur në BIOS/UEFI do të jetë e ndryshme.
Së pari, hyni në ekranin BIOS/UEFI duke shtypur tastin e duhur kur pajisja po riniset. Zakonisht, secili prej këtyre çelësave duhet të funksionojë: F2, Esc, Del, F12. Kërkoni në faqen e internetit të prodhuesit të motherboard tuaj për të gjetur se cili çelës funksionon për kompjuterin tuaj. Dhe sigurisht, Google është miku juaj më i mirë.
Në ekranin BIOS/UEFI gjeni opsionin për të rivendosur cilësimet BIOS/UEFI.
Për Asus PC me UEFI, thjesht shtypja e tastit F9 në ekranin UEFI do ta bënte punën.
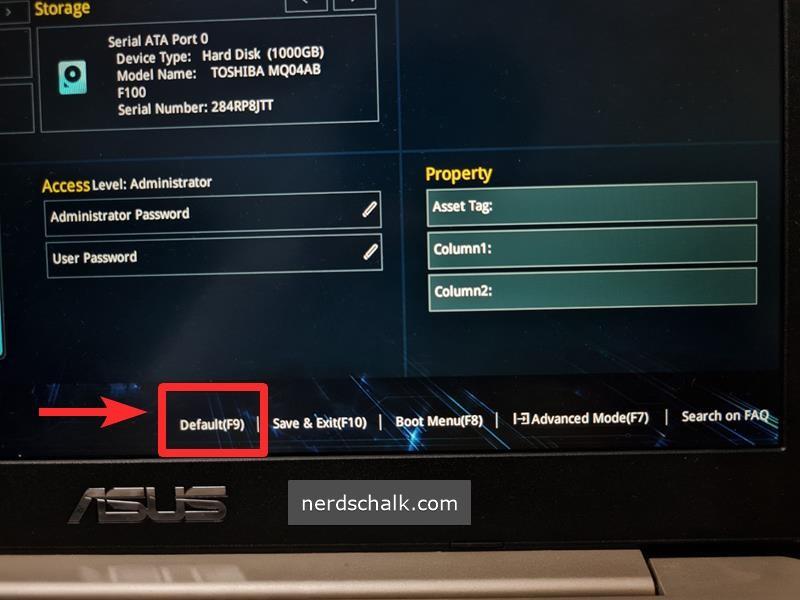
E njëjta gjë vlen edhe për modalitetin e avancuar të ekranit UEFI për kompjuterët Asus. Shtypja e tastit F9 për opsionin "Optimized Defaults" do të rivendosë cilësimet e BIOS/UEFI në parazgjedhje.
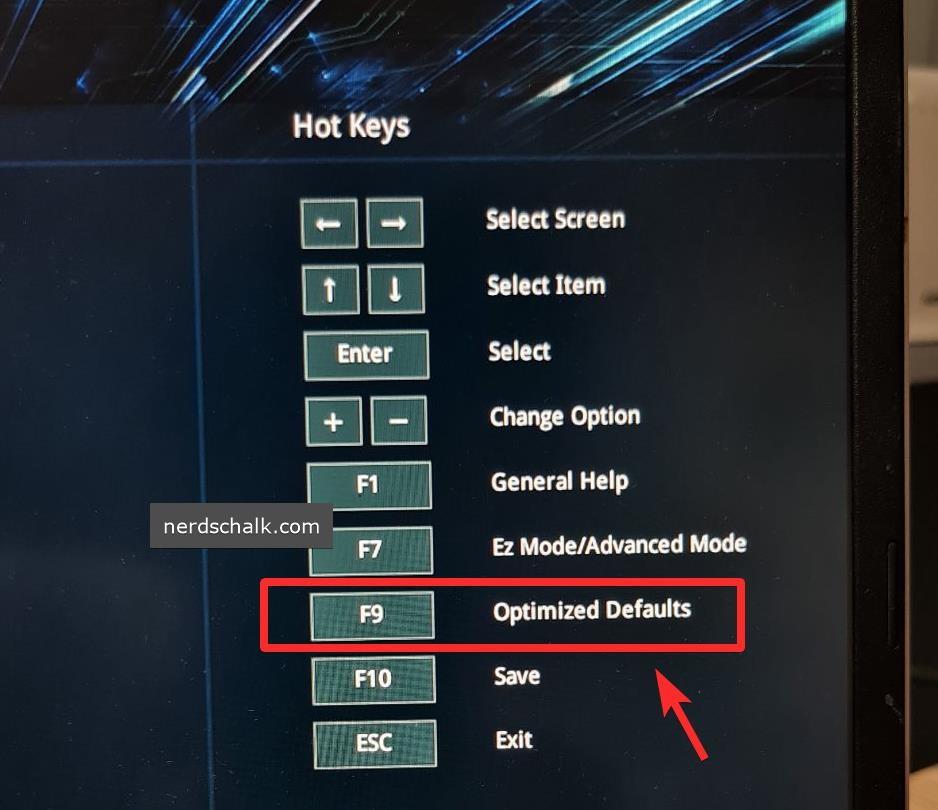
Çfarë duhet të bëni pas rivendosjes së BIOS-it?
Pasi të keni rivendosur BIOS-in tuaj, thjesht nisni në Windows, prisni pak dhe më pas rinisni përsëri në menunë BIOS.
Tani duhet të bëni ndryshimet e mëposhtme, t'i ruani dhe të nisni në Windows.
- Aktivizo TPM nëse është i çaktivizuar
- Rivendos çelësat e sigurt të nisjes
- Çaktivizo CSM ose Aktivizo UEFI ose të dyja në varësi të motherboard-it.
Tani ruani të gjitha ndryshimet, rindizni sistemin tuaj dhe rinisni përsëri në menunë BIOS. Këtu, më në fund aktivizoni Secure Boot për sistemin tuaj dhe ruani ndryshimet tuaja. Pasi të niseni në Windows 11, provoni të luani Valorant tani dhe nuk duhet të merrni më gabimin VAN 1067 në sistemin tuaj.
Rregullimi #6: Mbyllni mosmarrëveshjen
Mosmarrëveshja duket se është një tjetër fajtor që po shkakton probleme për disa përdorues. Nëse jeni dikush që përdor Discord ndërsa luan Valorant, atëherë ka të ngjarë që fajtori të jetë nëse problemi juaj nuk është zgjidhur deri tani. Ne ju rekomandojmë të mbyllni të gjitha rastet e Discord, të çaktivizoni nisjen automatike për Discord dhe më pas të rinisni sistemin tuaj. Nëse Discord po shkaktonte gabimin VAN 1067 në sistemin tuaj, atëherë ai tani duhet të rregullohet.
Për të mbyllur plotësisht aplikacionin Discord, së pari, klikoni në shigjetën lart për "Trego ikonat e fshehura" në anën e djathtë të shiritit të detyrave.

Tani, klikoni me të djathtën në ikonën e Discord dhe zgjidhni Quit Discord .
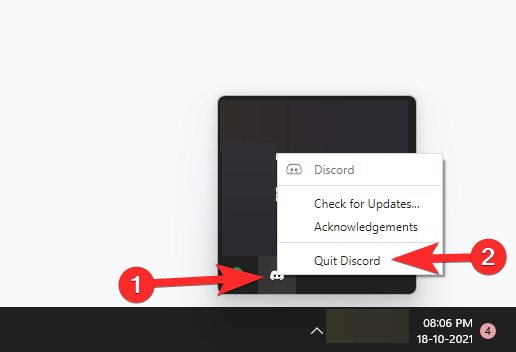
Rregullimi #7: Instaloni përditësimet më të fundit të Windows

Disa përdorues kanë arritur të zgjidhin gabimet e Windows me përditësimet e fundit të Windows, të cilat duket se kanë rregulluar gabimin VAN 1067 për ta. Nëse ende po përballeni me këtë gabim dhe nuk jeni në gjendje të luani lojën, atëherë ia vlen të bëni përditësimin e Windows. Thjesht shkoni te Settings > Windows Update > Kontrolloni për përditësime dhe shkarkoni dhe instaloni të gjitha përditësimet e disponueshme të Windows për sistemin tuaj.
Shpresojmë se keni qenë në gjendje të hiqni qafe gabimin VAN 1067 duke përdorur rregullimet e mësipërme. Nëse keni ndonjë sugjerim, mos ngurroni t'i hidhni ato në seksionin e komenteve më poshtë.
Të lidhura: