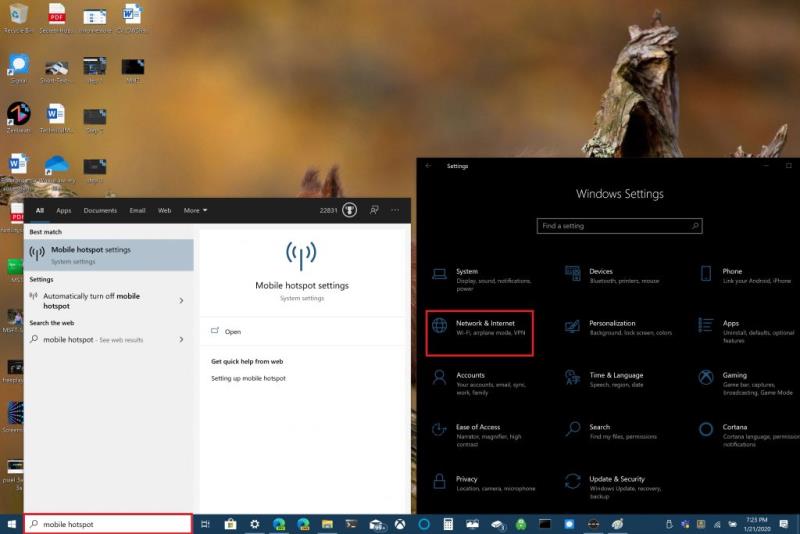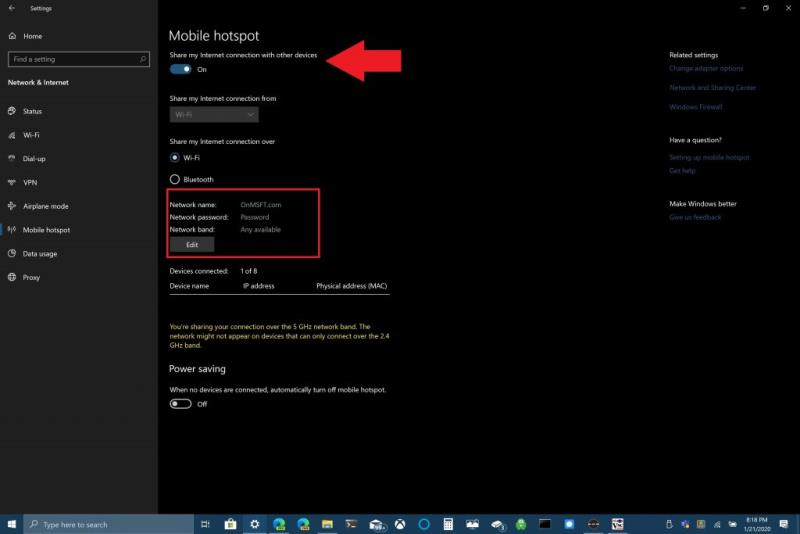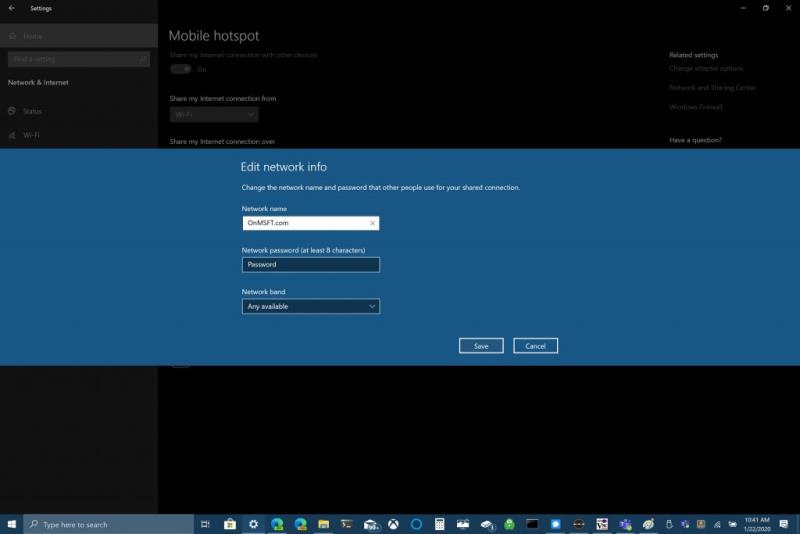Ja çfarë duhet të bëni për të përdorur kompjuterin tuaj Windows 10 si një pikë e nxehtë celulare:
1. Shkoni te Cilësimet e Windows > Rrjeti dhe Interneti > Pika e qasjes celulare.
2. Për "Ndaj lidhjen time me internetin", zgjidhni Wi-Fi për të ndarë lidhjen tuaj.
A) Për Wi-Fi, zgjidhni "Edit" dhe futni një emër të ri rrjeti, fjalëkalimin e rrjetit dhe brezin e rrjetit, më pas zgjidhni "Ruaj".
B) Për Bluetooth, përdorni procesin për të shtuar një pajisje në kompjuterin tuaj Windows 10.
3. Për t'u lidhur në pajisjen tjetër, shkoni te cilësimet e Wi-Fi të pajisjes, gjeni emrin e rrjetit tuaj, zgjidhni atë, futni fjalëkalimin dhe më pas lidheni.
Nëse keni blerë ose keni marrë një kompjuter të ri Windows 10 kohët e fundit, mund të mos e dini se mund ta ndani lidhjen tuaj të internetit me pajisje të tjera. Windows 10 e bën të lehtë ndarjen e lidhjes tuaj të internetit me pajisje të tjera, pavarësisht nëse ato përdorin Windows 10 ose jo. Megjithatë, nëse duhet të ndani një lidhje interneti me kompjuterin tuaj nga pajisja juaj iOS ose Android, shikoni këtë udhëzues .
Ja çfarë duhet të bëni për të ndarë lidhjen tuaj të internetit me Windows 10.
Për të filluar, duhet të gjeni cilësimet e pikës së hyrjes celulare në kompjuterin tuaj Windows 10. Shkoni te seksioni " Rrjeti dhe Interneti " nën cilësimet ose përdorni kutinë e kërkimit në Windows 10 për të kërkuar " pikën e qasjes celulare ".
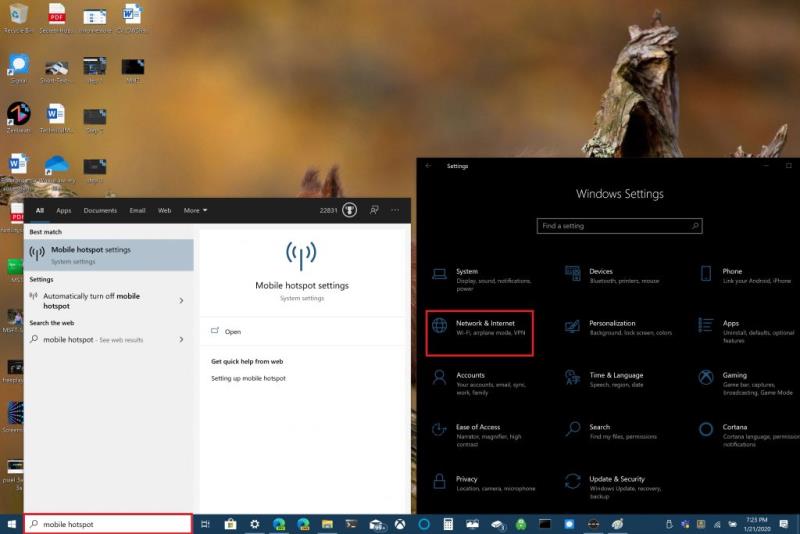
Pasi të jeni atje, mund të zgjidhni të ndani lidhjen tuaj të internetit nëpërmjet Wi-Fi ose Bluetooth. Ju lutemi vini re se ndarja e lidhjes tuaj të internetit nëpërmjet Bluetooth mund të mos jetë alternativa më e mirë. Bluetooth përdoret për të lidhur pajisjet me rreze të shkurtër, ndërsa Wi-Fi është ideal për akses në internet me shpejtësi të lartë. Gjithashtu, Wi-Fi ju ofron mundësinë për të ndarë lidhjen tuaj me më shumë pajisje.
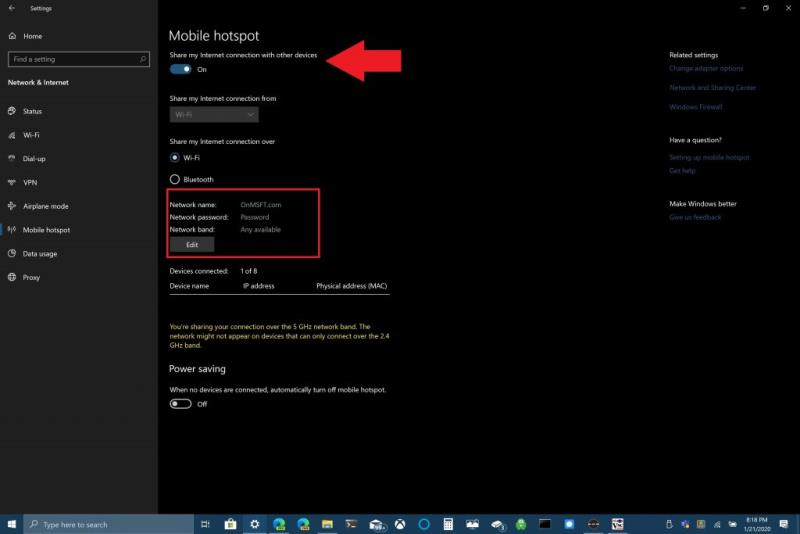
Për këtë shembull, unë do t'ju tregoj se si të ndani kompjuterin tuaj Windows 10 si një pikë e nxehtë celulare duke përdorur lidhjen tuaj Wi-Fi. Ndrysho "Ndani lidhjen time me pajisje të tjera" në krye të faqes. Më poshtë, zgjidhni opsionin që dëshironi të ndani lidhjen tuaj duke përdorur Wi-Fi. Gjëja më e rëndësishme që duhet të bëni është të vendosni emrin e rrjetit, fjalëkalimin e rrjetit dhe brezin e rrjetit (2,4 GHz, 5 GHz ose ndonjë tjetër të disponueshëm) për pikën tuaj celulare.
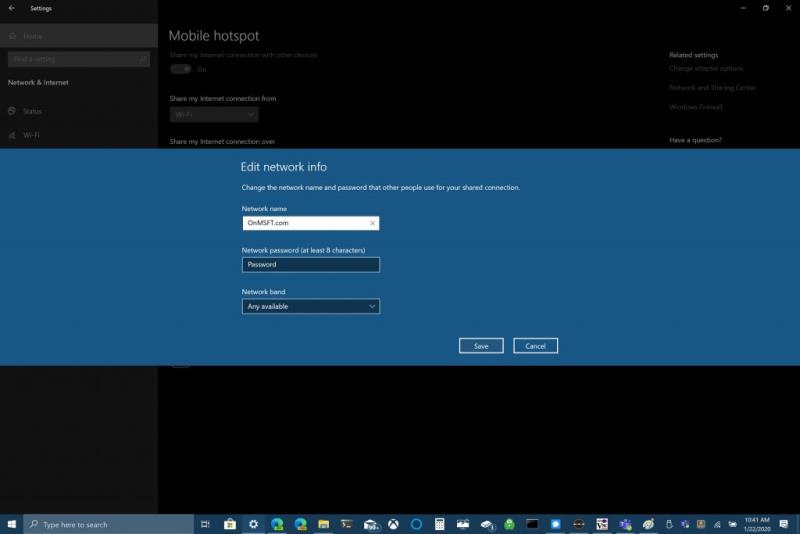
Ndryshoni cilësimet e rrjetit
Pasi të keni konfiguruar emrin, fjalëkalimin dhe brezin e rrjetit, duhet të përfundoni lidhjen Wi-Fi në pajisjen tjetër. Në pajisjen tjetër, shkoni te cilësimet e Wi-Fi, gjeni dhe zgjidhni emrin e rrjetit dhe fjalëkalimin e rrjetit për t'u lidhur me pikën e hyrjes celulare.
Mund të përdorni Bluetooth, por Wi-Fi është një zgjedhje më e mirë nëse doni të merrni shpejtësinë më të shpejtë të mundshme të lidhjes me internetin. Një bonus për përdorimin e Bluetooth është se Bluetooth nuk përdor aq shumë energji sa Wi-Fi, kështu që Bluetooth është një opsion më i mirë nëse nuk jeni të lidhur në një prizë; Bluetooth nuk do ta shkarkojë baterinë e kompjuterit tuaj aq shpejt sa Wi-Fi.
E gjitha varet nga përdorimi juaj kur përdorni kompjuterin tuaj Windows 10 si një pikë e nxehtë celulare. Ne kemi gjithçka që ju duhet të dini për Bluetooth në Windows 10 këtu . A e ndani lidhjen e internetit të kompjuterit tuaj Windows 10 me pajisje të tjera? Na tregoni në komente.