Si të ndani emrat dhe mbiemrat në Excel

Mësoni si të ndani emrat dhe mbiemrat në Excel duke përdorur formula të thjeshta ose funksionin Text to Columns. Këshilla të dobishme për MS Office
Ka disa gabime të ndryshme të formulës që mund të shihni në Excel. Ja një vështrim në disa nga më të zakonshmet dhe si mund t'i rregulloni ato.
#Vlera! gabim: Provoni të hiqni hapësirat në formulën tuaj ose të dhënat në fletën celulare dhe kontrolloni tekstin tuaj për karaktere të veçanta. Ju gjithashtu duhet të përpiqeni të përdorni funksione në vend të operacioneve.
Gabim #Name: Përdorni magjistarin e funksionit për të shmangur gabimet sintaksore. Zgjidhni qelizën me formulën dhe në skedën Formula, shtypni Futni Funksionin.
Gabim #####: Klikoni dy herë në kokën në krye të qelizës ose në anën e kolonës për ta zgjeruar atë për t'iu përshtatur automatikisht të dhënave.
#NUM gabim: Kontrolloni vlerat tuaja numerike dhe llojet e të dhënave për ta rregulluar këtë. Ky gabim ndodh kur vendosni një vlerë numerike duke përdorur një lloj të dhënash ose një format numrash që nuk mbështetet me seksionin e argumentit të formulës.
Si dikush që punon në një biznes të vogël ose diku tjetër, ndërsa punoni në një spreadsheet Excel, mund të përballeni me një kod gabimi me raste. Kjo mund të jetë për një sërë arsyesh, qoftë një defekt në të dhënat tuaja, ose një gabim në formulën tuaj. Ka disa gabime të ndryshme për të përfaqësuar këtë, dhe në udhëzuesin tonë më të fundit të Microsoft 365, ne do të shpjegojmë se si mund t'i rregulloni ato.
Para se të futemi në gabimet e formulës, ne do të prekim se si t'i shmangni ato plotësisht. Ju gjithmonë duhet të filloni formulat me një shenjë të barabartë dhe sigurohuni që po përdorni "*" për të shumëzuar në vend të "x". Për më tepër, mbani një sy se si përdorni kllapat në formulat tuaja. Së fundi, sigurohuni që të përdorni thonjëza rreth tekstit në formula. Me këto këshilla bazë, ka të ngjarë të mos përballeni me çështjet që do të diskutojmë. Por, nëse jeni akoma, ne kemi shpinën tuaj.
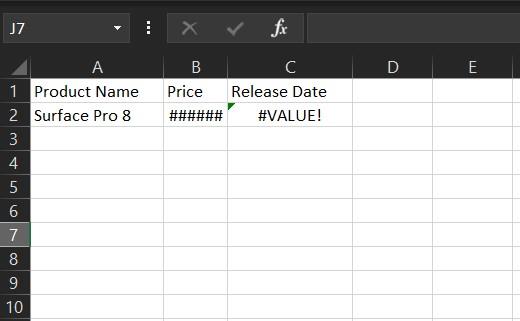
Ky gabim i zakonshëm i formulës ndodh në Excel kur diçka nuk është në rregull me mënyrën se si shtypet formula juaj. Mund t'i referohet gjithashtu një situate ku diçka nuk është në rregull me qelizat që po i referoni. Microsoft vëren se ky konsiderohet një gabim i përgjithshëm i Excel, kështu që është e vështirë të gjesh shkakun e duhur për të. Në shumicën e situatave, është ose një problem me zbritjen ose me hapësira dhe tekst.
Si rregullim, duhet të përpiqeni të hiqni hapësirat në formulën tuaj ose të dhënat në fletën celulare dhe të kontrolloni tekstin tuaj për karaktere të veçanta. Ju gjithashtu duhet të përpiqeni të përdorni funksione në vend të operacioneve, ose të përpiqeni të vlerësoni burimin e gabimit tuaj duke klikuar Formulat dhe më pas Vlerësimi i Formulës dhe më pas Vlerësimi. Nëse gjithçka tjetër dështon, ju sugjerojmë të shikoni faqen e mbështetjes së Microsoft, këtu për këshilla shtesë.
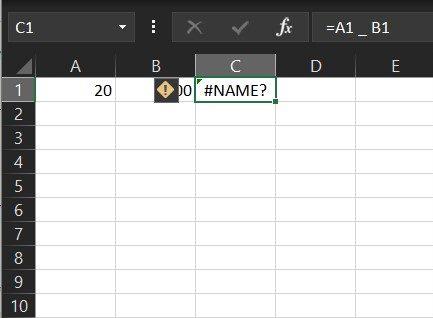
Një gabim tjetër i zakonshëm është #Emri. kjo ndodh kur keni vendosur emrin e gabuar në një operacion ose formulë. Kjo do të thotë që diçka duhet të korrigjohet në sintaksë. Për të shmangur këtë gabim, sugjerohet përdorimi i Formula Wizard në Excel. Ndërsa filloni të shkruani një emër formule në një qelizë ose në shiritin e formulave, një listë formulash që përputhen me fjalët që keni futur shfaqet në një listë rënëse. Zgjidhni formulën nga këtu për të shmangur problemet.
Si një alternativë, Microsoft sugjeron përdorimin e Funksionit Wizard për të shmangur gabimet sintaksore. Zgjidhni qelizën me formulën dhe në skedën Formula, shtypni Futni Funksionin. Më pas, Excel do të ngarkojë automatikisht magjistarin për ju.
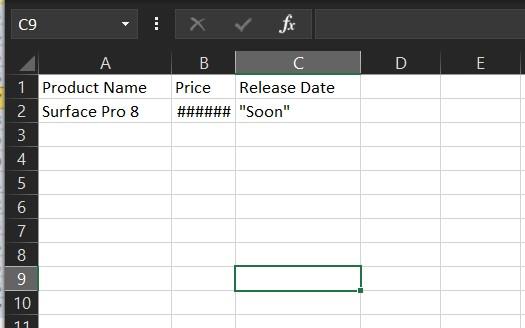
E treta në listën tonë është ajo që me siguri e keni parë shumë. Me gabimin #####, gjërat janë lehtësisht të rregullueshme. Kjo ndodh kur diçka nuk është në rregull me gjerësinë e tabelës, dhe Excel nuk mund t'i shfaqë të dhënat ose karakteret në gjerësinë e kolonës ose rreshtit ashtu siç i keni. Për të rregulluar këtë problem, thjesht klikoni dy herë në kokën në krye të qelizës ose në anën e kolonës për ta zgjeruar atë për t'iu përshtatur automatikisht të dhënave. Ose, tërhiqni shiritat për atë kolonë ose rresht derisa të shihni që të dhënat shfaqen brenda.
Tjetra është #NUM. Në këtë rast, Excel do ta shfaqë këtë gabim kur një formulë ose funksion përmban vlera numerike që nuk janë të vlefshme. Kjo ndodh kur vendosni një vlerë numerike duke përdorur një lloj të dhënash ose një format numri që nuk mbështetet me seksionin e argumentit të formulës. Për shembull, 1000 dollarë nuk mund të përdoren si vlerë në formatin e monedhës. Kjo sepse, në një formulë, shenjat e dollarit përdoren si tregues referencë absolute dhe presjet si ndarës të argumenteve në formula. Kontrolloni vlerat tuaja numerike dhe llojet e të dhënave për ta rregulluar këtë.
Ne kemi prekur vetëm disa nga gabimet më të zakonshme, por ka disa të tjera që duam t'i përmendim shpejt. Një nga këto është #DIV/0 . Kjo ndodh nëse numri i pranishëm në qelizë pjesëtohet me zero ose në rast se ka ndonjë vlerë boshe në qelizë. Ekziston edhe #N/A , që do të thotë se një formulë nuk mund të gjejë atë që i është kërkuar të kërkojë. Një tjetër është #Null . Kjo shfaqet kur përdorni një operator të gabuar të diapazonit në një formulë. Së fundi, ekziston #REF . Kjo ndodh më shpesh kur qelizat që janë referuar nga formulat fshihen ose ngjiten.
Shpresojmë që udhëzuesi ynë të ishte i dobishëm. Mos ngurroni të kontrolloni përmbajtjet tona të tjera të Microsoft 365 këtu dhe shikoni gjithashtu 5 këshillat dhe truket tona kryesore për Excel .
Mësoni si të ndani emrat dhe mbiemrat në Excel duke përdorur formula të thjeshta ose funksionin Text to Columns. Këshilla të dobishme për MS Office
A keni dashur ndonjëherë të futni një dokument Office 365 në faqen tuaj të internetit? Në këtë udhëzues, hidhini një sy se si mund ta bëni këtë
Keni harruar të ruani fletoren tuaj Excel? Ja një vështrim se si mund ta rikuperoni atë.
Në udhëzuesin tonë të fundit të Office 365, hidhini një sy mënyrës se si i mbroni skedarët me fjalëkalim nga Microsoft Office.
Këtu janë disa nga kodet më të zakonshme të gabimit të programit Microsoft Excel dhe si mund t'i rregulloni ato.
Ja një vështrim në disa gabime të zakonshme të formulës excel dhe si mund t'i rregulloni ato
Kur bëhet fjalë për softuerin e produktivitetit, pak gjëra janë aq të gjithanshme dhe të dobishme sa Microsoft Office Suite… ose Google Productivity Suite. Edhe pse
Ja se si mund të bashkëpunoni me Office 365 për punë në distancë
Microsoft Excel së fundmi fitoi mbështetje për një lloj të ri të importit të të dhënave, i cili ka kohë që po vjen. Abonentët e Office 365 me përditësimet më të fundit të Office
Nëse keni një dokument Excel dhe dëshironi ta ndani me dikë, thjesht mund ta dërgoni dokumentin ashtu siç është. Kur dërgoni një Excel Konvertimi i një fletëllogaritëse të Microsoft Excel në një skedar PDF është i lehtë me këtë tutorial hap pas hapi.
Nëse nuk mund të hapni një skedar Excel në Pamjen e mbrojtur, çaktivizoni Pamjen e mbrojtur vetëm nëse jeni plotësisht i sigurt se skedari është i sigurt.
Konvertoni çdo PDF në Excel sa herë të keni nevojë falas. Shikoni cilat aplikacione Android, iOS dhe ueb mund të përdorni falas.
Ndoshta mund të mendoni për arsye të ndryshme përse përdorni Excel. Pavarësisht nëse është një projekt për punë apo jo, Excel thjesht ju ndihmon të organizoni më mirë të dhënat tuaja.
Po përpiqeni të fshini një faqe të zbrazët në Word? Në këtë udhëzues, ne do t
Kjo është një nga pyetjet më të mëdha që bëjnë përdoruesit, nëse mund të shohin kush e ka parë profilin e tyre në Instagram. Mësoni më shumë për mënyrat dhe mjetet që ndihmojnë në monitorimin e vizitorëve të profilit tuaj!
Mësimi për instalimin e një printeri në Windows 10, duke përfshirë printerët Wi-Fi dhe ata lokalë. Udhëzime hap pas hapi dhe zgjidhje për problemet e zakonshme.
Mësoni se si të zhbllokoni dikë në Facebook dhe Messenger lehtësisht me këtë udhëzues të detajuar. Ndiqni hapat e thjeshtë për të rifituar kontaktin me miqtë tuaj të bllokuar.
Dëshironi të fshini lejet e skaduara dhe të rregulloni portofolin e Apple? Ndiqni ndërsa unë shpjegoj në këtë artikull se si të hiqni artikujt nga Apple Wallet.
Pavarësisht nëse jeni i rritur apo i ri, mund t'i provoni këto aplikacione ngjyrosëse për të çliruar kreativitetin tuaj dhe për të qetësuar mendjen tuaj.
Ky udhëzues ju tregon se si të zgjidhni një problem me pajisjen tuaj Apple iPhone ose iPad që shfaq vendndodhjen e gabuar.
Shiko se si mund të aktivizosh dhe menaxhosh "Mos shqetëso" në iPad, në mënyrë që të përqendrohesh në atë që duhet të bësh. Këtu janë hapat që duhen ndjekur.
Shihni mënyra të ndryshme se si mund ta bëni tastierën tuaj iPad më të madhe pa një aplikacion të palës së tretë. Shihni gjithashtu se si ndryshon tastiera me një aplikacion.
A po përballeni me gabimin e iTunes që nuk zbulon iPhone ose iPad në kompjuterin tuaj Windows 11? Provoni këto metoda të provuara për të zgjidhur problemin tani!


















