Як створити користувацькі змінні середовища в Windows 11, 10

Дізнайтеся, як створити користувацькі змінні середовища в Windows 11 (10) для швидкого доступу до папок та файлів, використовуючи прості інструкції.
У Windows 10 на кожному жорсткому диску з часом почнуть виникати помилки та інші проблеми, будь то традиційний механічний жорсткий диск (HDD) або твердотільний накопичувач (SSD). І питання завжди будуть різними. Наприклад, Windows 10 може перестати розпізнавати диск. Ви можете помітити дивну поведінку, як-от блокування певної програми. У вас можуть виникнути проблеми з оновленням до нової версії операційної системи та інші проблеми.
Якою б не була проблема, навіть якщо ви не впевнені, що вона пов’язана з приводом, ви можете скористатися вбудованим інструментом «Перевірити диск», щоб вирішити багато поширених проблем.
Перевірка диска (chkdsk) — це інструмент, який існує вже багато років і може сканувати цілісність файлової системи на розділі та виправляти будь-які логічні помилки. Утиліта також може виправляти пошкоджені сектори, якщо дані записуються неправильно або якщо існує фізична проблема з диском.
У цьому посібнику ви дізнаєтеся, як перевірити та виправити помилки жорсткого диска за допомогою інструмента Windows 10 Check Disk (chkdsk).
Якщо з жорстким диском виникають проблеми, ви можете скористатися інструментом перевірки диска в Windows 10, щоб виправити найпоширеніші помилки.
Щоб виправити помилки диска з панелі керування в Windows 10, виконайте такі дії:
Відкрийте Провідник файлів у Windows 10.
Клацніть Цей ПК на лівій панелі.
У розділі «Пристрої та диски» клацніть правою кнопкою миші жорсткий диск, який потрібно відновити, і виберіть параметр «Властивості» .
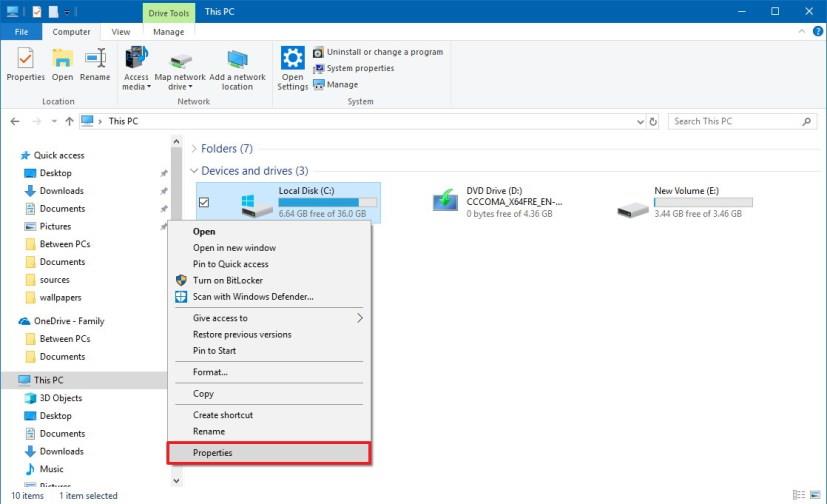
Перейдіть на вкладку Інструменти .
У розділі «Перевірка помилок» натисніть кнопку Перевірити .
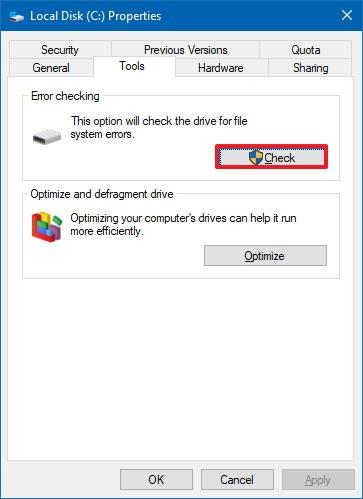
Натисніть опцію Сканувати диск .
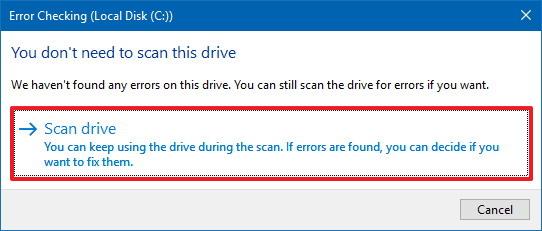
Якщо утиліта не знайшла жодних помилок, натисніть кнопку Закрити , але якщо помилки не вдалося виправити, вам буде запропоновано запланувати повторне сканування під час наступного перезапуску.
Після виконання цих кроків жорсткий диск пристрою має почати нормально працювати.
Крім того, також можна перевірити та виправити помилки жорсткого диска за допомогою інструменту перевірки диска (chkdsk) із командного рядка.
Щоб виправити помилки жорсткого диска з командного рядка в Windows 10, виконайте такі дії:
Відкрийте Пуск .
Знайдіть командний рядок , клацніть правою кнопкою миші верхній результат і виберіть параметр Запуск від імені адміністратора .
Введіть таку команду, щоб запустити інструмент перевірки диска, і натисніть Enter :
chkdsk /fc:
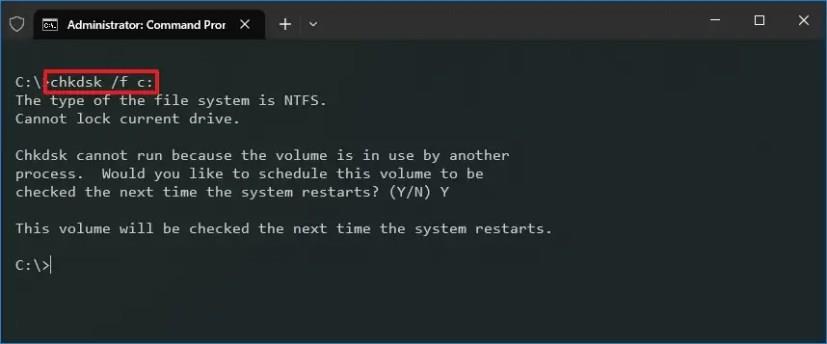
(Необов’язково) Введіть таку команду, якщо ви хочете виправити пошкоджені сектори на жорсткому диску, і натисніть Enter :
chkdsk /rc:
Ви завжди повинні починати з /fперемикача, щоб виправити помилки, але якщо у вас все ще виникають проблеми, вам слід скористатися інструментом перевірки диска з опцією /r, яка також запускає команду з /fувімкненою опцією.
Якщо після сканування виявлено помилки, але є відкриті файли, вам буде запропоновано запланувати сканування під час наступного перезапуску (щось рекомендовано).
Після виконання цих кроків жорсткий диск повинен бути вільним від помилок і пошкоджених секторів, і він повинен почати працювати належним чином. Якщо ви хочете дізнатися більше про доступні параметри за допомогою «chkdsk», скористайтеся командою chkdsk /?.
Цей посібник зосереджено на пристроях під керуванням Windows 10, але Check Disk доступний уже давно, і кроки, описані тут, також повинні працювати на Windows 8.1 і Windows 7.
Дізнайтеся, як створити користувацькі змінні середовища в Windows 11 (10) для швидкого доступу до папок та файлів, використовуючи прості інструкції.
Щоб перевірити, чи є обліковий запис адміністратора чи стандартного користувача в Windows 11, відкрийте «Параметри» > «Облікові записи». Також перевірте налаштування інших користувачів.
Щоб змінити параметри визначення присутності в Windows 11 23H2, відкрийте «Параметри» > «Система» > «Живлення та акумулятор» > «Відстеження присутності». Ось як.
Щоб пришвидшити час завантаження Windows 11, ви можете ввімкнути швидкий запуск, змінити режим живлення, звільнити місце, сканувати на віруси, дефрагментувати тощо.
Щоб створити автоматичні резервні копії файлів у Windows 11, ви можете використовувати історію файлів, резервне копіювання Windows і OneDrive. Ось як.
Щоб отримати доступ до Bing Chat AI із Chrome або Firefox, потрібно змінити агент користувача браузерів на Microsoft Edge. Ось як.
У Windows 10 ви можете використовувати історію файлів, резервне копіювання Windows або OneDrive для автоматичного резервного копіювання файлів, і ось як це зробити.
Щоб створити резервну копію ключа відновлення BitLocker у Windows 11 із налаштувань шифрування драйвера BitLocker, скористайтеся опцією Резервне копіювання ключа відновлення.
У Windows 11 ви можете зберігати зображення колекції Spotlight, доступні на робочому столі, але вам потрібно скористатися цим обхідним шляхом.
Щоб вирішити проблеми з масштабуванням із розмитими програмами в Windows 10, відкрийте «Параметри» > «Система» > «Дисплей» > «Додаткові параметри масштабування», увімкніть параметр «Не розмито».
Щоб знайти IP-адресу маршрутизатора в Windows 11, відкрийте командний рядок (адміністратор), запустіть команду ipconfig і перевірте адресу шлюзу за замовчуванням.
Щоб видалити літеру диска Windows 11, відкрийте «Параметри» > «Система» > «Зберігання» > «Додаткові параметри сховища» > «Диски та томи», видаліть букву диска.
Щоб знайти IP-адресу в Windows 11, ви можете використовувати командний рядок, PowerShell і налаштування. Якщо вам потрібна зовнішня IP-адреса, використовуйте браузер.
Щоб перенести файли зі старого комп’ютера на новий у Windows 11, ви можете скористатися хмарними службами, такими як OneDrive, спільний доступ до файлів або диск UBS.
Щоб виправити виявлення мережі в Windows 11, увімкніть функцію, перевірте служби, налаштуйте брандмауер або скиньте мережеві адаптери. Ось як.
Щоб змінити розподіл пам’яті WSA у Windows 11, відкрийте WSA > Система > Пам’ять і продуктивність і налаштуйте налаштування розподілу пам’яті.
Щоб перепризначити клавішу або ярлик у Windows 11, відкрийте PowerToys > Диспетчер клавіатури, виберіть функцію перепризначення та повторно призначте клавішу або ярлик.
Щоб створити новий профіль у терміналі Windows, відкрийте «Параметри», натисніть «Додати новий профіль» і «Новий порожній профіль» і вкажіть шлях до інструмента.
PowerToys FancyZones дозволяє створювати власні макети знімків у Windows 11, оскільки Snap Layouts обмежений і не дозволяє редагувати налаштування.
Щоб увімкнути кольорову тему на основі шпалер нової вкладки в Chrome, увімкніть прапорці NTP Comprehensive Theming і Customize Chrome Color Extraction
Існує багато причин, чому ваш ноутбук не може підключитися до Wi-Fi, і тому існує багато способів виправити цю помилку. Якщо ваш ноутбук не може підключитися до Wi-Fi, ви можете спробувати наступні способи вирішення цієї проблеми.
Після створення завантажувального USB-накопичувача для встановлення Windows користувачам слід перевірити його працездатність, щоб побачити, чи було створено його успішно.
Кілька безкоштовних інструментів можуть передбачати збої диска до їх виникнення, даючи вам час на резервне копіювання даних та своєчасну заміну диска.
За допомогою правильних інструментів ви можете просканувати свою систему та видалити шпигунське програмне забезпечення, рекламне ПЗ та інші шкідливі програми, які можуть ховатися у вашій системі.
Коли комп’ютер, мобільний пристрій або принтер намагається підключитися до комп’ютера Microsoft Windows через мережу, наприклад, може з’явитися повідомлення про помилку «мережевий шлях не знайдено» — помилка 0x80070035.
Синій екран смерті (BSOD) – це поширена і не нова помилка Windows, яка виникає, коли на комп’ютері виникає якась серйозна системна помилка.
Замість виконання ручних операцій та операцій прямого доступу у Windows, ми можемо замінити їх доступними командами CMD для швидшого доступу.
Як і у Windows 10, ви також можете використовувати стороннє програмне забезпечення, щоб зробити панель завдань Windows 11 прозорою.
Після незліченних годин використання ноутбука та настільної системи колонок у коледжі, багато людей виявляють, що кілька розумних покращень можуть перетворити їхній тісний простір у гуртожитку на найкращий стрімінговий центр, не витрачаючи при цьому багато грошей.
Тачпад ноутбука призначений не лише для вказівки, клацання та масштабування. Прямокутна поверхня також підтримує жести, які дозволяють перемикатися між програмами, керувати відтворенням медіа, файлами та навіть переглядати сповіщення.



























