Як зменшити гучність у Zoom, Google Meet і Microsoft Teams

Програми для відеодзвінків стали найважливішою частиною віддаленої роботи та навчання. Досліджуйте, як зменшити гучність у Zoom, Google Meet та Microsoft Teams.
Віддалена робота останнім часом стала дуже популярною через несподівані глобальні проблеми зі здоров’ям, які застали весь світ зненацька. У результаті багато компаній і фахівців тепер покладаються на програмне забезпечення для спільної роботи, щоб виконувати свої щоденні бізнес-операції та працювати віддалено.
Microsoft Teams — одне з найпопулярніших програм для віддаленої роботи та співпраці у світі з десятками мільйонів користувачів. Враховуючи таку величезну кількість користувачів, зрозуміло, що інструмент час від часу може переставати працювати.
У цьому посібнику ми зосередимося на конкретній помилці Microsoft Teams, яка останнім часом турбує багатьох користувачів, а саме на коді помилки caa30194 . Ця помилка зазвичай виникає, коли користувачі намагаються увійти на платформу за допомогою клієнта для настільного комп’ютера, але настільний додаток не може підключитися.
В основному це означає, що ви збираєтеся видалити всі тимчасові файли Microsoft Teams, що зберігаються на вашому комп’ютері. Нижче наведено кроки, які потрібно виконати:
Закрийте настільний клієнт Microsoft Teams
Відкрийте Провідник файлів
Введіть %appdata%\Microsoft\teams, щоб відкрити каталог Teams і отримати доступ до збережених там папок
Перейдіть до Cache і видаліть всі файли з папки Cache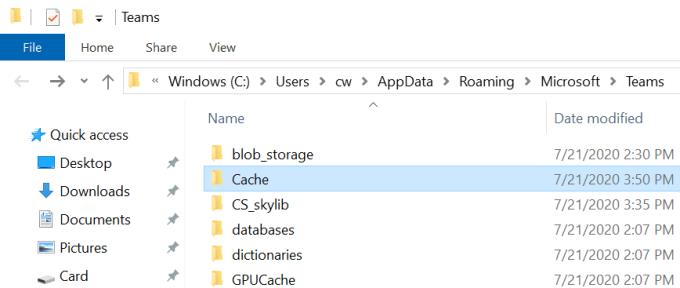
Перейдіть до папки Blob_storage і видаліть усі файли, які ви знайдете в цій папці
Перейдіть до папки Databases (%appdata%\Microsoft\teams\databases) і зробіть те ж саме
Відкрийте папку GPUCache (%appdata%\Microsoft\teams\GPUcache) і видаліть усі файли
Тепер перейдіть до папки IndexedDB (%appdata%\Microsoft\teams\IndexedDB) і видаліть лише файл .db
Далі перейдіть до локального сховища (%appdata%\Microsoft\teams\Local Storage) і видаліть усі файли, що зберігаються у відповідній папці
І останній крок – це перейти в папку tmp (%appdata%\Microsoft\teams\tmp) і видалити всі файли.
Тепер ви можете перезапустити Microsoft Teams і перевірити, чи зникла помилка.
Іноді ваші файли JSON у розташуванні інсталяції Teams (%appdata%\Microsoft\teams) можуть бути пошкоджені, і це може потенційно перешкодити користувачам увійти в систему.
Щоб вирішити цю проблему, видаліть усі 4 файли JSON разом із файлом журналів із %appdata%\Microsoft\teams.
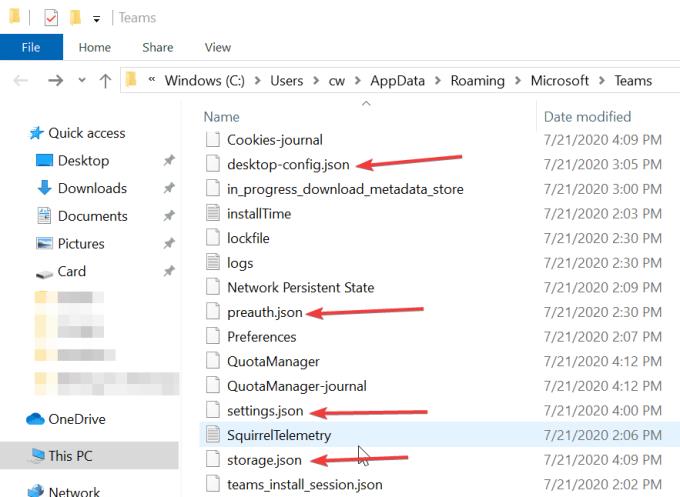 Знову запустіть Teams, щоб автоматично повторно створити щойно видалені файли JSON. Перевірте, чи все ще виникають проблеми з входом в Teams після цього.
Знову запустіть Teams, щоб автоматично повторно створити щойно видалені файли JSON. Перевірте, чи все ще виникають проблеми з входом в Teams після цього.
Іншим рішенням є ввімкнення TLS 1.0 / 1.1 і 1.2 у параметрах Інтернету. Багато користувачів підтвердили, що цей швидкий метод працює для них, тому спробуйте.
Здається, вам потрібно ввімкнути ці налаштування, щоб Microsoft Teams працювали належним чином. Ось як увімкнути TLS 1.0 / 1.1 і 1.2:
Перейдіть на «Пуск» і введіть « Властивості браузера».
Двічі клацніть перший результат
Перейдіть на вкладку Додатково
Прокрутіть униз до розділу Безпека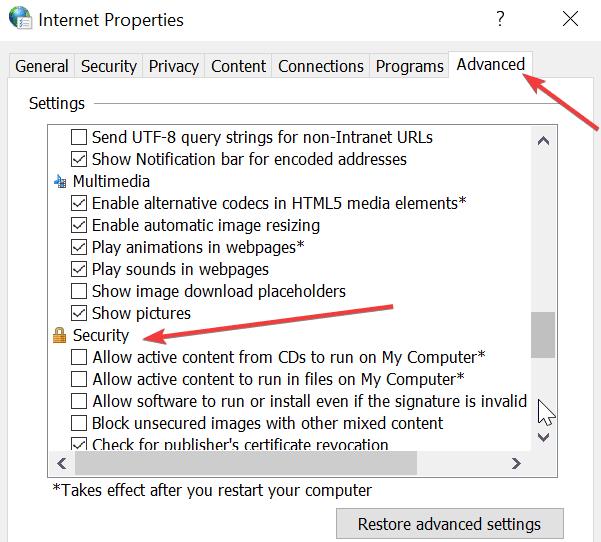
Переконайтеся, що TLS 1.1 і TLS 1.2 позначено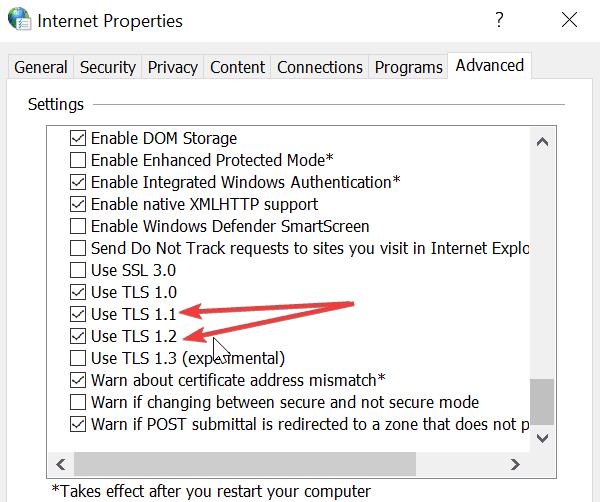
Збережіть зміни, якщо ви поставили прапорці TLS і закрийте Властивості Інтернету.
В крайньому випадку, ви можете спробувати видалити та повторно інсталювати програму Microsoft Teams для настільних ПК.
Відкрийте Налаштування додатка
Перейдіть до програми та виберіть Програми та функції
Знайдіть Microsoft Teams
Виберіть його та натисніть кнопку Видалити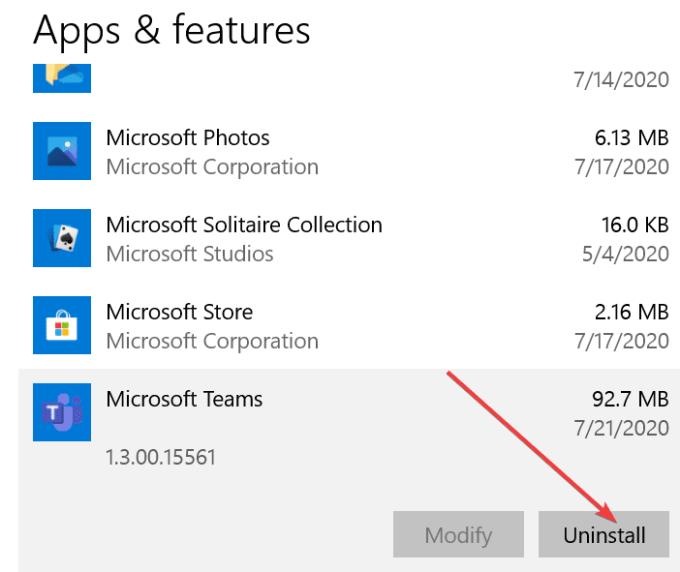
Зачекайте, поки програма повністю встановлена, і перезавантажте комп’ютер
Перейдіть на офіційний веб-сайт Microsoft Teams і знову завантажте програму
Встановіть його та перевірте, чи можете ви ввійти.
Хороша новина полягає в тому, що помилка caa30194 не впливає на веб- або мобільну версію Microsoft Teams. Як обхідний шлях, ви можете замість цього використовувати одну з цих версій, якщо не хочете повторно встановлювати програму для настільного ПК.
У вас є п’ять потенційних виправлень для вирішення помилки caa30194 у Microsoft Teams. Якщо вам пощастить, проблема зникне після застосування першого рішення. Але іноді, щоб вирішити проблему, вам може знадобитися пройти через всі методи, перелічені в цьому посібнику.
Програми для відеодзвінків стали найважливішою частиною віддаленої роботи та навчання. Досліджуйте, як зменшити гучність у Zoom, Google Meet та Microsoft Teams.
Щоб знайти приховані чати Microsoft Teams, дотримуйтесь простих порад, щоб повернути їх у видимість і вести ефективну комунікацію.
Якщо ви шукаєте веб-камеру для використання на своєму ПК, ви можете використовувати Xbox Kinect як веб-камеру в Windows 10. Після того, як ви зробите свій Kinect веб-камерою в Windows
Зображення на дисплеї або зображення профілю будь-якого облікового запису — соціальної мережі чи іншого — є важливим ідентифікатором. Це дозволяє нашим колегам і друзям відображати наші імена, будувати почуття довіри…
Якщо ви читаєте це, то, швидше за все, ви працюєте вдома і шукаєте рішення, які полегшать і спрощують ваше робоче життя. Робота з дому означає, що ви’…
Завдяки геніальній робочій атмосфері, яку вона забезпечує, Microsoft Teams стала однією з провідних програм для відеоконференцій за останні кілька місяців. Зі школами та робочими місцями вибирають…
Microsoft Teams — це єдиний інструмент для спільної роботи, який пропонує організаціям і співробітникам взаємодіяти один з одним за допомогою аудіо/відео та ділитися вмістом у режимі реального часу, щоб ваша робоча…
З початку пандемії COVID-19 у всіх додатках для відеоконференцій спостерігається величезний сплеск трафіку, і Microsoft Teams не є винятком. Робота вдома стала новою нормою, і це...
Щоб процитувати повідомлення в Microsoft Teams, виберіть і скопіюйте повідомлення, на яке хочете відповісти. Потім натисніть на піктограму Формат і виберіть Цитата.
У цьому посібнику добре показано, як вирішити проблему Microsoft Teams, коли ви не бачите екран, яким ділиться хтось інший.
Вкладка Microsoft Teams Wiki — це розумний текстовий редактор, який дозволяє кільком користувачам працювати над різними розділами одного документа.
Код помилки c02901df вказує на те, що настільна програма Microsoft Teams зіткнулася з проблемою та завершила роботу. Ця помилка виникає на комп’ютерах з Windows 10.
Хоча ви завжди можете перейти з Teams Free до Teams for Business, пам’ятайте, що цей процес незворотний.
Деякі веб-сайти не підтримують вбудовування URL-адрес в інші програми чи веб-сайти. Ось чому ви не можете відкрити їх у настільному додатку Teams.
Якщо ви не можете запланувати зустріч Teams в Outlook, переконайтеся, що обліковий запис електронної пошти, пов’язаний з Teams, додано до Outlook.
Щоб зменшити ризик виникнення різних проблем Bluetooth у Teams, використовуйте гарнітуру Bluetooth, сумісну з програмою.
Багато користувачів скаржилися, що Trello недоступний у Microsoft Teams. У цьому посібнику ви знайдете низку потенційних виправлень.
Зайнятий на зайнятий — це зручна функція Microsoft Teams, яка налаштовує, як Teams обробляє вхідні дзвінки, якщо абонент уже бере участь у дзвінку.
Безкоштовна версія Microsoft Teams наразі може приймати до 300 учасників наради. Учасники можуть спілкуватися та телефонувати.
Після довгого очікування Microsoft Teams тепер дозволяє переглядати відеопотоки від усіх учасників наради одночасно. Ну, в більшості випадків так і буде
Існує багато причин, чому ваш ноутбук не може підключитися до Wi-Fi, і тому існує багато способів виправити цю помилку. Якщо ваш ноутбук не може підключитися до Wi-Fi, ви можете спробувати наступні способи вирішення цієї проблеми.
Після створення завантажувального USB-накопичувача для встановлення Windows користувачам слід перевірити його працездатність, щоб побачити, чи було створено його успішно.
Кілька безкоштовних інструментів можуть передбачати збої диска до їх виникнення, даючи вам час на резервне копіювання даних та своєчасну заміну диска.
За допомогою правильних інструментів ви можете просканувати свою систему та видалити шпигунське програмне забезпечення, рекламне ПЗ та інші шкідливі програми, які можуть ховатися у вашій системі.
Коли комп’ютер, мобільний пристрій або принтер намагається підключитися до комп’ютера Microsoft Windows через мережу, наприклад, може з’явитися повідомлення про помилку «мережевий шлях не знайдено» — помилка 0x80070035.
Синій екран смерті (BSOD) – це поширена і не нова помилка Windows, яка виникає, коли на комп’ютері виникає якась серйозна системна помилка.
Замість виконання ручних операцій та операцій прямого доступу у Windows, ми можемо замінити їх доступними командами CMD для швидшого доступу.
Як і у Windows 10, ви також можете використовувати стороннє програмне забезпечення, щоб зробити панель завдань Windows 11 прозорою.
Після незліченних годин використання ноутбука та настільної системи колонок у коледжі, багато людей виявляють, що кілька розумних покращень можуть перетворити їхній тісний простір у гуртожитку на найкращий стрімінговий центр, не витрачаючи при цьому багато грошей.
Тачпад ноутбука призначений не лише для вказівки, клацання та масштабування. Прямокутна поверхня також підтримує жести, які дозволяють перемикатися між програмами, керувати відтворенням медіа, файлами та навіть переглядати сповіщення.




























