Як зменшити гучність у Zoom, Google Meet і Microsoft Teams

Програми для відеодзвінків стали найважливішою частиною віддаленої роботи та навчання. Досліджуйте, як зменшити гучність у Zoom, Google Meet та Microsoft Teams.
Уявіть собі ось що: користувач Microsoft Teams записує відео зустрічі, але зустріч не завантажується в потік після її завершення. На жаль, для багатьох користувачів Teams це фактично проблема, з якою вони зіткнулися після певних зустрічей.
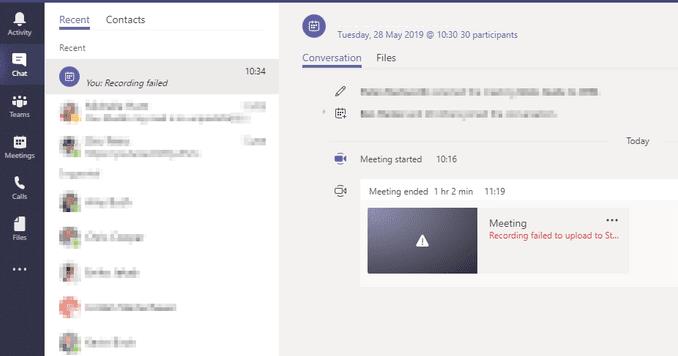
Існують різні типи підписок на Microsoft 365, і можливості потоку відрізняються залежно від служби, на яку підписалися користувачі.
Щоб завантажити записи зустрічі в Stream, переконайтеся, що у вашому обліковому записі Teams увімкнено Microsoft Stream і у вас є дійсна ліцензія Stream.
Щоб отримати додаткові відомості про відмінності у функціональних можливостях, перегляньте огляд ліцензування Microsoft Stream .
Переконайтеся, що відповідний користувач Teams має всі необхідні дозволи для завантаження відео через Microsoft Stream.
Наприклад, якщо параметр Дозволити всім у вашій компанії переглядати це відео не ввімкнено за замовчуванням, коли користувачі намагаються завантажити відео через потік, процес завантаження відео може зірватися.
Якщо ви не адміністратор потоку, зверніться до них, щоб змінити налаштування, які забороняють певним категоріям користувачів завантажувати нові відео в потік.
Якщо користувач має ліцензію та дозвіл на завантаження відео про зустрічі Teams, переконайтеся, що він також прийняв політику завантаження. Якщо користувачі ще не прийняли політику завантаження, вони не зможуть завантажувати зустрічі Teams.
Як обхідний шлях, користувачі можуть завантажити зустріч, а потім вручну завантажити її в потік. Це ініціює запит щодо політики завантаження. Після прийняття відеозаписи зустрічей завантажуються без проблем.
Хоча це не зовсім рішення саме по собі, багато користувачів підтвердили, що після тривалого очікування (тобто кілька годин) усі їхні записи врешті-решт були завантажені в Stream з опцією завантаження, доступною поруч із ними.
Неможливість завантажувати зустрічі Microsoft Teams у Stream може бути дуже дратівливим, особливо якщо вам потрібно обмінятися ідеями з колегами чи співробітниками. Сподіваємося, що рішення, наведені в цьому посібнику, допомогли вам усунути проблему.
Програми для відеодзвінків стали найважливішою частиною віддаленої роботи та навчання. Досліджуйте, як зменшити гучність у Zoom, Google Meet та Microsoft Teams.
Щоб знайти приховані чати Microsoft Teams, дотримуйтесь простих порад, щоб повернути їх у видимість і вести ефективну комунікацію.
Якщо ви шукаєте веб-камеру для використання на своєму ПК, ви можете використовувати Xbox Kinect як веб-камеру в Windows 10. Після того, як ви зробите свій Kinect веб-камерою в Windows
Зображення на дисплеї або зображення профілю будь-якого облікового запису — соціальної мережі чи іншого — є важливим ідентифікатором. Це дозволяє нашим колегам і друзям відображати наші імена, будувати почуття довіри…
Якщо ви читаєте це, то, швидше за все, ви працюєте вдома і шукаєте рішення, які полегшать і спрощують ваше робоче життя. Робота з дому означає, що ви’…
Завдяки геніальній робочій атмосфері, яку вона забезпечує, Microsoft Teams стала однією з провідних програм для відеоконференцій за останні кілька місяців. Зі школами та робочими місцями вибирають…
Microsoft Teams — це єдиний інструмент для спільної роботи, який пропонує організаціям і співробітникам взаємодіяти один з одним за допомогою аудіо/відео та ділитися вмістом у режимі реального часу, щоб ваша робоча…
З початку пандемії COVID-19 у всіх додатках для відеоконференцій спостерігається величезний сплеск трафіку, і Microsoft Teams не є винятком. Робота вдома стала новою нормою, і це...
Щоб процитувати повідомлення в Microsoft Teams, виберіть і скопіюйте повідомлення, на яке хочете відповісти. Потім натисніть на піктограму Формат і виберіть Цитата.
У цьому посібнику добре показано, як вирішити проблему Microsoft Teams, коли ви не бачите екран, яким ділиться хтось інший.
Вкладка Microsoft Teams Wiki — це розумний текстовий редактор, який дозволяє кільком користувачам працювати над різними розділами одного документа.
Код помилки c02901df вказує на те, що настільна програма Microsoft Teams зіткнулася з проблемою та завершила роботу. Ця помилка виникає на комп’ютерах з Windows 10.
Хоча ви завжди можете перейти з Teams Free до Teams for Business, пам’ятайте, що цей процес незворотний.
Деякі веб-сайти не підтримують вбудовування URL-адрес в інші програми чи веб-сайти. Ось чому ви не можете відкрити їх у настільному додатку Teams.
Якщо ви не можете запланувати зустріч Teams в Outlook, переконайтеся, що обліковий запис електронної пошти, пов’язаний з Teams, додано до Outlook.
Щоб зменшити ризик виникнення різних проблем Bluetooth у Teams, використовуйте гарнітуру Bluetooth, сумісну з програмою.
Багато користувачів скаржилися, що Trello недоступний у Microsoft Teams. У цьому посібнику ви знайдете низку потенційних виправлень.
Зайнятий на зайнятий — це зручна функція Microsoft Teams, яка налаштовує, як Teams обробляє вхідні дзвінки, якщо абонент уже бере участь у дзвінку.
Безкоштовна версія Microsoft Teams наразі може приймати до 300 учасників наради. Учасники можуть спілкуватися та телефонувати.
Після довгого очікування Microsoft Teams тепер дозволяє переглядати відеопотоки від усіх учасників наради одночасно. Ну, в більшості випадків так і буде
Купуючи новий настільний комп’ютер або ноутбук, ви можете заощадити гроші, придбавши пристрій із базовими характеристиками. Пізніше ви можете підвищити його продуктивність, оновивши оперативну пам’ять.
WARP – це VPN, який допомагає вам підключатися до Інтернету за допомогою DNS Cloudflare версії 1.1.1.1, одночасно оптимізуючи та захищаючи (тобто шифруючи) ваше з’єднання. 1.1.1.1 – один із найшвидших та найбезпечніших варіантів DNS.
Функціональні клавіші Fn забезпечують швидший та простіший спосіб керування деякими функціями обладнання.
Цей індикатор недоречності зазвичай означає, що шифрування BitLocker вимкнено, оновлення вимагає перезавантаження або очікується оновлення мікропрограми.
CCleaner сканує файли на наявність дублікатів лише за кілька хвилин, а потім дозволяє вам вирішити, які з них безпечно видалити.
Ця стаття допоможе вам виправити помилку «Безпека Windows не працює у Windows 11».
Методи, описані в цій статті, допоможуть вам приховати або захистити папки Windows від сторонніх очей.
Існує багато способів переглянути конфігурацію комп’ютера, переглянути конфігурацію ноутбука.
Більшість помилок Windows виникають після входу в систему на комп’ютері. Однак помилка «Служба профілів користувачів не вдалася» взагалі не дозволяє увійти, тому її складніше виправити, ніж інші помилки Windows.
Зібрати власний ПК – непросте завдання, особливо для початківців. На щастя, в Інтернеті є багато допомоги.




























