Як зменшити гучність у Zoom, Google Meet і Microsoft Teams

Програми для відеодзвінків стали найважливішою частиною віддаленої роботи та навчання. Досліджуйте, як зменшити гучність у Zoom, Google Meet та Microsoft Teams.
Багато користувачів Teams скаржилися на те, що виклики несподівано падають під час відповіді. Якщо вам пощастить, програма може припинити дзвінок приблизно через 10 секунд після відповіді. Принаймні, це дасть вам достатньо часу, щоб привітати інших учасників.
Коли Teams припиняє дзвінки, ви зазвичай отримуєте дратівливе «О, Боже! Ваш дзвінок перервався. Будь ласка, спробуйте ще раз», що підтверджує очевидну річ. Давайте розглянемо, як ви можете вирішити цю неприємну проблему.
Коли ви починаєте вирішувати проблеми з Teams, ви можете зробити дві швидкі речі: оновити програму та перезавантажити комп’ютер. Установлення останніх оновлень Teams і перезавантаження комп’ютера можуть творити чудеса. Не забудьте також перевірити наявність оновлень Windows.
Натисніть піктограму профілю Teams і натисніть кнопку Перевірити наявність оновлень.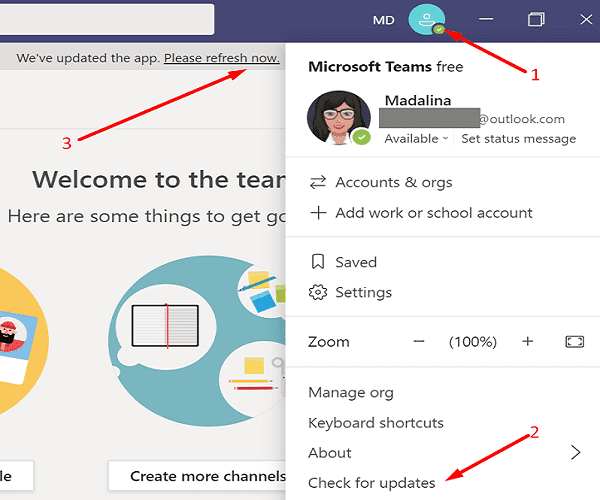
Потім перейдіть до Параметри Windows і натисніть Оновлення та безпека . Виберіть Windows Update і перевірте наявність оновлень.
Перезавантажте комп’ютер і зачекайте, поки він знову під’єднається до мережі.
Запустіть Teams і перевірте результати. Сподіваємось, «Oh Dear! Ваш дзвінок перервано» сповіщення зараз в історії.
Для відеозустрічей потрібна більша пропускна здатність, ніж для простих аудіодзвінків. Якщо ви під’єднаєтеся до Wi-Fi, перейдіть на кабельне з’єднання. Крім того, вимкніть маршрутизатор, зачекайте тридцять секунд, щоб позбутися від блох, і знову підключіть пристрій. В ідеалі ви повинні підключати маршрутизатор безпосередньо в розетку.
Якщо інші пристрої використовують ту саму мережу, від’єднайте їх, щоб звільнити більше пропускної спроможності для Teams. Зробіть це і перевірте, чи помітили ви якісь покращення.
Багато користувачів Teams підтвердили, що вирішили проблему після вимкнення режиму точки доступу та DHCP. Щоб отримати покрокові інструкції, перейдіть на веб-сайт виробника маршрутизатора. Судячи зі звітів користувачів, здається, що режим AP викликає багато проблем, пов’язаних із Teams.
Зауважимо, що багато користувачів, які зіткнулися з подібними проблемами, використовували модеми HKT і Huawei. На жаль, досі неясно, що саме викликає ці проблеми. Ви також можете зв’язатися зі своїм провайдером.
Ваші файли кешу можуть заважати вашому поточному сеансу Teams. Очистіть кеш і перевірте, чи проблема не зникає.
Закрийте програму.
Натисніть клавіші Windows і R, щоб відкрити нове вікно Виконати.
Потім введіть %appdata%\Microsoft\teams і натисніть Enter.
Видаліть все з папки Teams.
Перезапустіть Teams і зачекайте, поки програма завантажить необхідні файли.
Очистіть облікові дані Teams, перезапустіть програму та перевірте, чи працює цей метод.
Вийдіть із Teams та закрийте програму.
Потім введіть «диспетчер облікових даних» у полі «Почати пошук» Windows.
Двічі клацніть на диспетчері облікових даних .
Натисніть Облікові дані Windows .
Знайдіть і видаліть абсолютно всі облікові дані кешу Teams.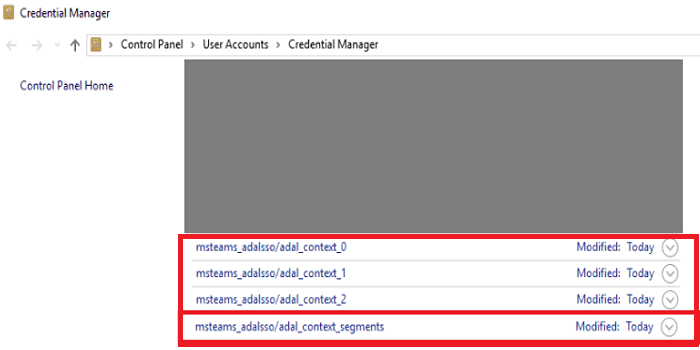
Перезапустіть Teams і введіть своє ім’я користувача та пароль для входу.
Приєднайтеся до дзвінка та перевірте, чи не зникає помилка.
Якщо Teams продовжує залишати ваші дзвінки, перейдіть на панель керування, натисніть Видалити програму та видаліть програму.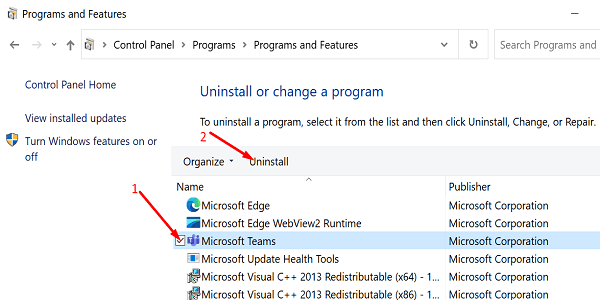
Потім перезавантажте комп’ютер і знову завантажте Teams з Microsoft. Перевірте, чи вирішує проблему встановлення нової копії програми.
Якщо Microsoft Teams часто перериває ваші дзвінки, оновіть програму, встановіть останні
оновлення Windows і перезавантажте комп’ютер. Потім перезавантажте маршрутизатор і вимкніть режим точки доступу та DHCP в налаштуваннях маршрутизатора. Крім того, видаліть файли кешу Teams. Якщо проблема не зникне, перевстановіть Teams. Чи допомогли ці рішення вирішити проблему? Дайте нам знати в коментарях нижче.
Програми для відеодзвінків стали найважливішою частиною віддаленої роботи та навчання. Досліджуйте, як зменшити гучність у Zoom, Google Meet та Microsoft Teams.
Щоб знайти приховані чати Microsoft Teams, дотримуйтесь простих порад, щоб повернути їх у видимість і вести ефективну комунікацію.
Якщо ви шукаєте веб-камеру для використання на своєму ПК, ви можете використовувати Xbox Kinect як веб-камеру в Windows 10. Після того, як ви зробите свій Kinect веб-камерою в Windows
Зображення на дисплеї або зображення профілю будь-якого облікового запису — соціальної мережі чи іншого — є важливим ідентифікатором. Це дозволяє нашим колегам і друзям відображати наші імена, будувати почуття довіри…
Якщо ви читаєте це, то, швидше за все, ви працюєте вдома і шукаєте рішення, які полегшать і спрощують ваше робоче життя. Робота з дому означає, що ви’…
Завдяки геніальній робочій атмосфері, яку вона забезпечує, Microsoft Teams стала однією з провідних програм для відеоконференцій за останні кілька місяців. Зі школами та робочими місцями вибирають…
Microsoft Teams — це єдиний інструмент для спільної роботи, який пропонує організаціям і співробітникам взаємодіяти один з одним за допомогою аудіо/відео та ділитися вмістом у режимі реального часу, щоб ваша робоча…
З початку пандемії COVID-19 у всіх додатках для відеоконференцій спостерігається величезний сплеск трафіку, і Microsoft Teams не є винятком. Робота вдома стала новою нормою, і це...
Щоб процитувати повідомлення в Microsoft Teams, виберіть і скопіюйте повідомлення, на яке хочете відповісти. Потім натисніть на піктограму Формат і виберіть Цитата.
У цьому посібнику добре показано, як вирішити проблему Microsoft Teams, коли ви не бачите екран, яким ділиться хтось інший.
Вкладка Microsoft Teams Wiki — це розумний текстовий редактор, який дозволяє кільком користувачам працювати над різними розділами одного документа.
Код помилки c02901df вказує на те, що настільна програма Microsoft Teams зіткнулася з проблемою та завершила роботу. Ця помилка виникає на комп’ютерах з Windows 10.
Хоча ви завжди можете перейти з Teams Free до Teams for Business, пам’ятайте, що цей процес незворотний.
Деякі веб-сайти не підтримують вбудовування URL-адрес в інші програми чи веб-сайти. Ось чому ви не можете відкрити їх у настільному додатку Teams.
Якщо ви не можете запланувати зустріч Teams в Outlook, переконайтеся, що обліковий запис електронної пошти, пов’язаний з Teams, додано до Outlook.
Щоб зменшити ризик виникнення різних проблем Bluetooth у Teams, використовуйте гарнітуру Bluetooth, сумісну з програмою.
Багато користувачів скаржилися, що Trello недоступний у Microsoft Teams. У цьому посібнику ви знайдете низку потенційних виправлень.
Зайнятий на зайнятий — це зручна функція Microsoft Teams, яка налаштовує, як Teams обробляє вхідні дзвінки, якщо абонент уже бере участь у дзвінку.
Безкоштовна версія Microsoft Teams наразі може приймати до 300 учасників наради. Учасники можуть спілкуватися та телефонувати.
Після довгого очікування Microsoft Teams тепер дозволяє переглядати відеопотоки від усіх учасників наради одночасно. Ну, в більшості випадків так і буде
Зміна значка кошика у Windows 11 спрощує налаштування шпалер, надаючи вам вигляд, який відповідає вашому смаку чи темі.
DISM (Deployment Imaging and Servicing Management) – це важливий інструмент разом із SFC (System File Checker) для вирішення багатьох системних проблем у Windows 11.
Хоча Windows 11, безумовно, попередньо встановлена з кількома непотрібними програмами, вона також приховує деякі неймовірно потужні інструменти прямо під вашим носом.
Купуючи новий настільний комп’ютер або ноутбук, ви можете заощадити гроші, придбавши пристрій із базовими характеристиками. Пізніше ви можете підвищити його продуктивність, оновивши оперативну пам’ять.
WARP – це VPN, який допомагає вам підключатися до Інтернету за допомогою DNS Cloudflare версії 1.1.1.1, одночасно оптимізуючи та захищаючи (тобто шифруючи) ваше з’єднання. 1.1.1.1 – один із найшвидших та найбезпечніших варіантів DNS.
Функціональні клавіші Fn забезпечують швидший та простіший спосіб керування деякими функціями обладнання.
Цей індикатор недоречності зазвичай означає, що шифрування BitLocker вимкнено, оновлення вимагає перезавантаження або очікується оновлення мікропрограми.
CCleaner сканує файли на наявність дублікатів лише за кілька хвилин, а потім дозволяє вам вирішити, які з них безпечно видалити.
Ця стаття допоможе вам виправити помилку «Безпека Windows не працює у Windows 11».
Методи, описані в цій статті, допоможуть вам приховати або захистити папки Windows від сторонніх очей.




























