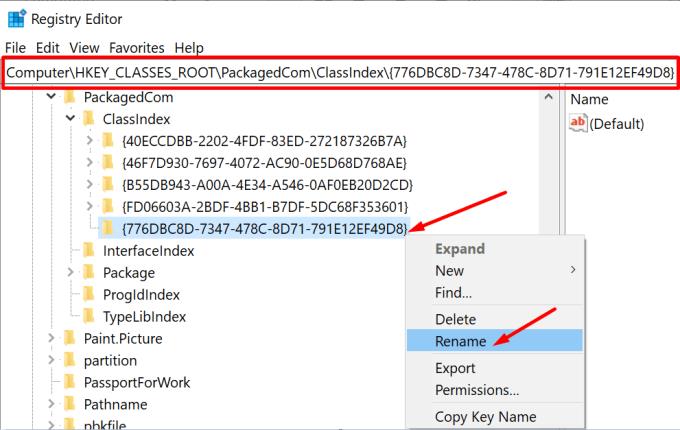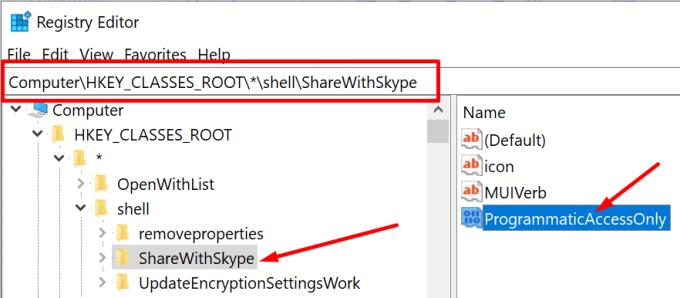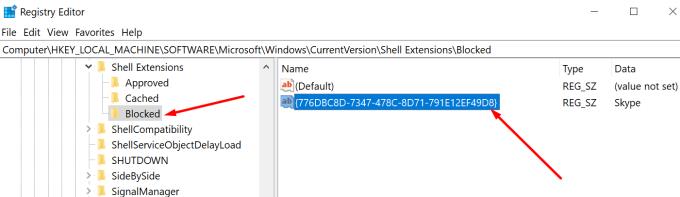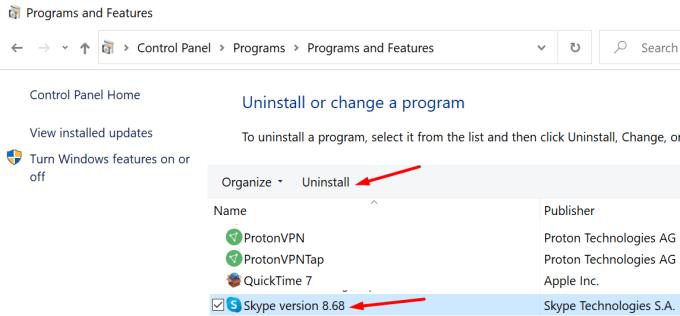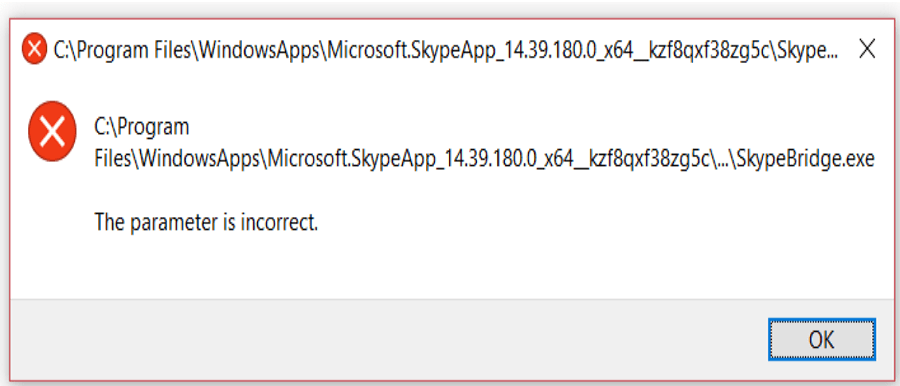У Windows 10 контекстне меню має певну опцію, яка дозволяє ділитися файлами Провідника файлів через Skype. Все, що вам потрібно зробити, це клацнути правою кнопкою миші на елементі, яким ви хочете поділитися, і вибрати Поділитися зі Skype . Якщо ви рідко використовуєте цю опцію, ви можете швидко видалити її з контекстного меню. Продовжуйте читати цей посібник, щоб дізнатися, як це зробити.
Кроки для вимкнення «Поділитися за допомогою Skype»
Майте на увазі, що деякі шляхи реєстру, перераховані нижче, можуть бути недоступні на вашому комп’ютері. Ці відмінності пов’язані з версією вашої ОС, версією програми Skype, а також іншими програмами, які ви встановили на своєму комп’ютері.
Перейменуйте ключ ShareWithSkype
Введіть regedit у рядок пошуку Windows і запустіть редактор реєстру.
Перейдіть до такого ключа: HKEY_CLASSES_ROOT\PackagedCom\ClassIndex\{776DBC8D-7347-478C-8D71-791E12EF49D8} .
Потім клацніть правою кнопкою миші {776DBC8D-7347-478C-8D71-791E12EF49D8} і виберіть Перейменувати .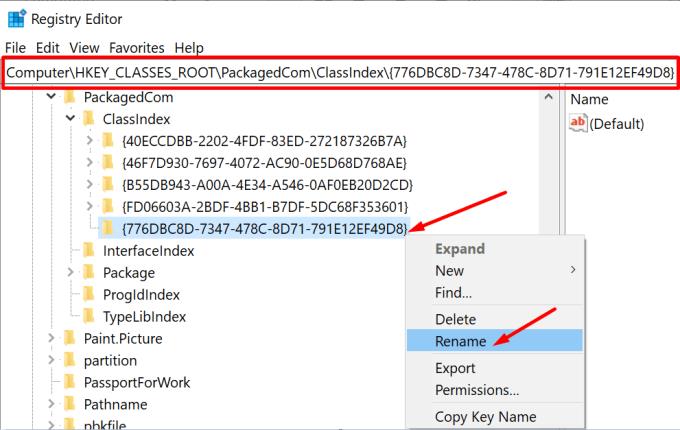
Тепер змініть назву ключа на -{776DBC8D-7347-478C-8D71-791E12EF49D8}. Застосуйте зміни та закрийте редактор реєстру.
Просто додавши знак мінус перед назвою ключа, ви зможете видалити параметр «Поділитися за допомогою Skype» з контекстного меню Провідника файлів.
⇒ Важлива примітка : Skype відновить ключ до налаштувань за замовчуванням щоразу, коли ви встановите нову версію програми. Іншими словами, вам доведеться повторювати ці кроки після кожного оновлення Skype.
Обмежити опцію
Крім того, якщо ви хочете видалити «Поділитися за допомогою Skype» із настільного додатка, виконайте наведені нижче дії.
Перезапустіть редактор реєстру.
Потім перейдіть до наступного ключа:
HKEY_CLASSES_ROOT\*\shell\ShareWithSkype .
Клацніть правою кнопкою миші на правій панелі, створіть новий ключ DWORD і назвіть його ProgrammaticAccessOnly . Залиште поле даних значення порожнім.
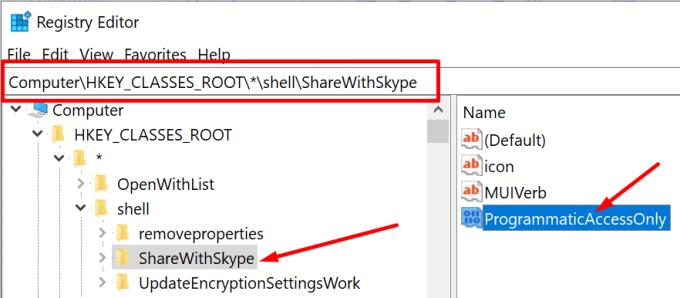
Видалити запис
Інші користувачі вирішили цю проблему після видалення ключа ShareWithSkype з реєстру.
Запустіть редактор реєстру та перейдіть до HKEY_CLASSES_ROOT\*\shell\ShareWithSkype .
Потім клацніть правою кнопкою миші на ключі ShareWithSkype і видаліть його.
Цей метод повинен пережити оновлення та перевстановлення Skype.
⇒ Примітка : деяким користувачам може знадобитися пройти іншим шляхом, щоб знайти цю опцію. Перейдіть до HKEY_LOCAL_MACHINE\SOFTWARE\Classes\PackagedCom\Package\Microsoft.SkypeApp_15.61.87.0_x86__kzf8qxf38zg5c\Class\{776DBC8D-7347-4718C-ED899. Видаліть шлях до DLL.
Використовуйте командний рядок
Крім того, якщо ви використовуєте Windows 10 версії 2004 або новішої, ви також можете використовувати командний рядок, щоб вимкнути спільний доступ до Skype.
Запустіть командний рядок з правами адміністратора та введіть цю команду: REG ADD «HKLM\SOFTWARE\Microsoft\Windows\CurrentVersion\Shell Extensions\Blocked» /v {776DBC8D-7347-478C-8D71-791E12EF49D8} /d Skype
Натисніть Enter і перезапустіть Провідник файлів.
Додайте Share with Skype до заблокованого ключа
Запустіть редактор реєстру та перейдіть до HKEY_LOCAL_MACHINE\SOFTWARE\Microsoft\Windows\CurrentVersion\Shell Extensions\Blocked .
Потім клацніть правою кнопкою миші на правій панелі та виберіть Створити → Рядкове значення .
Назвіть новий REG_SZ {776DBC8D-7347-478C-8D71-791E12EF49D8} .
Двічі клацніть на ключі та додайте Skype у поле Значення.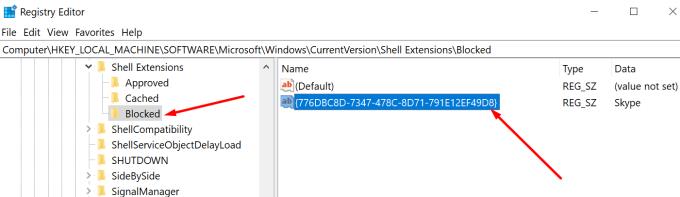
Перезапустіть Провідник файлів. Якщо опція все ще відображається в контекстному меню, перезавантажте комп’ютер.
Додавання цієї опції до списку заблокованих дій має остаточно вирішити проблему.
Установіть легке контекстне меню
Easy Context Menu — це легка програма, яка дозволяє налаштувати контекстне меню Windows 10. Ви можете додавати та видаляти різні параметри, зокрема Поділитися за допомогою Skype.
Спочатку вам потрібно завантажити Easy Context Menu з Sordum.
Потім запустіть програму та натисніть Ctrl + X, щоб відкрити засіб очищення контекстного меню.
Виберіть рядок ShareWithSkype і видаліть його.
Видаліть Skype
Якщо ви насправді не використовуєте Skype і покладаєтесь на інші інструменти для обміну миттєвими повідомленнями та відеозустрічей, ви можете просто видалити програму. Запустіть « Панель керування» , виберіть « Видалити програму» , натисніть «Скайп», а потім натисніть кнопку « Видалити ».
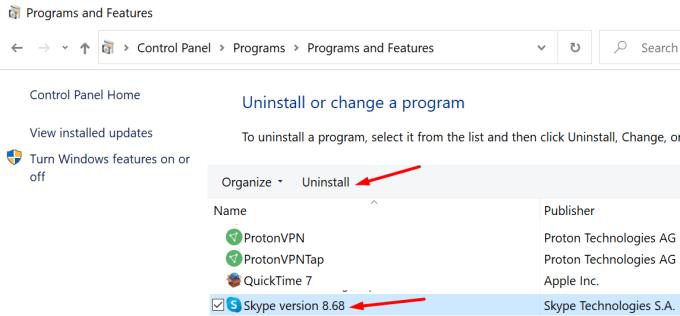
Після видалення програми Skype параметр Поділитися зі Skype також зникне з контекстного меню.
Висновок
Якщо ви не користуєтеся Skype занадто часто, найшвидший спосіб видалити опцію контекстного меню «Поділитися за допомогою Skype» — це видалити програму. Але якщо ви хочете зберегти програму і лише видалити цей параметр з меню, вам потрібно буде налаштувати свій реєстр.
Нам дуже цікаво дізнатися, яке з наведених вище рішень спрацювало для вас. Дайте нам знати в коментарях нижче.