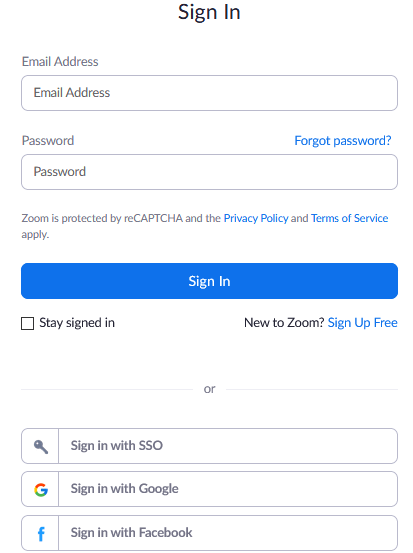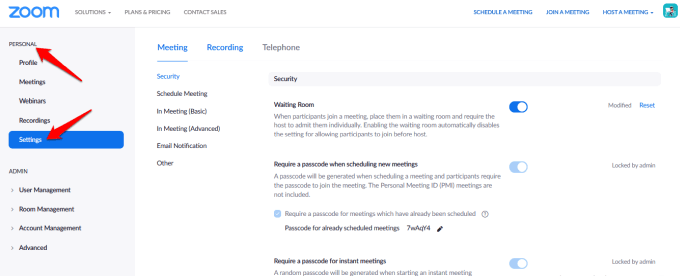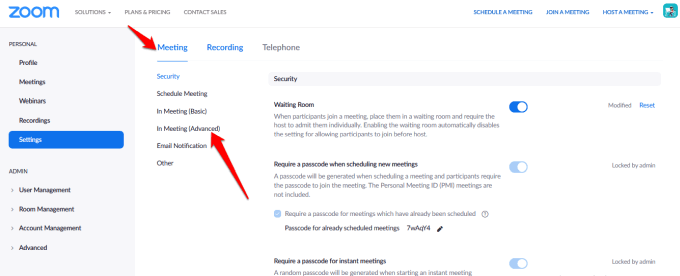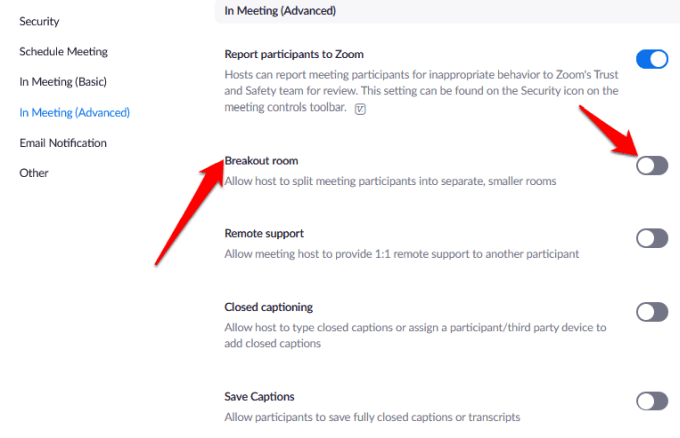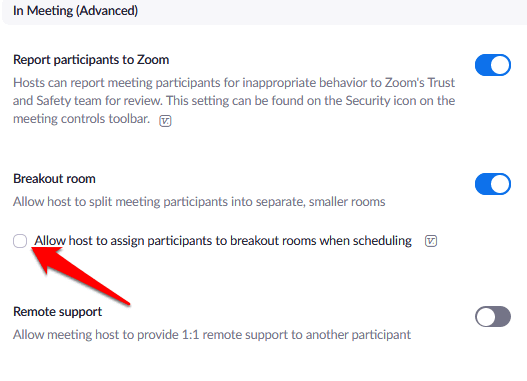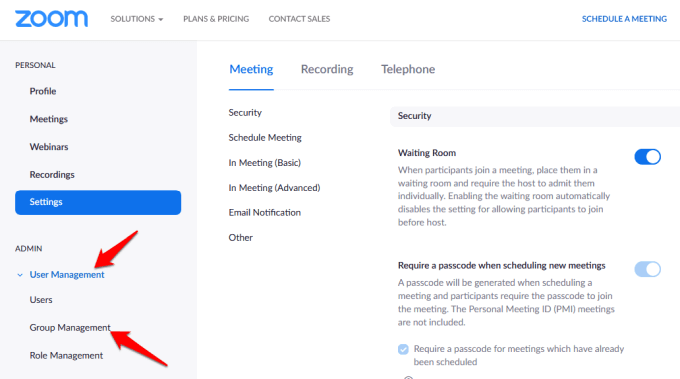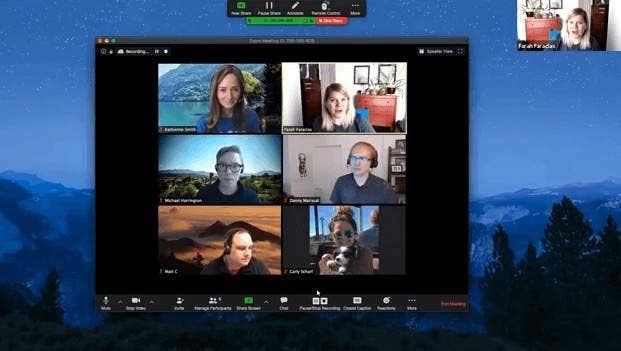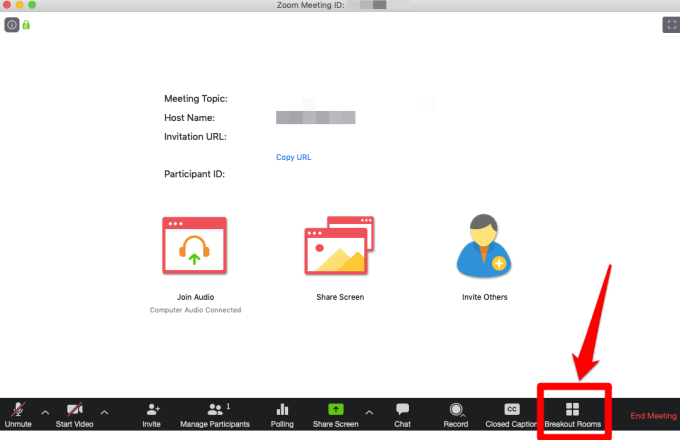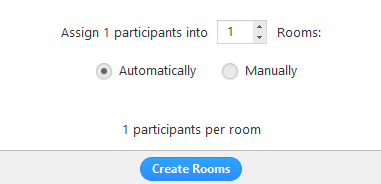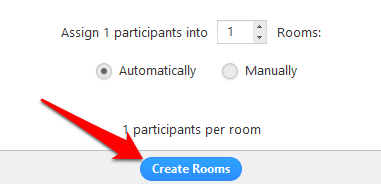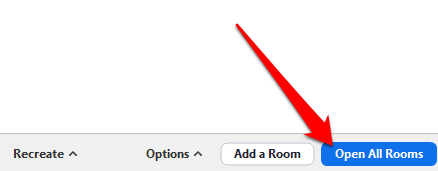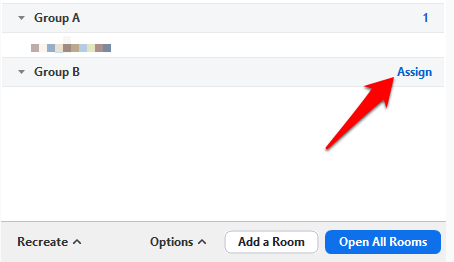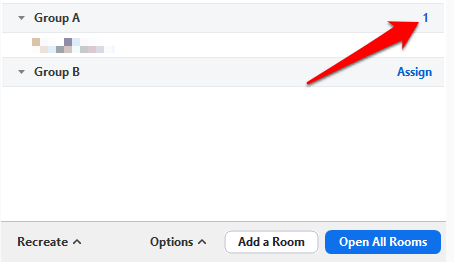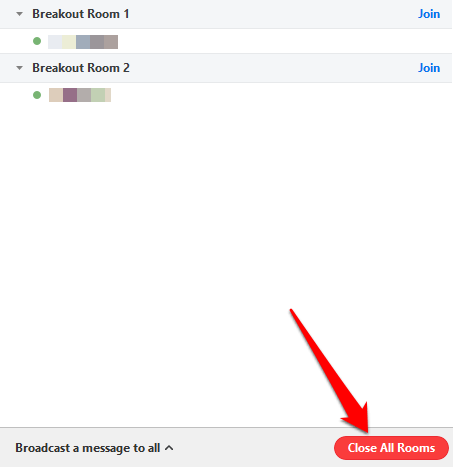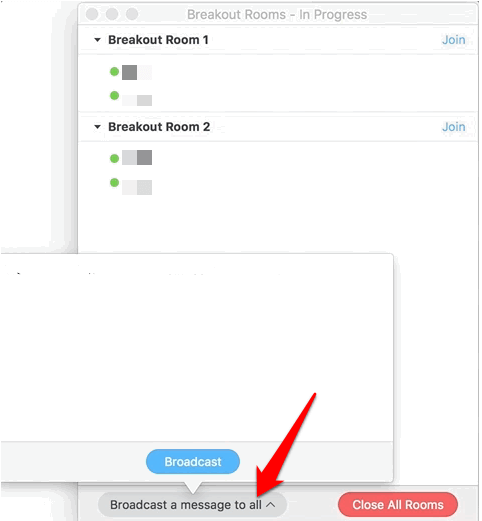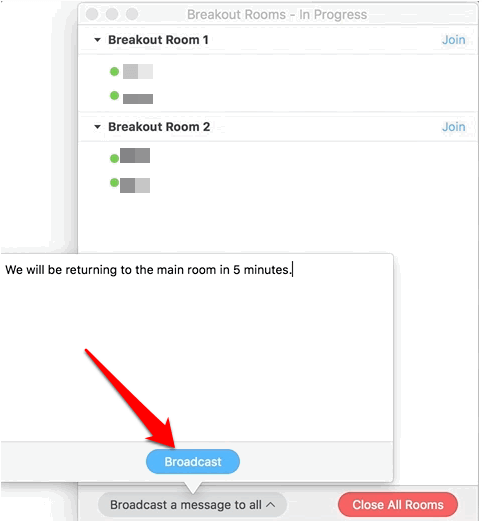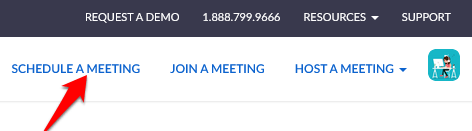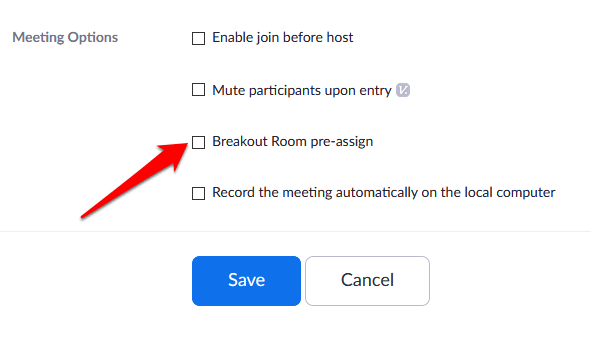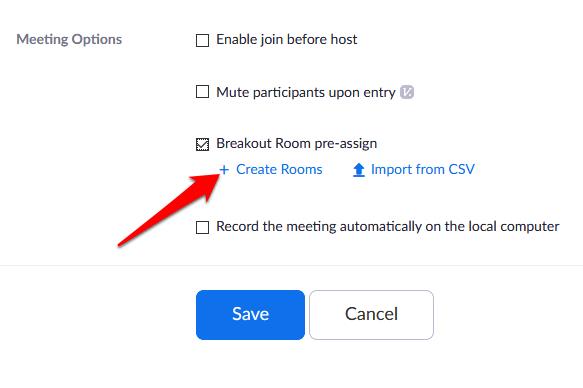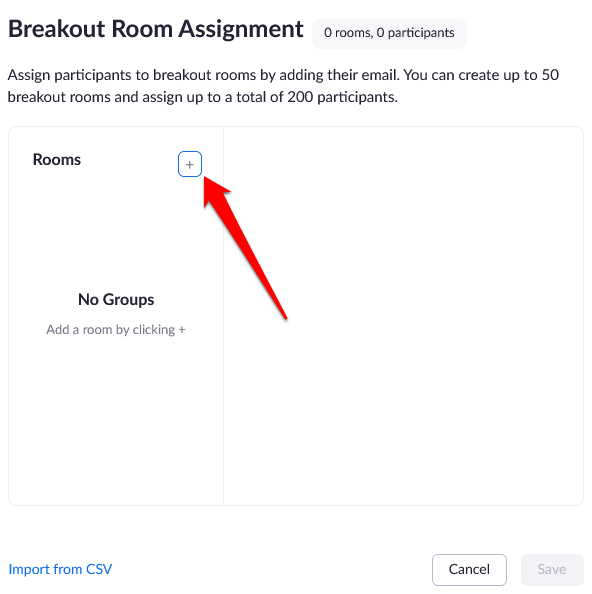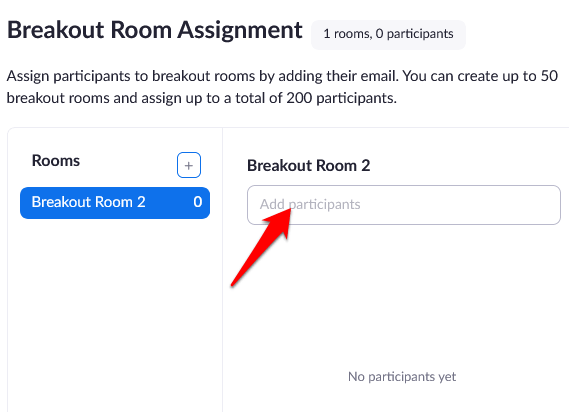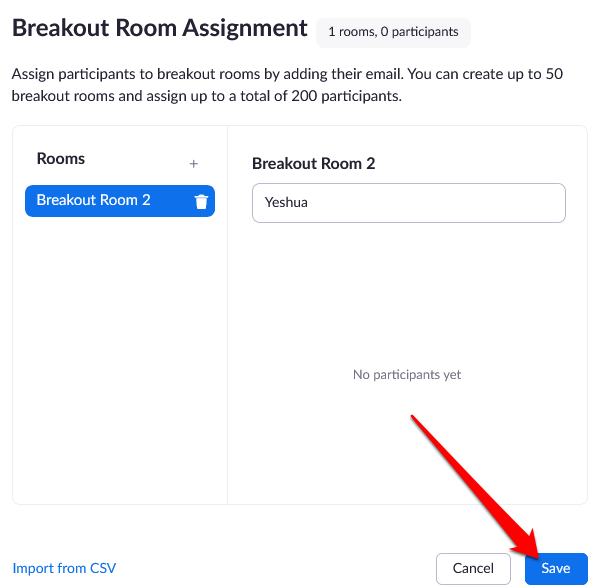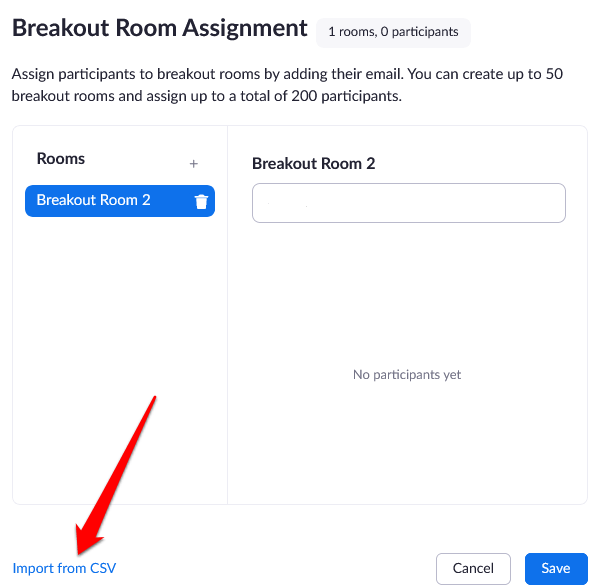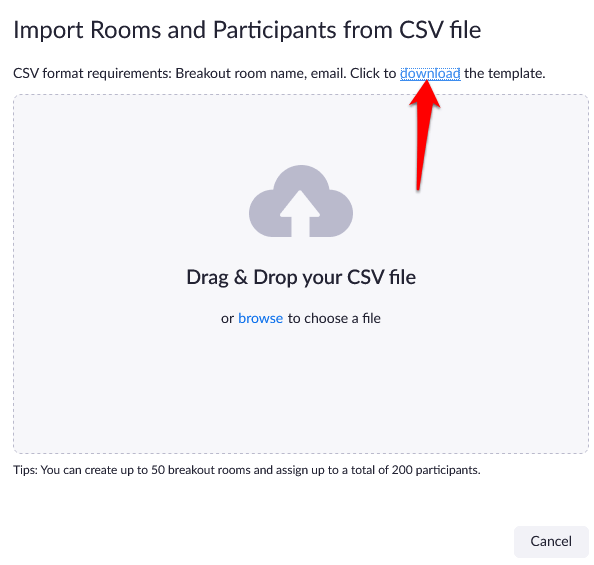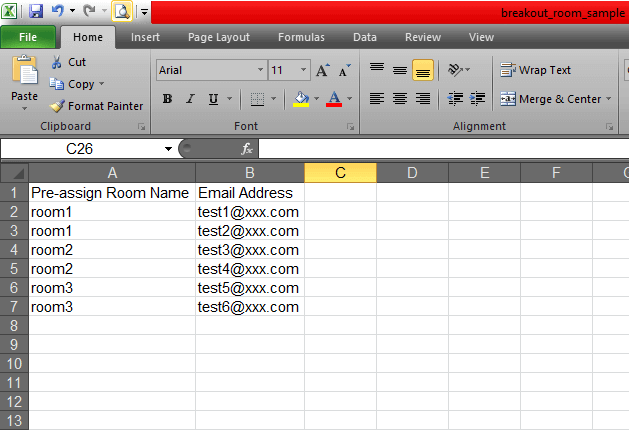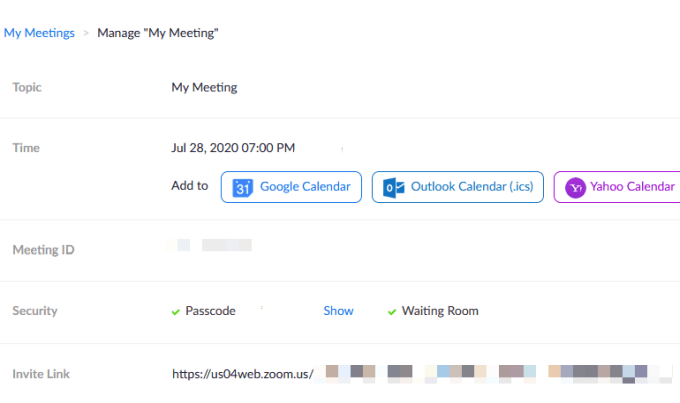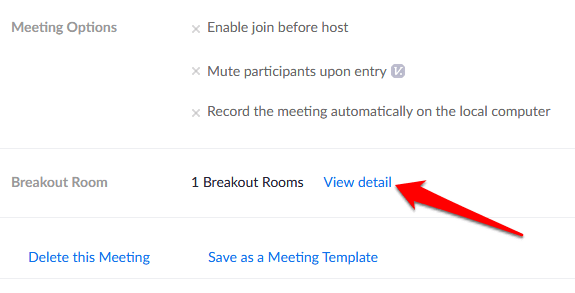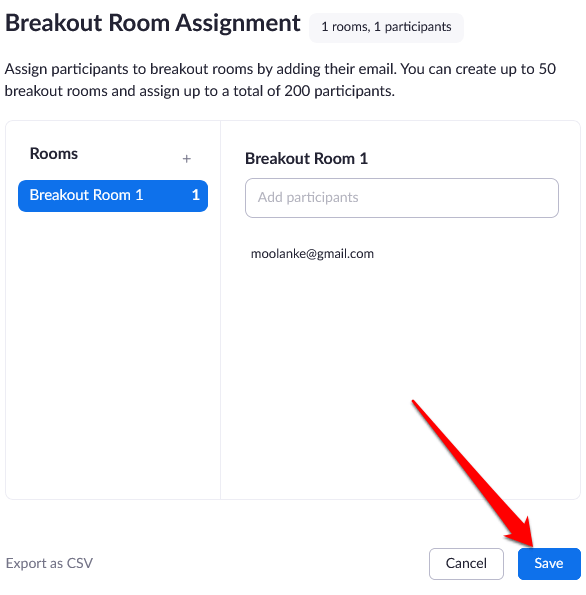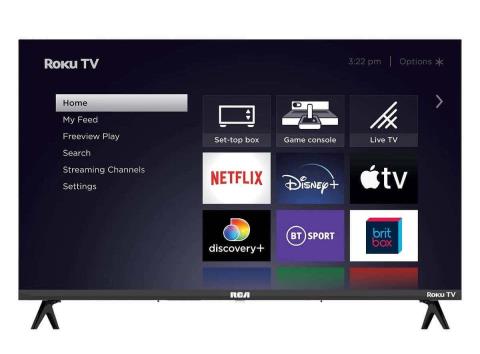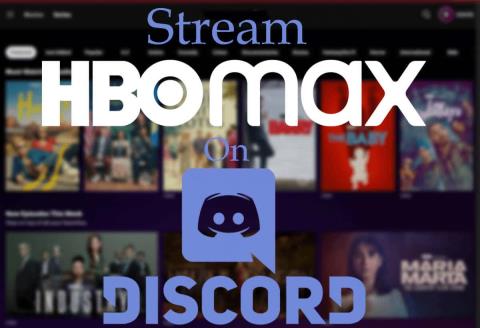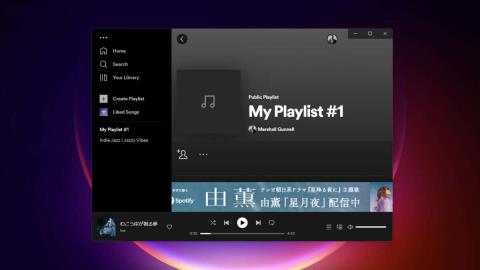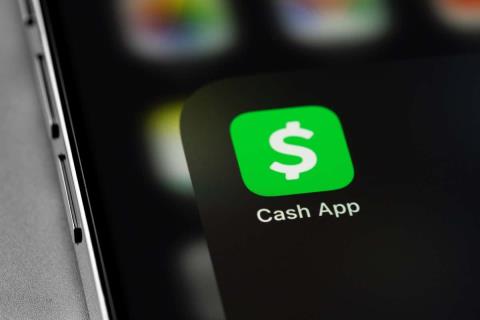Zoom — це програма для веб-конференцій для відео- та/або аудіоконференцій, а також один із найкращих інструментів для співпраці для віддалених команд . Додаток дозволяє проводити необмежену кількість зустрічей, здійснювати необмежену кількість телефонних дзвінків і записувати ваші дзвінки чи зустрічі .
Однією з менш відомих функцій у Zoom, яку ви не знайдете в Microsoft Teams або Google Meet , є Zoom Breakout Rooms. Комнати підгруп працюють як групи під час фізичного семінару чи майстер-класу, дозволяючи вам розділити зустріч Zoom на окремі сесії.

У цьому посібнику ми розповімо вам про процес налаштування Zoom Breakout Rooms, щоб допомогти вам зрозуміти цю функцію повністю.
Що таке Zoom Breakout Room?
Сеанси підгруп Zoom — це окремі інтерфейси, які організатор наради Zoom створює вручну або автоматично, щоб забезпечити більше зустрічей під час одного сеансу.
Наприклад, якщо ви проводите національну зустріч делегатів у Zoom, ви можете створити кімнати підгрупи для різних провінцій або округів. Ви можете розділити делегатів на кілька менших груп залежно від округу чи провінції, яку вони представляють.

Організатор зустрічі може створити до 50 сеансів у центральній кімнаті для нарад Zoom. Користувачі можуть приєднатися до зустрічей Zoom і Breakout Rooms з будь-якого сумісного пристрою або основних платформ, включаючи Windows, Mac, Linux, Android та iOS.
Перш ніж приєднатися до сеансу, перевірте, чи використовуєте ви пристрій, сумісний із програмним забезпеченням Zoom, і чи ввімкнено сеанс у ваших налаштуваннях.
Як налаштувати Zoom Breakout Room
- Щоб почати сеанс підгрупи в Zoom, увійдіть у Zoom.
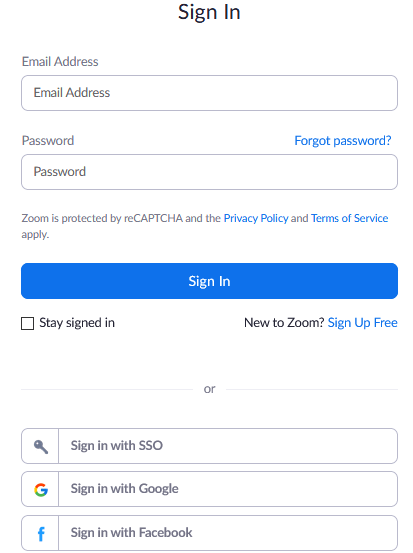
- Натисніть « Параметри» в розділі « Особисті » на лівій панелі.
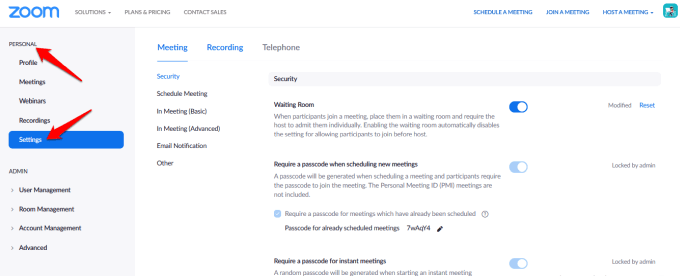
- Перейдіть до На зустрічі (Додатково) на вкладці Зустріч праворуч.
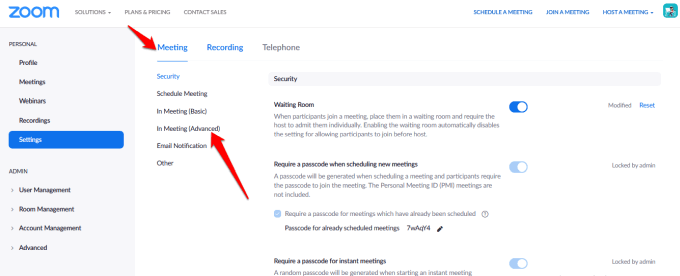
- Натисніть опцію Breakout Room і переконайтеся, що її ввімкнено. Якщо його вимкнено, увімкніть перемикач.
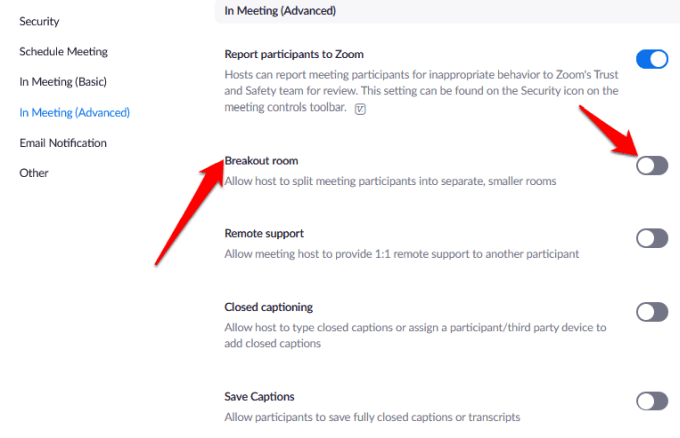
- Якщо ви хочете попередньо призначити учасників до кімнат підгрупи, установіть прапорець для цього параметра « Дозволити організатору призначати учасників до кімнат підгрупи під час планування ».
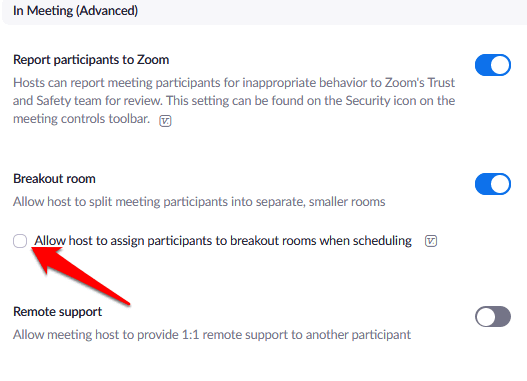
- Щоб увімкнути Breakout Rooms для членів певної групи, увійдіть у Zoom як адміністратор і натисніть Керування користувачами > Керування групою в навігаційному меню.
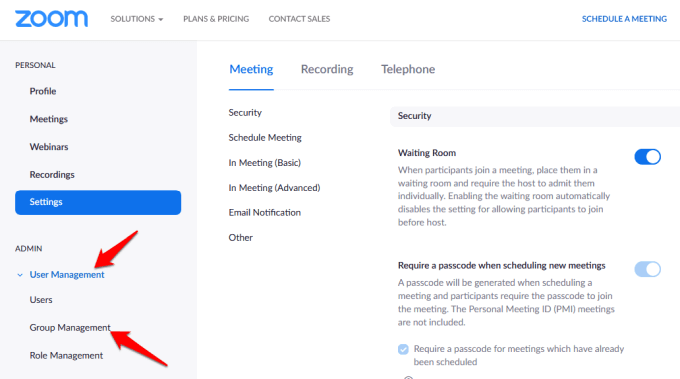
- Клацніть назву групи , а потім торкніться або клацніть Налаштування . Переконайтеся, що на вкладці « Зустріч » увімкнено параметр «Кімната для підгруп». Ви також можете дозволити організаторам наради попередньо призначати учасників до кімнат підгруп.
Примітка . Ви можете ввімкнути функцію Breakout Rooms для власного використання, виконавши ті самі кроки, що описані вище. Однак, якщо опція Breakout Room неактивна, можливо, вона заблокована на рівні облікового запису чи групи. У цьому випадку вам потрібно звернутися до свого адміністратора Zoom для подальшої допомоги.
Як створити та керувати Zoom Breakout Room
Увімкнувши опцію Zoom Breakout room, ви можете керувати кімнатами та попередньо призначати учасників до Breakout Rooms.
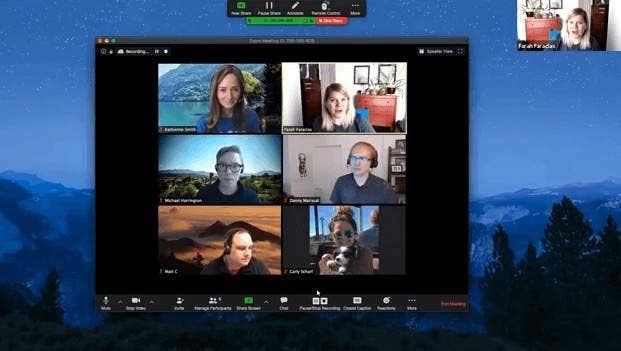
Примітка . Лише організатор наради Zoom може призначати учасників до групових кімнат. Якщо ви є співорганізатором, ви можете приєднатися та залишити лише кімнату підгрупи, до якої вас призначив організатор. Ведучий може створити до 50 кімнат підгруп із попередньо призначеними для них до 200 учасників.
Однак кількість учасників у кімнаті обмежена місткістю наради, кількістю створених кімнат підгрупи та тим, чи учасники призначені заздалегідь або призначені під час наради.
Як створити Zoom Breakout Room у Windows/Mac
- Розпочніть нараду Zoom – миттєву чи заплановану – і натисніть Breakout Rooms .
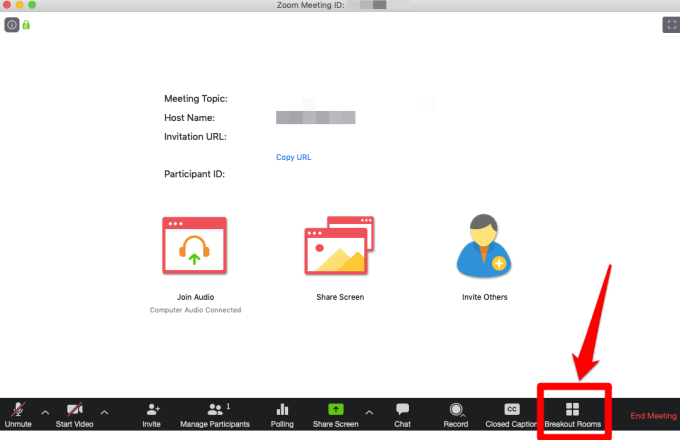
- Виберіть кількість кімнат , які ви хочете створити, і спосіб розподілу учасників по кімнатах. Якщо ви виберете автоматичне призначення учасників , Zoom розподілить їх порівну в кожній кімнаті. Якщо ви виберете ручний метод, у вас буде більше контролю над тим, якого учасника ви хочете відвідати кожну кімнату.
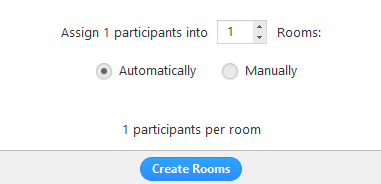
- Натисніть «Створити кімнати підгрупи» .
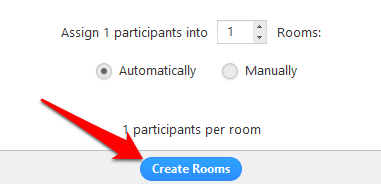
- Кімнати підгруп будуть створені, але вони не розпочнуться одразу. Ви можете керувати кімнатами до їх початку, натиснувши « Параметри» , щоб побачити більше варіантів кімнати підгруп. Виберіть параметри, які ви хочете використовувати для кімнат підгруп:
- Автоматично перемістіть усіх учасників у кімнати підгруп.
- Дозвольте учасникам повернутися до основної сесії в будь-який час.
- Підгрупи закриваються автоматично через x хвилин.
- Повідомте мене, коли час закінчиться.
- Зворотний відлік після закриття кімнат підгрупи.

- Натисніть « Відкрити всі кімнати» , щоб почати сеанси підгрупи.
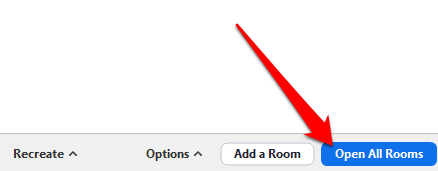
- Якщо ви вибрали метод призначення учасників до кімнат підгрупи вручну, натисніть « Призначити » поруч із кімнатою, до якої ви хочете їх призначити.
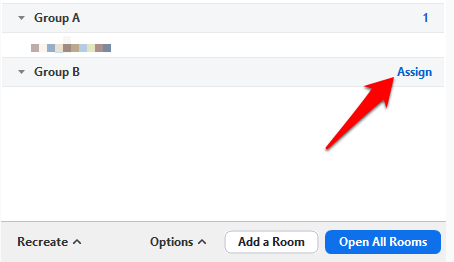
- Виберіть учасників, яких ви хочете призначити до цієї кімнати, а потім повторіть дію для кожної створеної кімнати Breakout. Після призначення учасника кнопка «Призначити» буде замінена кількістю учасників у кімнаті.
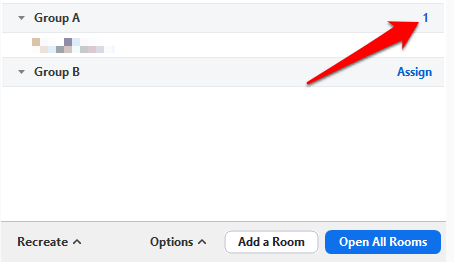
Після призначення учасників кімнатам підгрупи ви можете переставити учасників. Усі учасники, які не були призначені до кімнати, залишаться на більшій нараді після початку кімнат. Ви також можете переміщувати або міняти учасників між кімнатами, створювати кімнати заново, додавати нові кімнати підгруп або видаляти кімнати.
Примітка : кожен учасник отримає підказку приєднатися до підгрупової кімнати, і коли всі вони перейдуть до відповідної підгрупової кімнати, організатор залишиться на основній зустрічі. Якщо ви організатор, ви можете вручну приєднатися або залишити будь-яку підгрупову кімнату, що триває.
- Організатор також може зупинити кімнати після 60-секундного відліку, натиснувши « Закрити всі кімнати » .
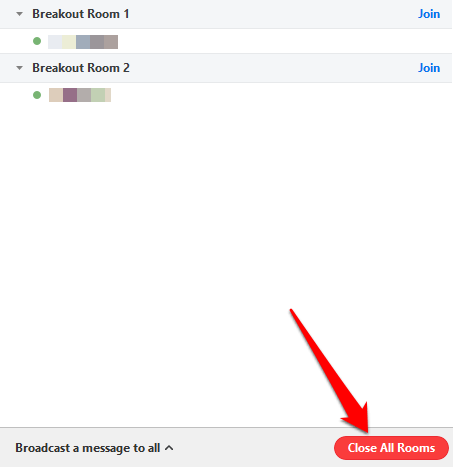
- Ви (організатор) також можете транслювати повідомлення в усі кімнати підгрупи, щоб поділитися додатковою інформацією або попередженнями про час під час роботи кімнат. Щоб транслювати повідомлення, перейдіть до « Керування нарадою » та клацніть піктограму « Кімнати підгруп» .
- Клацніть Надіслати повідомлення всім .
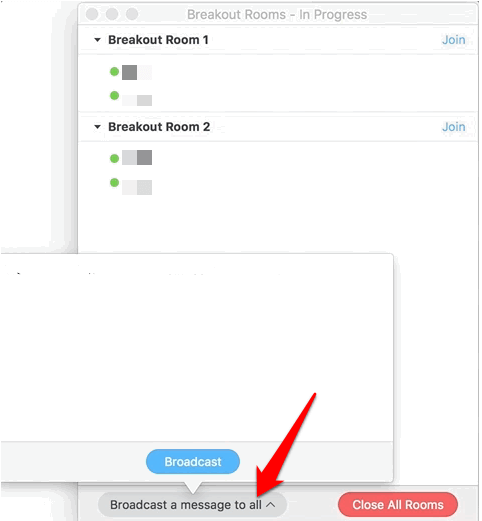
- Натисніть синю кнопку трансляції . Повідомлення з’явиться для всіх учасників у відповідних кімнатах підгруп.
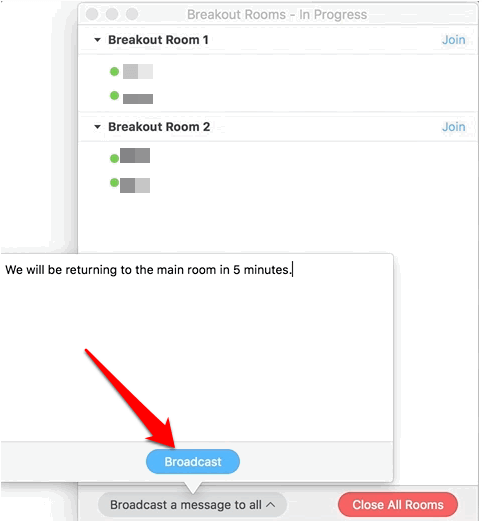
Як попередньо призначити учасників у кімнати підгрупи
Будучи організатором зустрічі Zoom, ви можете заздалегідь розподілити учасників у кімнати підгруп під час планування зустрічі.
Примітка : учасники мають увійти у свої облікові записи Zoom, щоб їх попередньо приєднали до кімнати підгруп. Учасники, які приєднуються з веб-клієнта, не будуть попередньо призначені до кімнати підгрупи. Якщо ви ввімкнули реєстрацію для наради Zoom і для неї зареєстровані зовнішні учасники, ви можете призначити їх кімнатам підгруп під час наради.
Ви можете скористатися веб-порталом або файлом CSV, щоб попередньо призначити учасників до групових кімнат у Zoom.
Як використовувати веб-портал для попереднього призначення людей для масштабування кімнат підгруп
- Увійдіть на веб-портал Zoom, натисніть « Зустрічі » та заплануйте зустріч.
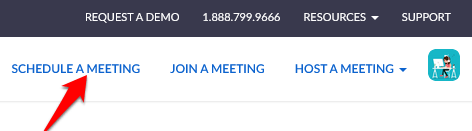
- У розділі «Параметри наради» виберіть попередньо призначену кімнату підгрупи .
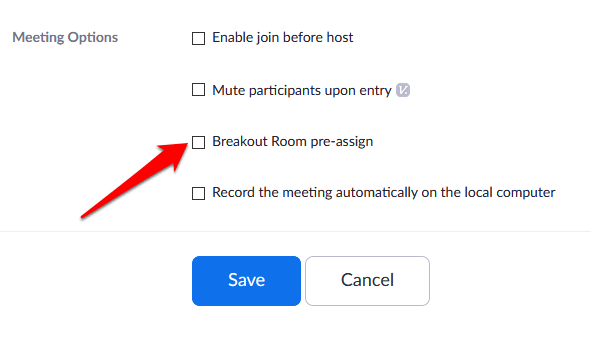
- Натисніть Створити кімнати .
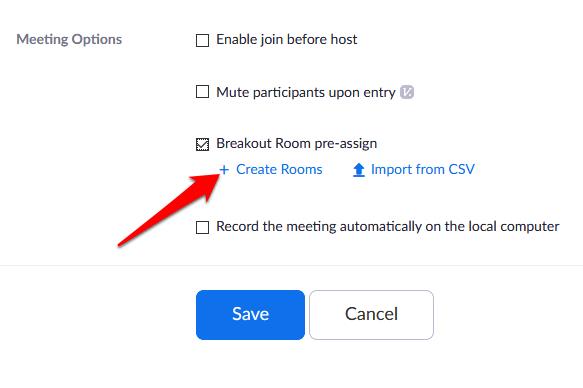
- Щоб додати кімнату , у спливаючому вікні клацніть значок плюса поруч із « Кімнати ».
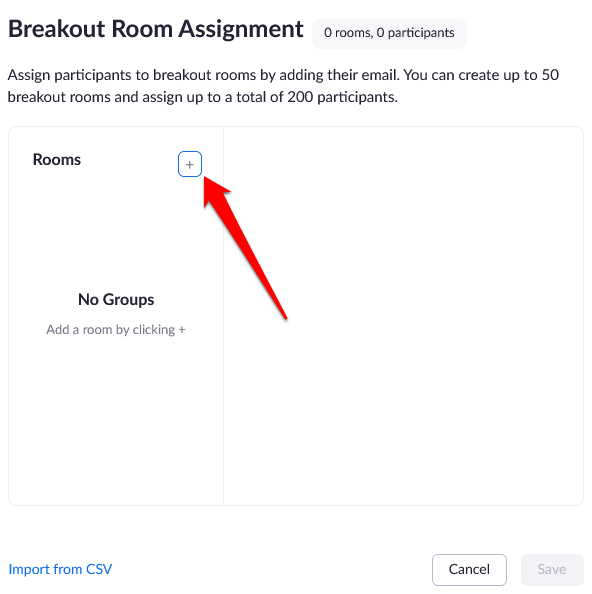
- Якщо ви хочете перейменувати кімнату підгрупи, наведіть курсор на назву кімнати та натисніть значок олівця . Знайдіть учасників за іменем або електронною адресою в текстовому полі « Додати учасників » і додайте їх до кімнати підгрупи. Ви можете додавати внутрішніх користувачів за допомогою того самого облікового запису, змінювати порядок учасників у кімнаті, переміщувати чи видаляти учасників і видаляти кімнату підгрупи.
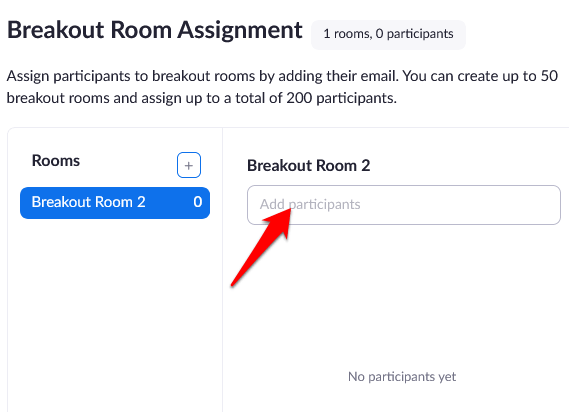
- Натисніть Зберегти .
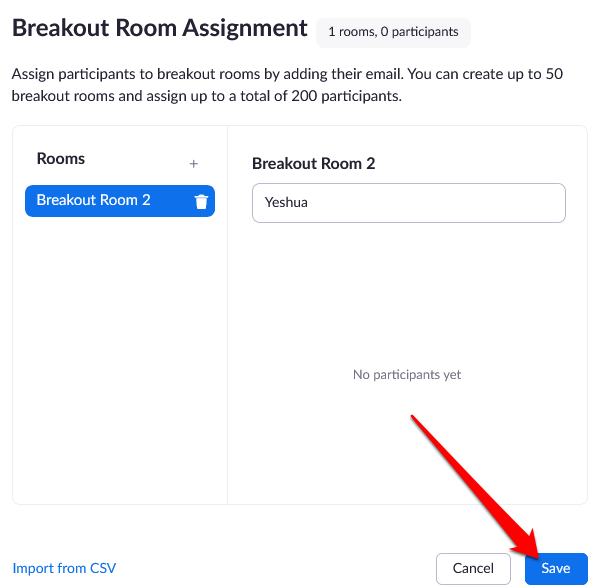
Як використовувати файл CSV для попереднього призначення людей для масштабування кімнат підгруп
- Увійдіть на веб-портал Zoom, натисніть « Зустрічі » та заплануйте зустріч.
- У розділі « Параметри наради» виберіть « Попереднє призначення кімнати підгруп » і натисніть « Імпортувати з CSV » .
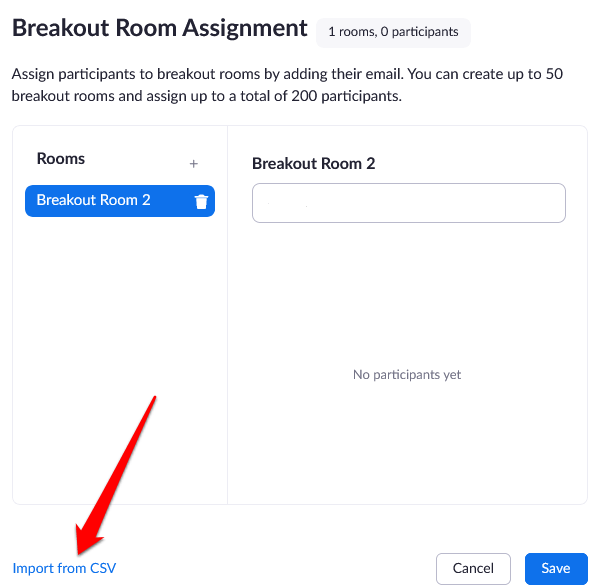
- Завантажте зразок файлу CSV, який можна заповнити, натиснувши опцію « Завантажити ».
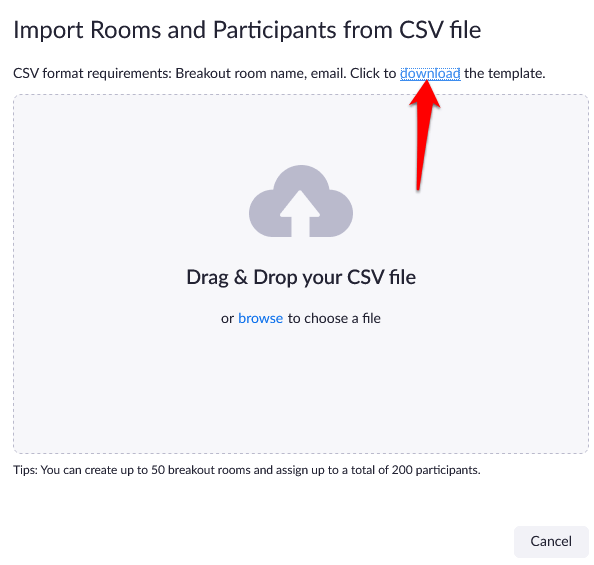
- Відкрийте файл CSV і заповніть стовпець « Попереднє призначення назви кімнати» назвою кімнат для підгруп. Стовпець « Адреса електронної пошти » міститиме адреси електронної пошти призначених учасників.
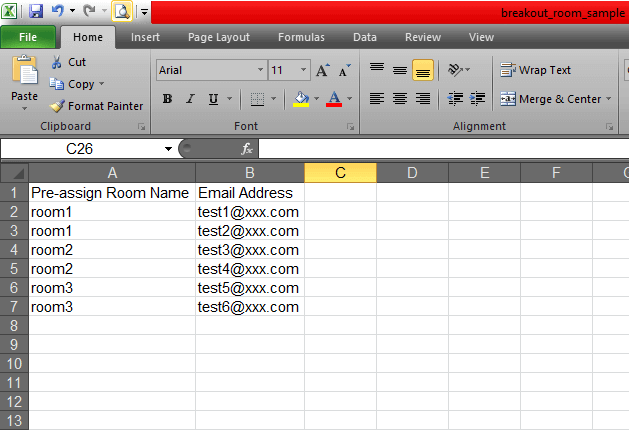
- Збережіть файл. Перетягніть його на веб-портал Zoom, і Zoom перевірить, чи має ця електронна адреса обліковий запис Zoom.
- Ви можете редагувати призначення, які ви вже попередньо призначили кімнатам підгруп, перед початком зустрічі. Увійдіть на веб-портал Zoom, клацніть « Зустрічі » та виберіть зустріч, яку потрібно редагувати.
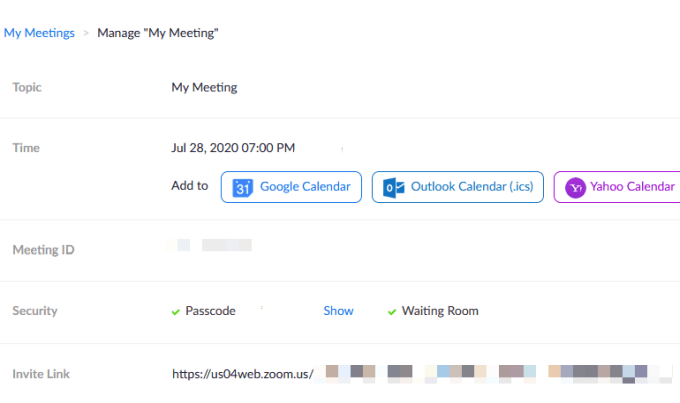
- Натисніть « Переглянути деталі» в розділі «Кімната підгрупи».
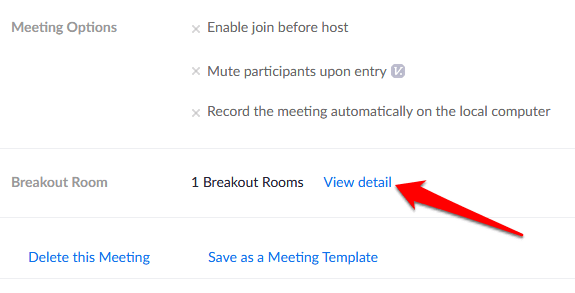
- Відредагуйте кімнати підгруп за власним бажанням і натисніть « Зберегти » .
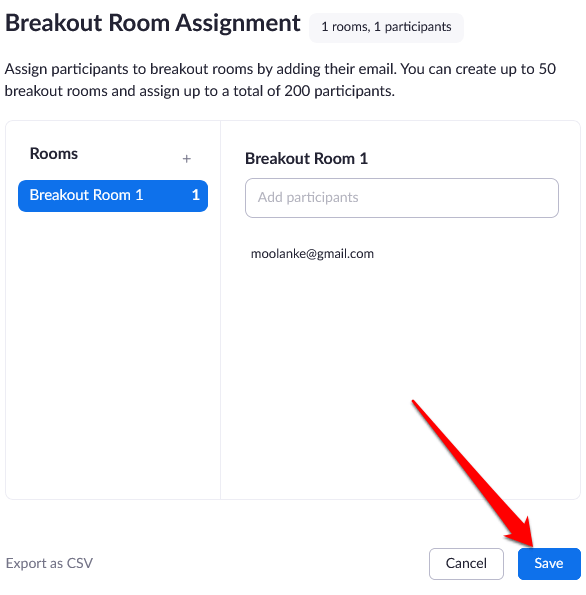
- Розпочніть нараду з попередньо призначеними кімнатами підгрупи, перейшовши до елементів керування нарадою та натиснувши кімнати підгрупи. Натисніть « Відкрити всі кімнати» , щоб почати сеанси підгрупи.
Примітка . Ви можете призначати учасників вручну, використовуючи елементи керування кімнатою підгрупи під час наради, згадані в розділі « Як створити масштабну кімнату підгрупи та керувати нею» вище. Ви також можете розпочати сес��ю на дошці в кімнатах підгруп та запросити учасників переглядати та робити коментарі.
Проводьте групові зустрічі без зусиль
Zoom Breakout Rooms — це безкоштовна послуга від Zoom, яка працює для кількох випадків використання, особливо коли на зустрічі багато учасників. Такі зустрічі включають фокус-групи, класні збори для різних класів або збори відділів.
Чи проводили ви нараду в Zoom і використовували функцію Zoom Breakout Rooms? Поділіться своїм досвідом у коментарях.