Як додати ярлики на робочий стіл Windows

Ви хочете швидше відкривати програми, файли та веб-сайти? Дізнайтеся, як створити ярлики на робочому столі Windows.
Якщо ви коли-небудь намагалися відформатувати зовнішній жорсткий диск розміром понад 32 ГБ у FAT32 у Windows, ви переконалися, що ваша операційна система не дозволяє вам це зробити. Існують різні причини, чому це відбувається, але якщо ваша конкретна ситуація вимагає використання FAT32, вам потрібно знайти спосіб.
FAT32 насправді є чудовою файловою системою, і вона широко використовувалася, поки люди не почали досягати її меж. Одним із обмежень цієї файлової системи є те, що вона не дозволяє зберігати один файл розміром понад 4 ГБ. Люди, які хотіли зберігати файли більшого розміру, перейшли до інших форматів, таких як NTFS , який дозволяє зберігати дійсно великі файли на жорсткому диску.
Зміст
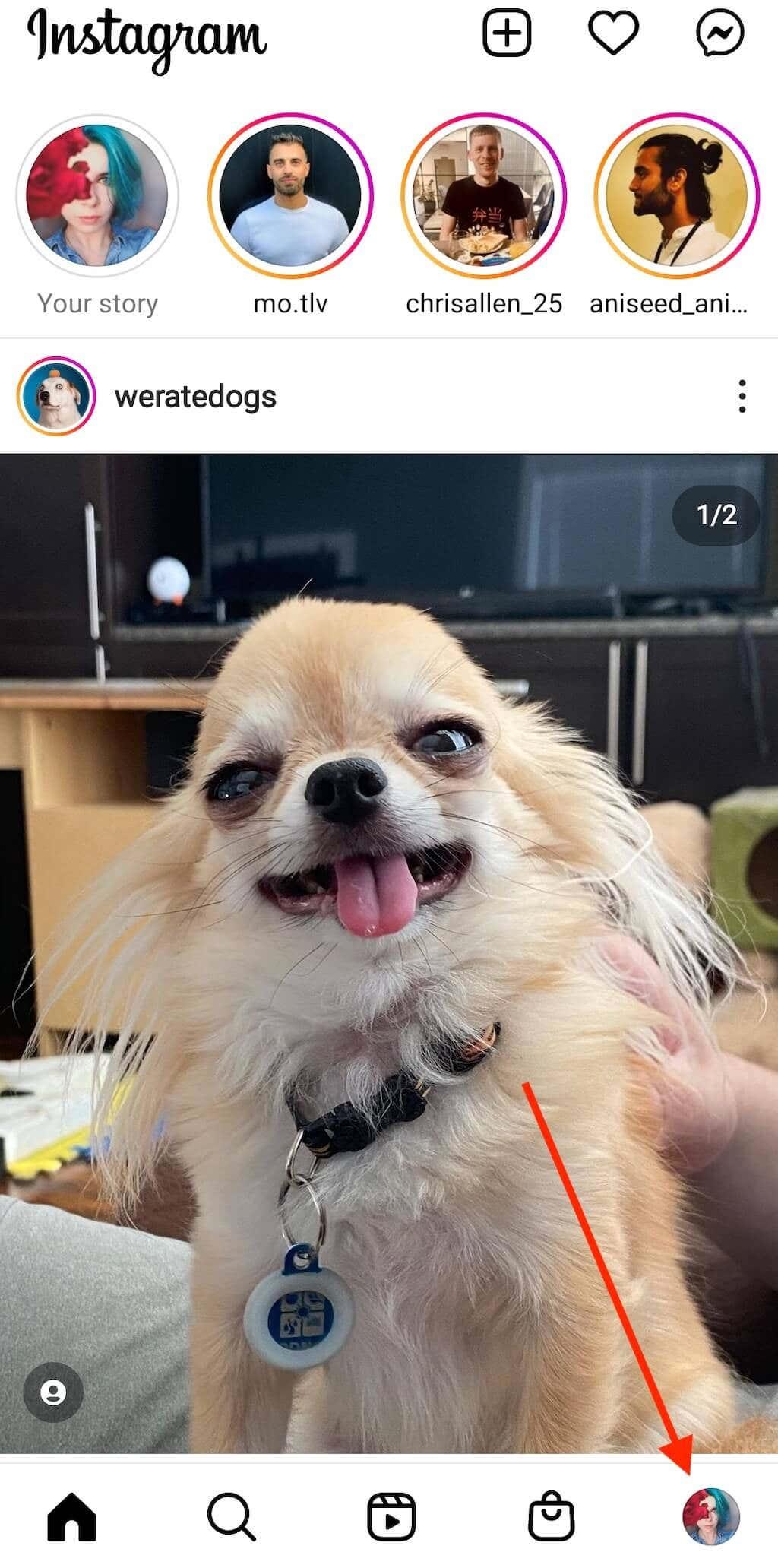
Формат все ще використовується, і навіть є ситуації, коли це єдиний формат, який працює. Наприклад, деякі сучасні відеодзвінки, які ви купуєте, вимагають, щоб ваші запам’ятовуючі пристрої були у форматі FAT32.
Відформатуйте зовнішній жорсткий диск у FAT32 за допомогою командного рядка
Те, що ви не бачите опції форматування жорсткого диска у FAT32 в інтерфейсі користувача Windows, не означає, що ця можливість повністю зникла. Функція все ще існує у ваших системах, і утиліта командного рядка має допомогти вам знайти та використати її для виконання завдання.
Все, що вам потрібно зробити для цього методу, це виконати кілька команд, і ваш жорсткий диск буде відформатовано у вибраній файловій системі.
Підключіть зовнішній жорсткий диск до комп’ютера. Знайдіть командний рядок у Пошуку Windows, клацніть його правою кнопкою миші та виберіть Запуск від імені адміністратора .
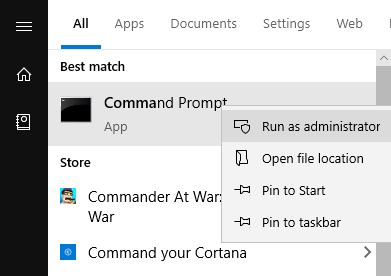
Введіть наступну команду у вікно командного рядка та натисніть Enter . Він запустить утиліту, яка дозволяє форматувати диски.
diskpart
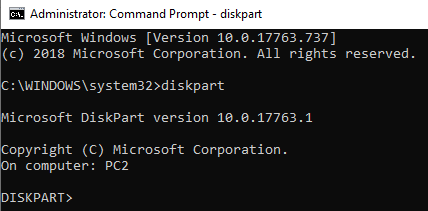
Введіть наступну команду та натисніть Enter . У ньому буде показано всі доступні жорсткі диски на вашій машині.
диск зі списком
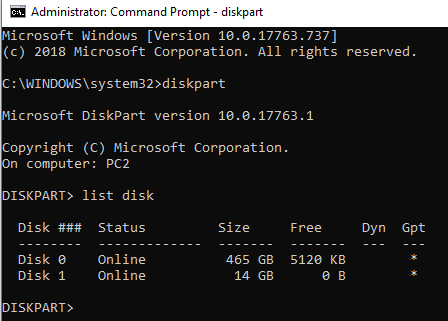
Запишіть номер зовнішнього жорсткого диска. Виконайте наступну команду, замінивши N на номер диска.
виберіть диск N
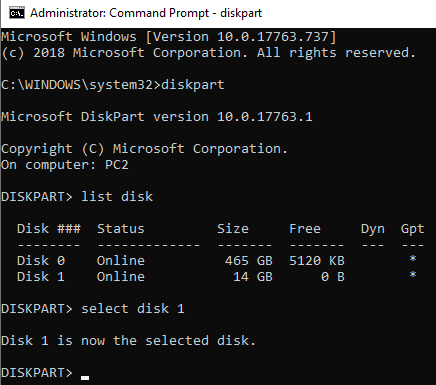
Потім введіть кожну з наступних команд, натискаючи Enter після кожного рядка:
створити розділ первинний
вибрати розділ 1
активний
формат fs=fat32
призначити
вихід
Тепер ваш жорсткий диск має бути відформатований у FAT32.
Використання PowerShell у Windows 10 для форматування зовнішнього жорсткого диска у FAT32
Користувачі Windows 10 можуть використовувати PowerShell замість командного рядка для форматування зовнішнього жорсткого диска у формат FAT32. Ви, напевно, знайомі з цією утилітою, якщо користуєтеся ПК з Windows 10 досить довго.
Одночасно натисніть клавіші Windows + X , і з’явиться спливаюче меню. Натисніть Windows PowerShell (Адміністратор) у щойно відкритому меню.
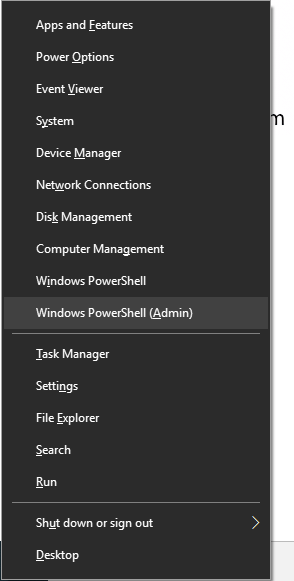
На наступному екрані введіть наступну команду в утиліті та натисніть Enter . Обов’язково замініть букву D справжньою літерою вашого жорсткого диска.
формат /FS:FAT32 D:
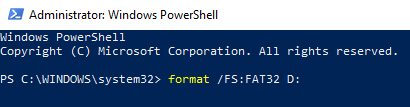
Він відформатує диск у FAT32 і повідомить вас, коли це буде зроблено. У більшості випадків це займає лише кілька хвилин, але це також залежить від розміру зовнішнього жорсткого диска.
Використовуйте FAT32Format для форматування зовнішніх жорстких дисків
Утиліта FAT32Format існує вже давно, і вона дозволяє швидко відформатувати будь-який зовнішній жорсткий диск у FAT32.
Цей метод ідеально підходить для тих із вас, хто не любить виконувати команди й віддає перевагу інструментам із простим інтерфейсом користувача. Чудова особливість цього інструменту полягає в тому, що вам навіть не потрібно встановлювати його на комп’ютері – він просто працює прямо з коробки.
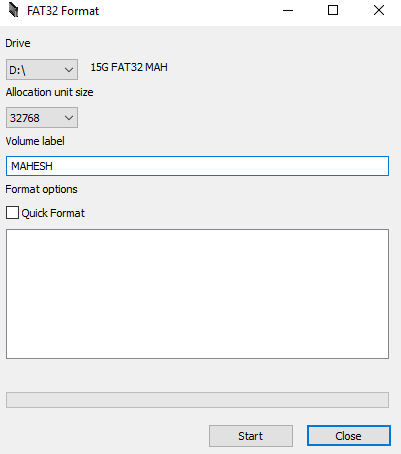
Ви зможете побачити прогрес у білому полі.
Відформатуйте зовнішній жорсткий диск exFAT у FAT32 за допомогою EaseUS
EaseUS Partition Master Free — це більше, ніж просто інструмент форматування диска. Він дозволяє створювати, видаляти та клонувати розділи на додаток до форматування жорстких дисків у вибрані формати.
Завантажте, встановіть і запустіть інструмент. Виберіть жорсткий диск у списку дисків, клацніть його правою кнопкою миші та виберіть Форматувати .
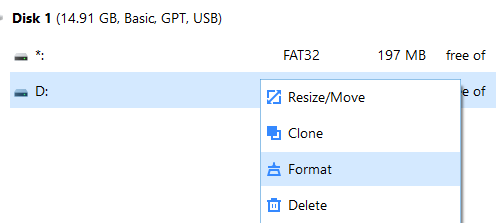
Встановіть такі параметри, а потім натисніть OK .
Мітка розділу – введіть назву диска.
Файлова система – виберіть FAT32 .
Розмір кластера – залиште як є.
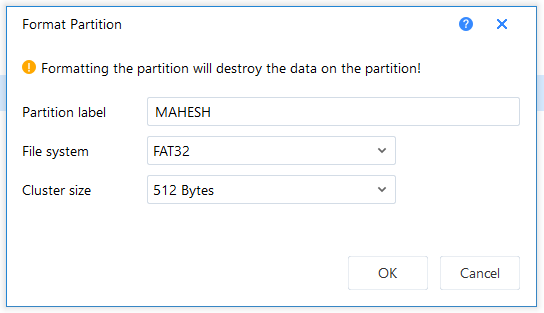
Після форматування диска інструмент надішле вам сповіщення.
Висновок
Популярність і використання FAT32 повільно зникає, але все ще є кілька випадків, коли цей формат є обов’язковим. Для таких рідкісних ситуацій у вас є кілька способів, як показано вище, щоб конвертувати існуючі жорсткі диски у формат FAT32.
Ви хочете швидше відкривати програми, файли та веб-сайти? Дізнайтеся, як створити ярлики на робочому столі Windows.
Ознайомтеся з корисними порадами про те, як <strong>налаштувати два монітори в Windows</strong> для підвищення продуктивності багатозадачності.
Дізнайтеся, як надати спільний доступ до Wi-Fi у Windows 11. Поширте своє підключення за допомогою мобільної точки доступу та управляйте паролями ефективно.
Дізнайтеся, як видалити непотрібні сповіщення Facebook та налаштувати систему сповіщень, щоб отримувати лише важливі повідомлення.
Досліджуємо причини нерегулярної доставки повідомлень на Facebook та пропонуємо рішення, щоб уникнути цієї проблеми.
Дізнайтеся, як скасувати та видалити повідомлення у Facebook Messenger на різних пристроях. Включає корисні поради для безпеки та конфіденційності.
У Twitter у вас є два способи ідентифікувати себе: за допомогою ідентифікатора Twitter і відображуваного імені. Дізнайтеся, як правильно змінити ці дані для кращого використання Twitter.
Telegram вважається одним із найкращих безкоштовних додатків для обміну повідомленнями з кількох причин, зокрема надсилаючи високоякісні фотографії та відео без стиснення.
Отримання негативних, спамових, саморекламних або недоречних коментарів до публікації, яку ви опублікували на Facebook, неминуче. Дізнайтеся, як ефективно управляти коментарями на вашій сторінці.
Досліджуйте спогади на Facebook та дізнайтеся, як їх знайти! Відкрийте для себе цікаві моменти з минулого за допомогою інструменту "Спогади".
Дізнайтеся, як заборонити користувачам Facebook додавати вас до груп і отримуйте більше контролю над своїми запрошеннями з нашими простими кроками.
Закріплення публікації в Facebook дозволяє виділити важливий допис, щоб він залишався на видноті для відвідувачів вашого профілю, сторінки чи групи протягом тривалого часу.
У цій статті ми розглянемо, як дізнатися, хто поділився вашими дописами у Facebook, а також як змінити налаштування конфіденційності для ваших публікацій.
Дізнайтеся, як легко налаштувати параметри конфіденційності на Facebook, щоб дозволити ділитися вашими публікаціями. Досліджуйте всі функції та можливості, які надає Facebook для зручності користувачів.
На відміну від інших сервісів потокового телебачення, Peacock TV пропонує безкоштовний план, який дозволяє користувачам транслювати до 7500 годин вибраних фільмів, серіалів, спортивних шоу та документальних фільмів, не заплативши ні копійки. Це хороший додаток для потокового пристрою, якщо вам потрібно відпочити від сплати підписки на Netflix.
Zoom — популярний додаток для відеоконференцій і зустрічей. Якщо ви берете участь у зустрічі Zoom, може бути корисно вимкнути свій звук, щоб випадково не перервати доповідача, особливо якщо зустріч велика, як-от вебінар.
Приємно «перерізати шнур» і заощадити гроші, перейшовши на потокові сервіси, такі як Netflix або Amazon Prime. Проте кабельні компанії все ще пропонують певні типи контенту, який ви не знайдете за допомогою служби на вимогу.
Багато людей люблять засинати під музику. Зрештою, з огляду на кількість розслаблюючих списків відтворення, кому б не хотілося поринути в сон під ніжні звуки японської флейти.
Необхідно знайти або перевірити поточну версію BIOS на вашому ноутбуці або настільному комп’ютері. Прошивка BIOS або UEFI — це програмне забезпечення, яке за замовчуванням встановлюється на материнську плату комп’ютера та виявляє та контролює вбудоване обладнання, включаючи жорсткі диски, відеокарти, USB-порти, пам’ять тощо.
Мало що так засмучує, як мати справу з переривчастим підключенням до Інтернету, яке постійно розривається та знову підключається. Можливо, ви працюєте над терміновим завданням, переглядаєте улюблену програму на Netflix або граєте в гарячу онлайн-гру, але з будь-якої причини раптово відключаєтеся.
Як і у Windows 10, ви також можете використовувати стороннє програмне забезпечення, щоб зробити панель завдань Windows 11 прозорою.
Після незліченних годин використання ноутбука та настільної системи колонок у коледжі, багато людей виявляють, що кілька розумних покращень можуть перетворити їхній тісний простір у гуртожитку на найкращий стрімінговий центр, не витрачаючи при цьому багато грошей.
Тачпад ноутбука призначений не лише для вказівки, клацання та масштабування. Прямокутна поверхня також підтримує жести, які дозволяють перемикатися між програмами, керувати відтворенням медіа, файлами та навіть переглядати сповіщення.
Зміна значка кошика у Windows 11 спрощує налаштування шпалер, надаючи вам вигляд, який відповідає вашому смаку чи темі.
DISM (Deployment Imaging and Servicing Management) – це важливий інструмент разом із SFC (System File Checker) для вирішення багатьох системних проблем у Windows 11.
Хоча Windows 11, безумовно, попередньо встановлена з кількома непотрібними програмами, вона також приховує деякі неймовірно потужні інструменти прямо під вашим носом.
Купуючи новий настільний комп’ютер або ноутбук, ви можете заощадити гроші, придбавши пристрій із базовими характеристиками. Пізніше ви можете підвищити його продуктивність, оновивши оперативну пам’ять.
WARP – це VPN, який допомагає вам підключатися до Інтернету за допомогою DNS Cloudflare версії 1.1.1.1, одночасно оптимізуючи та захищаючи (тобто шифруючи) ваше з’єднання. 1.1.1.1 – один із найшвидших та найбезпечніших варіантів DNS.
Функціональні клавіші Fn забезпечують швидший та простіший спосіб керування деякими функціями обладнання.
Цей індикатор недоречності зазвичай означає, що шифрування BitLocker вимкнено, оновлення вимагає перезавантаження або очікується оновлення мікропрограми.




























