Як зменшити гучність у Zoom, Google Meet і Microsoft Teams

Програми для відеодзвінків стали найважливішою частиною віддаленої роботи та навчання. Досліджуйте, як зменшити гучність у Zoom, Google Meet та Microsoft Teams.
Щоб додати гостя до Microsoft Teams:
Натисніть кнопку «...» біля будь-якої команди на бічній панелі Teams.
Натисніть «Додати учасника» та введіть адресу електронної пошти гостя.
Призначте гостю ім’я та додайте його до команди.
Microsoft Teams — це чудовий спосіб підтримувати зв’язок членів вашої організації, особливо під час віддаленої роботи. Іноді вам може знадобитися працювати з людьми за межами вашої організації, наприклад із зовнішніми підрядниками, клієнтами або постачальниками. Використовуючи можливості гостей Teams, ви можете додавати цих користувачів безпечним способом, який обмежує їхній доступ до ваших даних.
Додати гостей просто. Знайдіть команду, до якої потрібно додати гостя, на бічній панелі команд. Натисніть кнопку «…» праворуч від назви команди та виберіть «Додати учасника».
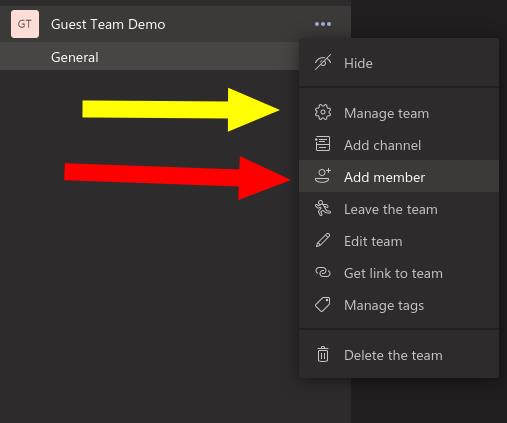
Введіть адресу електронної пошти особи, яку ви хочете додати. Після того, як ви введете адресу електронної пошти, вам буде запропоновано додати ім’я гостя. Потім натисніть кнопку «Додати», щоб завершити процес. (Якщо ви отримуєте повідомлення «Ми не можемо знайти збіги», гостьовий доступ вимкнено для вашого облікового запису Office 365 – вам потрібно спочатку поговорити з адміністратором).
Ваш гість отримає електронний лист із запрошенням приєднатися до команди. Після того, як вони приймуть, вони з’являться, як і будь-який інший учасник.
Дозволи гостей обмежені, щоб захистити дані вашої організації. Гості можуть надсилати повідомлення команді, як і будь-який інший користувач. Вони також можуть обмінюватися файлами та створювати приватні чати.

Доступ до більшості інших функцій обмежено, тому гості не можуть планувати зустрічі, змінювати налаштування Teams, створювати нові команди або керувати додатками. Ви можете отримати повний список дозволених на сайті підтримки Microsoft.
Деякі параметри можна налаштувати і керувати для кожної команди. Натисніть посилання «Керувати командою» у меню параметрів команди та перейдіть до вкладки «Налаштування». У розділі «Дозволи для гостей» установіть прапорці, щоб увімкнути доступ гостя до певних функцій, як-от створення та видалення каналів.
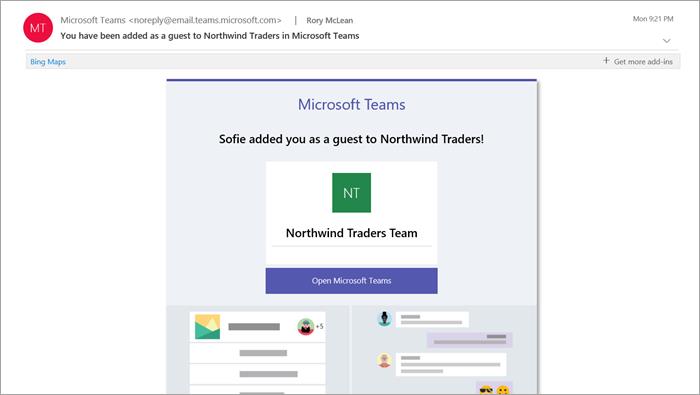
Гості завжди чітко позначені в інтерфейсі Teams, щоб уникнути плутанини. Ім’я будь-якого зовнішнього користувача буде мати суфікс зі словом «Гість». Ви можете переглянути повний список гостей і видалити їх із команди, натиснувши «Керувати командою» у меню параметрів команди та переглянувши список учасників, який відображається.
Нарешті, вам не потрібно створювати гостьові облікові записи для користувачів, яким потрібен одноразовий доступ до певної зустрічі Teams. Ви можете дотримуватися нашого спеціального посібника з керування доступом гостей до голосових і відеодзвінків, коли постійний доступ не потрібен.
Програми для відеодзвінків стали найважливішою частиною віддаленої роботи та навчання. Досліджуйте, як зменшити гучність у Zoom, Google Meet та Microsoft Teams.
Щоб знайти приховані чати Microsoft Teams, дотримуйтесь простих порад, щоб повернути їх у видимість і вести ефективну комунікацію.
Якщо ви шукаєте веб-камеру для використання на своєму ПК, ви можете використовувати Xbox Kinect як веб-камеру в Windows 10. Після того, як ви зробите свій Kinect веб-камерою в Windows
Зображення на дисплеї або зображення профілю будь-якого облікового запису — соціальної мережі чи іншого — є важливим ідентифікатором. Це дозволяє нашим колегам і друзям відображати наші імена, будувати почуття довіри…
Якщо ви читаєте це, то, швидше за все, ви працюєте вдома і шукаєте рішення, які полегшать і спрощують ваше робоче життя. Робота з дому означає, що ви’…
Завдяки геніальній робочій атмосфері, яку вона забезпечує, Microsoft Teams стала однією з провідних програм для відеоконференцій за останні кілька місяців. Зі школами та робочими місцями вибирають…
Microsoft Teams — це єдиний інструмент для спільної роботи, який пропонує організаціям і співробітникам взаємодіяти один з одним за допомогою аудіо/відео та ділитися вмістом у режимі реального часу, щоб ваша робоча…
З початку пандемії COVID-19 у всіх додатках для відеоконференцій спостерігається величезний сплеск трафіку, і Microsoft Teams не є винятком. Робота вдома стала новою нормою, і це...
Щоб процитувати повідомлення в Microsoft Teams, виберіть і скопіюйте повідомлення, на яке хочете відповісти. Потім натисніть на піктограму Формат і виберіть Цитата.
У цьому посібнику добре показано, як вирішити проблему Microsoft Teams, коли ви не бачите екран, яким ділиться хтось інший.
Вкладка Microsoft Teams Wiki — це розумний текстовий редактор, який дозволяє кільком користувачам працювати над різними розділами одного документа.
Код помилки c02901df вказує на те, що настільна програма Microsoft Teams зіткнулася з проблемою та завершила роботу. Ця помилка виникає на комп’ютерах з Windows 10.
Хоча ви завжди можете перейти з Teams Free до Teams for Business, пам’ятайте, що цей процес незворотний.
Деякі веб-сайти не підтримують вбудовування URL-адрес в інші програми чи веб-сайти. Ось чому ви не можете відкрити їх у настільному додатку Teams.
Якщо ви не можете запланувати зустріч Teams в Outlook, переконайтеся, що обліковий запис електронної пошти, пов’язаний з Teams, додано до Outlook.
Щоб зменшити ризик виникнення різних проблем Bluetooth у Teams, використовуйте гарнітуру Bluetooth, сумісну з програмою.
Багато користувачів скаржилися, що Trello недоступний у Microsoft Teams. У цьому посібнику ви знайдете низку потенційних виправлень.
Зайнятий на зайнятий — це зручна функція Microsoft Teams, яка налаштовує, як Teams обробляє вхідні дзвінки, якщо абонент уже бере участь у дзвінку.
Безкоштовна версія Microsoft Teams наразі може приймати до 300 учасників наради. Учасники можуть спілкуватися та телефонувати.
Після довгого очікування Microsoft Teams тепер дозволяє переглядати відеопотоки від усіх учасників наради одночасно. Ну, в більшості випадків так і буде
Програми для відеодзвінків стали найважливішою частиною віддаленої роботи та навчання. Досліджуйте, як зменшити гучність у Zoom, Google Meet та Microsoft Teams.
Дізнайтеся, як налаштувати мобільну точку доступу в Windows 10. Цей посібник надає детальне пояснення процесу з урахуванням безпеки та ефективного використання.
Досліджуйте, як налаштувати налаштування конфіденційності в Windows 10 для забезпечення безпеки ваших персональних даних.
Дізнайтеся, як заборонити людям позначати вас у Facebook та захистити свою конфіденційність. Простий покроковий посібник для безпеки у соцмережах.
Пам’ятаєте часи, коли Bluetooth був проблемою? Тепер ви можете ефективно обмінюватися файлами через Windows 10 за допомогою Bluetooth. Дізнайтеся, як це зробити швидко і легко.
Ось посібник про те, як змінити тему, кольори та інші елементи в Windows 11, щоб створити чудовий робочий стіл.
Детальна інструкція про те, як завантажити Google Meet на ваш ПК, Mac або Chromebook для зручного використання.
Детальний огляд процесу налаштування VPN в Windows 10 для безпечного та анонімного Інтернет-серфінгу.
Ось як ви можете отримати максимальну віддачу від Microsoft Rewards для Windows, Xbox, Mobile, покупок і багато іншого.
Оскільки продуктивність і доступність бездротових периферійних пристроїв продовжують зростати, Bluetooth стає все більш поширеною функцією на ПК з Windows. Досліджуйте, як підключити та використовувати Bluetooth.



























