Як увімкнути нову функцію автоматичного керування кольором (ACM) у Windows 11

Дізнайтеся, як увімкнути автоматичне керування кольором (ACM) для дисплеїв SDR у Windows 11 швидко та легко.
ОНОВЛЕНО 4/4/2023: у Microsoft Edge тепер ви можете ввімкнути попередній перегляд функції «Розділити вікно» (через Reddit ), а ось кроки, щоб увімкнути її в стабільній версії браузера за умовчанням для Windows 11.
Microsoft створює нову функцію «Розділити вікно» на Edge, яка, як випливає з назви, дозволяє переглядати дві вкладки в одному вікні, щоб порівнювати сторінки поруч. Це схоже на те, як працює функція Snap Assist для Windows 11 , але ця функція полегшує розділення екрана для порівняння веб-сторінок.
Після ввімкнення цієї функції поруч із адресним рядком з’явиться нова кнопка «Розділити вікно». Коли ви натиснете кнопку, сторінка, яку ви переглядаєте, розділиться, а потім ви зможете вибрати іншу, щоб розділити екран.
Ця функція також оновлює візуальні елементи вкладки, щоб ви могли знати, яка сторінка зараз у фокусі. У розділеному режимі ви матимете деякі додаткові елементи керування у верхньому правому куті сторінки, перемикайтеся між зв’язаними та незв’язаними вкладками, відкривайте сторінку в новій вкладці або закривайте поточну сторінку. Крім того, ви можете змінити розмір вкладок, перетягнувши захват посередині вліво або вправо.
Цей посібник навчить вас, як увімкнути функцію розділеного екрана для вкладок у Microsoft Edge у Windows 11 .
Щоб увімкнути розділений екран у Microsoft Edge, виконайте такі дії:
Відкрийте Microsoft Edge .
В адресному рядку введіть наступний шлях і натисніть Enter :
edge://flags/#edge-split-screen
Скористайтеся спадним меню «Розділений екран Microsoft Edge» праворуч і виберіть опцію «Увімкнено» .
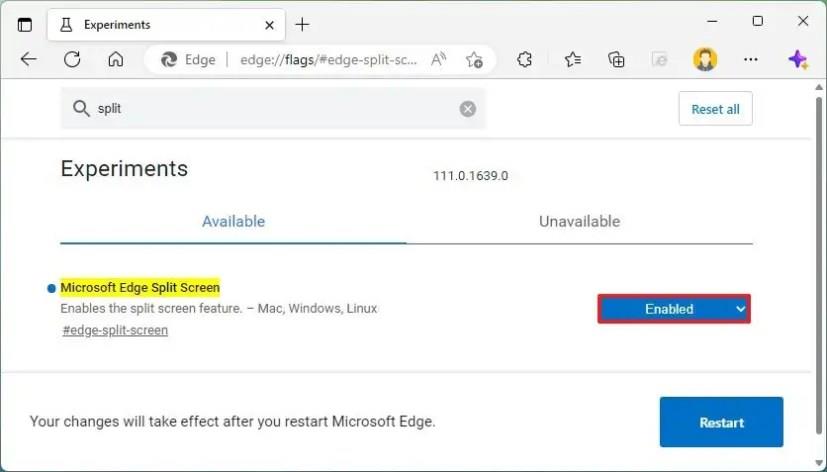
Натисніть кнопку Перезапустити .
Виконавши кроки, натисніть кнопку «Розділити вікно» та виберіть другу веб-сторінку для перегляду поруч.
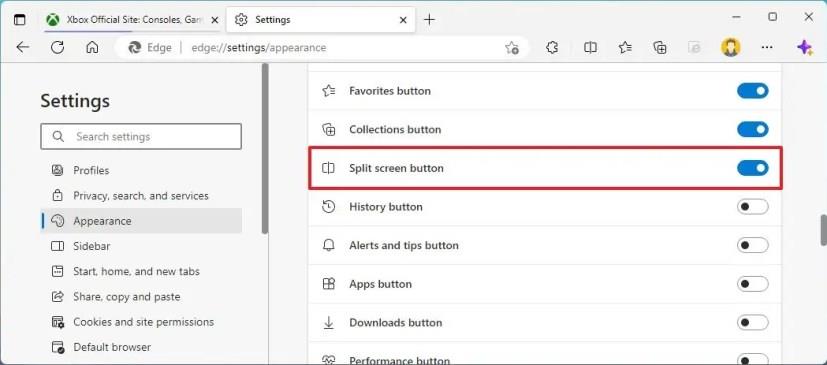
Опція розділеного екрана Microsoft Edge
Після ввімкнення експериментального прапорця ви можете ввімкнути або вимкнути функцію на сторінці edge://settings/appearance settings у розділі «Виберіть, які кнопки відображати на панелі інструментів».
Оновлення від 4 квітня 2023 р.: спочатку функція була доступна лише в каналах Beta, Dev і Canary, але тепер можливість увімкнути функцію доступна в стабільному каналі (версія 111).
Дізнайтеся, як увімкнути автоматичне керування кольором (ACM) для дисплеїв SDR у Windows 11 швидко та легко.
Увімкнення параметрів Energy Recommendations у Windows 11 за допомогою команд Vivetool /enable /id:39427030 і Vivetool /enable /id:41249924 для зменшення енергоспоживання.
Щоб увімкнути новий інтерфейс користувача змінного ключа продукту в Windows 11, виконайте ці команди vivetool /enable /id:36390579 і vivetool /enable /id:42733866
Щоб завжди відкривати Центр терміналів Windows, додайте launchMode: default, centerOnLaunch: true, initialPosition: ,, у Settings.json
Для програм під час запуску в Windows 11 відкрийте «Налаштування» > «Програми» > «Запуск» і вимкніть програми. Або скористайтеся диспетчером завдань, папкою автозавантаження або реєстром.
Щоб увімкнути дизайн заголовка Провідника файлів у Windows 11, відкрийте командний рядок (адміністратор) і запустіть команду vivetool /enable /id:40950262,41076133.
Щоб увімкнути оптимізовану сенсорну панель завдань у Windows 11, запустіть командний інструмент ViveTool і виконайте команду Vivetool /enable /id:26008830.
Windows 11 представляє нову інформаційну панель Stoplight для робочого столу, але наразі це прихована функція. Ви можете ввімкнути його за допомогою цих кроків.
Щоб виправити USB-накопичувач, який не працює в Windows 11 (недоступний або неможливий для форматування), скористайтеся PowerShell Clear-Disk, New-Partition, Format-Volume cmd.
Щоб зменшити розмір бази даних індексування Windows.db у Windows 11, відкрийте «Параметри індексування» та перебудуйте базу даних для розширених налаштувань.
Щоб увімкнути нові налаштування керування віртуальним диском у Windows 11, відкрийте ViveTool і виконайте команду vivetool /enable /id:42401084.
Ви можете експортувати та імпортувати лише одне правило брандмауера в Windows 10, але вам потрібно використовувати реєстр із цим обхідним шляхом. Ось як.
Щоб вимкнути BitLocker у Windows 11, відкрийте BitLocker Drive Encryption і вимкніть шифрування, щоб зупинити тимчасово або остаточно.
Щоб створити розділ у Windows 11, відкрийте «Параметри» > «Сховище» > «Додаткові параметри сховища» > «Диски та томи», виберіть диск, щоб створити розділ.
Щоб змінити пароль локального облікового запису в Windows 10, відкрийте PowerShell (адміністратор), створіть змінну, виберіть обліковий запис і застосуйте пароль.
Щоб увімкнути нові зміни спливаючого меню Snap Layouts у Windows 11, відкрийте CMD (адміністратор) і запустіть команду vivetool /enable /id:40851068 /variant:3.
Щоб запустити командний рядок як TrustedInstaller, відкрийте такий інструмент, як AdvancedRun, виберіть «Командний рядок і запустіть як TrustedInstaller» і натисніть «Запустити».
У Windows 11 доступний новий дизайн диспетчера завдань, і ось кроки, щоб увімкнути ранню розробку збірки 22557.
Щоб увімкнути пропозиції Snap Layouts у Windows 11, відкрийте командний рядок (адміністратор) і запустіть команду vivetool /enable /id:42500395.
Щоб увімкнути віртуалізацію в UEFI/BIOS у Windows 11, відкрийте WinRE, виберіть UEFI Firmware Settings, увімкніть віртуалізацію та збережіть зміни.
Незалежно від того, користуєтеся ви OSX чи Windows, якщо ваш ноутбук розряджається від батареї, ви добре знаєте, що, незважаючи на всі його функції та переваги, Google
Сповіщення Google Chrome спочатку були налаштовані на користь користувачів, але вони більше дратують багатьох. Якщо ви належите до того типу, який би цього не хотів
Вбудований у Google Chrome засіб перегляду PDF дозволяє миттєво отримувати доступ до будь-якого PDF-файлу, який ви знайдете в Інтернеті. На жаль, цей засіб перегляду іноді порушує посилання та бракує PDF
У вас є шанс зробити Chrome браузером за умовчанням, коли ви використовуєте його вперше. Якщо ви пропустите підказку, ви все одно зможете використовувати браузер
Перегляньте різні інструменти, які можна використовувати для редагування зображення за допомогою браузера Microsoft Edge. Усі згадані додатки безкоштовні.
Відважний браузер пропонує різні параметри безпеки, які ви можете вибрати, щоб почуватися в безпеці під час відвідування улюбленого сайту. Подивіться, які вони.
Дізнайтеся про найкращі прапорці Chrome, які можна використовувати, щоб підвищити якість веб-перегляду в Google Chrome і отримати максимальну віддачу від свого веб-переглядача!
Подивіться, як ви можете тримати під контролем свої вибрані файли в браузері Edge. І як ви можете синхронізувати їх на всіх своїх пристроях.
Подивіться, як легко дізнатися, яку версію вашого улюбленого браузера ви використовуєте. Відкрийте для себе прості кроки.
Забудьте про сторонні програми для створення скріншотів; Edge має вбудовану функцію, яка може подбати про це. Ось як ним користуватися.




























