Як зменшити гучність у Zoom, Google Meet і Microsoft Teams

Програми для відеодзвінків стали найважливішою частиною віддаленої роботи та навчання. Досліджуйте, як зменшити гучність у Zoom, Google Meet та Microsoft Teams.
Teams — це новий додаток для чату на робочому місці від Microsoft, створений в основному для конкуренції з Slack. Якщо ваша організація переходить на Teams, ви не повинні вважати, що досвід надто відрізняється від існуючих рішень корпоративного чату. У цьому короткому огляді програми ми познайомимо вас із основними функціями Teams, щоб ви були готові почати співпрацю.
Teams доступний в Інтернеті та як спеціальна програма для пристроїв iOS, Android, Windows і Windows 10 Mobile. Щоб розпочати, завантажте програму на вибрану платформу та увійдіть, використовуючи облікові дані облікового запису Office 365. У цьому посібнику ми зосередимося в основному на програмі Teams для настільних і веб-пристроїв. У більшості випадків ті самі принципи застосовуються для мобільних пристроїв, але ще не всі функції Teams доступні, а інтерфейс може відрізнятися залежно від платформи.
Інтерфейс
На робочому столі інтерфейс Teams складається з трьох ключових розділів. У крайньому лівому куті екрана є вертикальне навігаційне меню, яке дозволяє перемикатися між основними областями програми. Ми розглянемо кожну вкладку окремо. Унизу меню ви можете натиснути зображення профілю, щоб отримати доступ до налаштувань Teams і змінити тему.
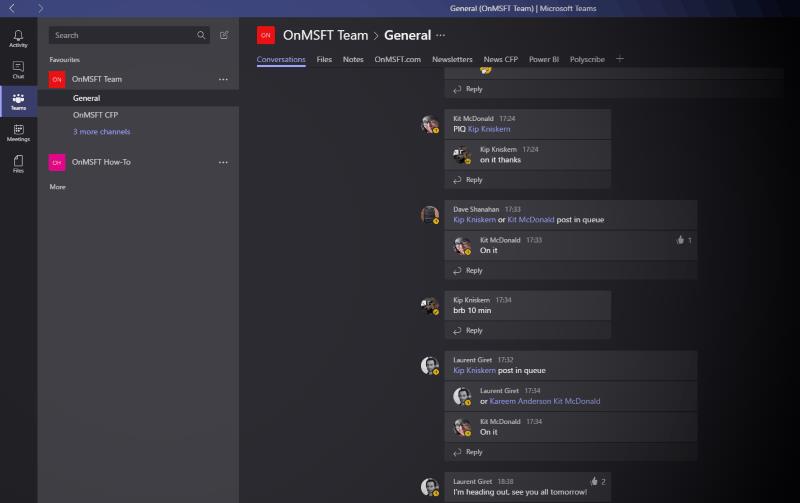
Панель ліворуч від меню навігації дозволяє перемикатися між різними чатами та групами. Після використання головного меню для зміни області в програмі ви використовуєте цю панель, щоб вибрати ресурс для перегляду.
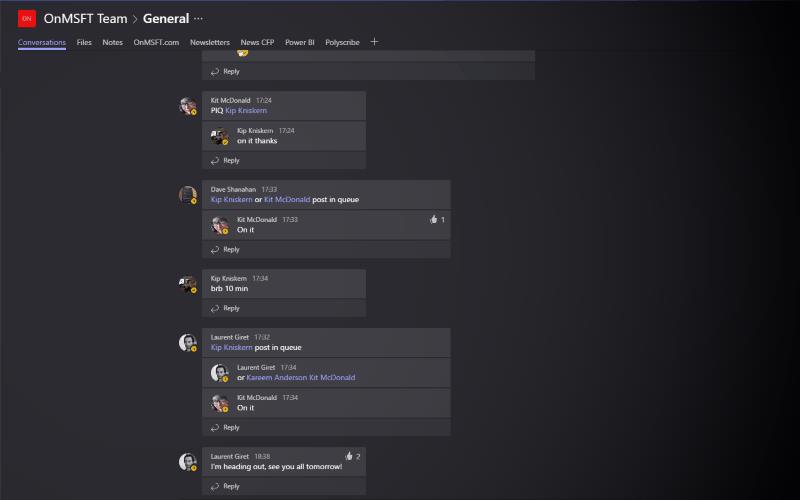
Чат, у якому ви берете участь, з’являється в іншій частині вікна, у правій частині екрана. Тут також міститься функція вкладок Teams, яка дозволяє закріплювати веб-сайти, документи та важливі посилання до ваших розмов Teams.
Чат
Коли ви вперше використовуєте Teams, ви потрапите на вкладку «Чати». Тут ви можете поговорити один на один з іншими членами вашої організації. Тут ви також знайдете «T-Bot» — вбудований чат-бот Teams, який пропонує основну інформацію про використання програми.
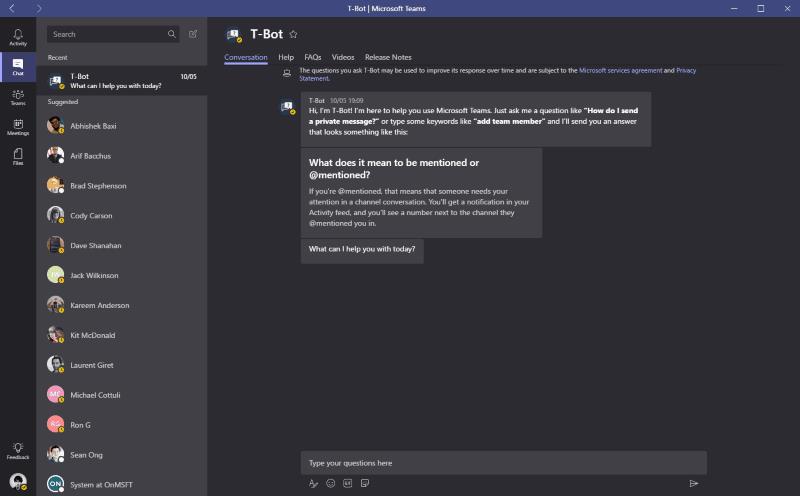
Щоб надіслати повідомлення, натисніть будь-який зі своїх контактів. Розмова відкриється на правій панелі. Коли ви почнете спілкуватися, ви побачите, що екран почне заповнюватися повідомленнями. Teams автоматично розділяє ланцюжок на окремі часові рамки, щоб ви могли швидко переглядати бесіду. Ви можете надсилати GIF-файли, файли та наклейки за допомогою композитора в нижній частині екрана. Якщо ви хочете зателефонувати своєму контакту, у верхньому правому куті екрана є кнопки як для голосу, так і для відео.
Команди
У розділі «Команди» ви проводите більшу частину свого часу. Це дозволяє брати участь у групових розмовах. Команди використовує ланцюжковий перегляд, де ви відповідаєте на повідомлення, щоб почати нові обговорення. Це контрастує з переважно однорядковим форматом Slack.
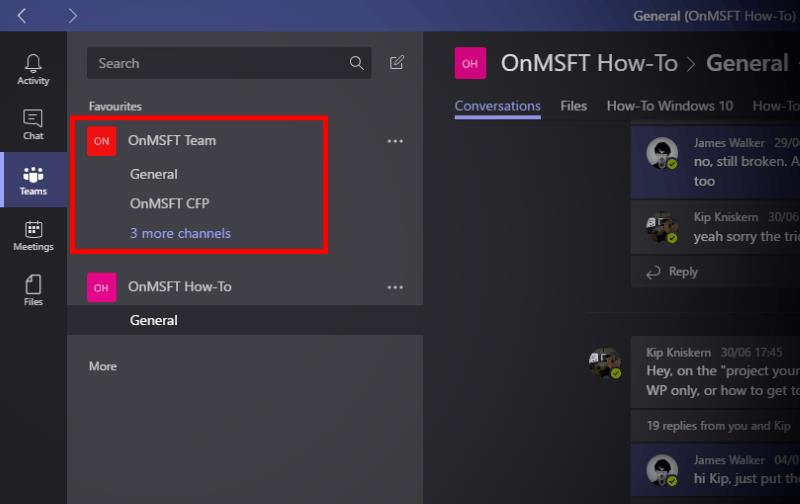
Ви можете додати нову команду, натиснувши кнопку «Додати команду» внизу списку команд. Якщо ваша організація вже налаштувала для вас команди, ви повинні побачити групи, до яких ви маєте доступ, після завершення початкової синхронізації.
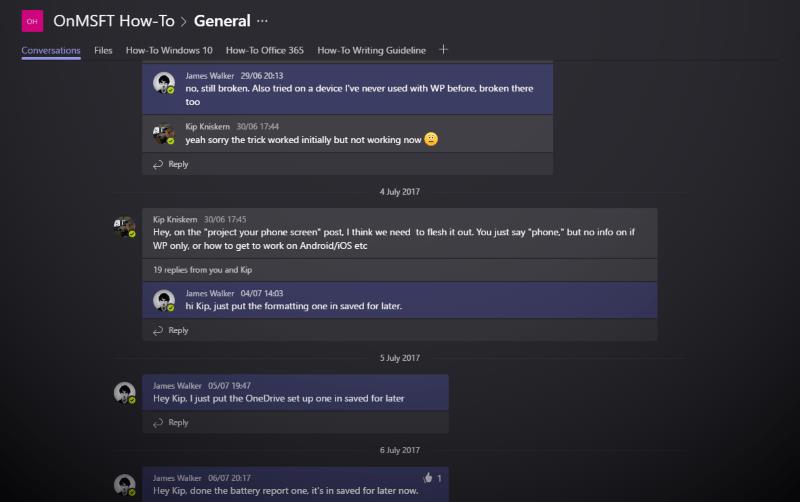
Кожна команда може мати кілька поточних обговорень, які відображаються як «канали» у списку команд. За замовчуванням команди створюються з каналом «Загальний», у якому можуть брати участь усі. Натисніть будь-який із каналів у списку команд, щоб зануритися та перевірити розмову.
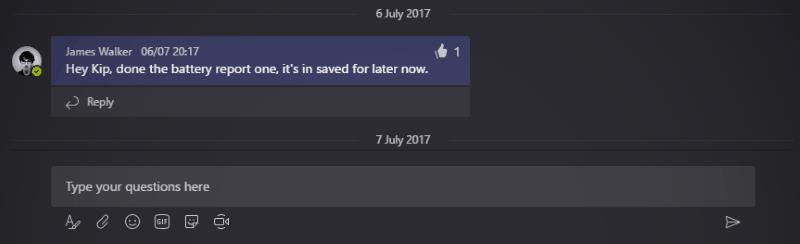
Ви можете надіслати повідомлення за допомогою універсального редактора в нижній частині екрана. Щоб згадати користувача, скористайтеся синтаксисом «@mention» і введіть його ім’я або лише кілька перших літер, виберіть його ім’я та натисніть вкладку. Ви можете вподобати повідомлення зі значком великого пальця вгору у верхньому правому куті кожної картки відповідей або зберегти їх, щоб діяти пізніше, за допомогою значка закладки.
Діяльність

На вкладці «Діяльність» Teams збирає всі ваші сповіщення. Ви можете бачити, коли люди згадали вас, сподобалися ваші повідомлення або відповіли на розмову, в якій ви берете участь. Вхідні сповіщення спалахуватимуть на вашому робочому столі, коли вони надходять. Ці сповіщення також відображатимуться на вашому мобільному пристрої, але Teams достатньо розумні, щоб не надсилати їх, якщо ви вже активно використовуєте свій ПК.
Зустрічі та файли
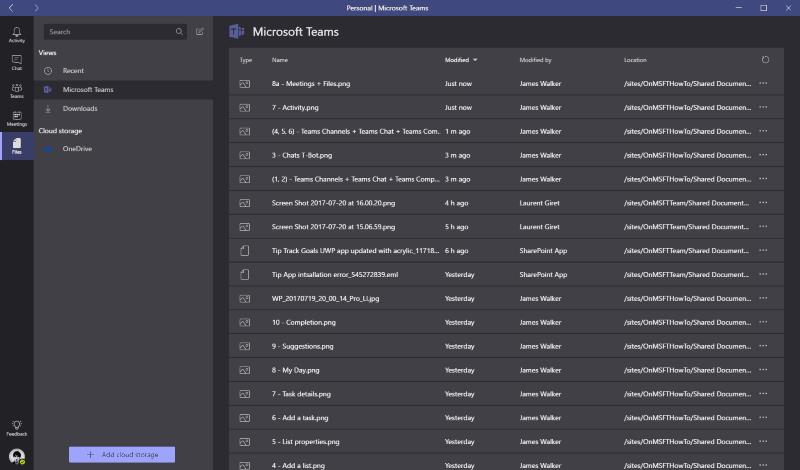
Останні два розділи Teams дозволяють планувати зустрічі з колегами та переглядати файли вашої команди. Зустрічі дають вам простір для співпраці, розпочинаючи голосовий або відеодзвінок зі своїми колегами. Ви можете обмінюватися файлами та показувати вміст на екрані, дозволяючи не відвідувати кімнату для нарад і не використовувати проектор. Під час зустрічі ви можете використовувати вкладку «Файли», щоб отримати доступ до ресурсів, завантажених безпосередньо в розмови Teams або доступних на OneDrive вашої компанії.
Команди: вирішувати проблеми в чаті

Microsoft Teams пропонує інший підхід до командного чату, який зосереджений переважно на розмовах на основі потоків. Пропонуючи повну інтеграцію з існуючими службами Office 365, Microsoft сподівається, що зможе відвернути компанії від таких конкурентів, як Slack і Google Hangouts, якщо вони вже використовують інші її продукти. З Teams легко впоратися, але він пропонує потужну функціональність, яка дозволяє адаптувати програму відповідно до потреб вашої команди.
Програми для відеодзвінків стали найважливішою частиною віддаленої роботи та навчання. Досліджуйте, як зменшити гучність у Zoom, Google Meet та Microsoft Teams.
Щоб знайти приховані чати Microsoft Teams, дотримуйтесь простих порад, щоб повернути їх у видимість і вести ефективну комунікацію.
Якщо ви шукаєте веб-камеру для використання на своєму ПК, ви можете використовувати Xbox Kinect як веб-камеру в Windows 10. Після того, як ви зробите свій Kinect веб-камерою в Windows
Зображення на дисплеї або зображення профілю будь-якого облікового запису — соціальної мережі чи іншого — є важливим ідентифікатором. Це дозволяє нашим колегам і друзям відображати наші імена, будувати почуття довіри…
Якщо ви читаєте це, то, швидше за все, ви працюєте вдома і шукаєте рішення, які полегшать і спрощують ваше робоче життя. Робота з дому означає, що ви’…
Завдяки геніальній робочій атмосфері, яку вона забезпечує, Microsoft Teams стала однією з провідних програм для відеоконференцій за останні кілька місяців. Зі школами та робочими місцями вибирають…
Microsoft Teams — це єдиний інструмент для спільної роботи, який пропонує організаціям і співробітникам взаємодіяти один з одним за допомогою аудіо/відео та ділитися вмістом у режимі реального часу, щоб ваша робоча…
З початку пандемії COVID-19 у всіх додатках для відеоконференцій спостерігається величезний сплеск трафіку, і Microsoft Teams не є винятком. Робота вдома стала новою нормою, і це...
Щоб процитувати повідомлення в Microsoft Teams, виберіть і скопіюйте повідомлення, на яке хочете відповісти. Потім натисніть на піктограму Формат і виберіть Цитата.
У цьому посібнику добре показано, як вирішити проблему Microsoft Teams, коли ви не бачите екран, яким ділиться хтось інший.
Вкладка Microsoft Teams Wiki — це розумний текстовий редактор, який дозволяє кільком користувачам працювати над різними розділами одного документа.
Код помилки c02901df вказує на те, що настільна програма Microsoft Teams зіткнулася з проблемою та завершила роботу. Ця помилка виникає на комп’ютерах з Windows 10.
Хоча ви завжди можете перейти з Teams Free до Teams for Business, пам’ятайте, що цей процес незворотний.
Деякі веб-сайти не підтримують вбудовування URL-адрес в інші програми чи веб-сайти. Ось чому ви не можете відкрити їх у настільному додатку Teams.
Якщо ви не можете запланувати зустріч Teams в Outlook, переконайтеся, що обліковий запис електронної пошти, пов’язаний з Teams, додано до Outlook.
Щоб зменшити ризик виникнення різних проблем Bluetooth у Teams, використовуйте гарнітуру Bluetooth, сумісну з програмою.
Багато користувачів скаржилися, що Trello недоступний у Microsoft Teams. У цьому посібнику ви знайдете низку потенційних виправлень.
Зайнятий на зайнятий — це зручна функція Microsoft Teams, яка налаштовує, як Teams обробляє вхідні дзвінки, якщо абонент уже бере участь у дзвінку.
Безкоштовна версія Microsoft Teams наразі може приймати до 300 учасників наради. Учасники можуть спілкуватися та телефонувати.
Після довгого очікування Microsoft Teams тепер дозволяє переглядати відеопотоки від усіх учасників наради одночасно. Ну, в більшості випадків так і буде
Програми для відеодзвінків стали найважливішою частиною віддаленої роботи та навчання. Досліджуйте, як зменшити гучність у Zoom, Google Meet та Microsoft Teams.
Дізнайтеся, як налаштувати мобільну точку доступу в Windows 10. Цей посібник надає детальне пояснення процесу з урахуванням безпеки та ефективного використання.
Досліджуйте, як налаштувати налаштування конфіденційності в Windows 10 для забезпечення безпеки ваших персональних даних.
Дізнайтеся, як заборонити людям позначати вас у Facebook та захистити свою конфіденційність. Простий покроковий посібник для безпеки у соцмережах.
Пам’ятаєте часи, коли Bluetooth був проблемою? Тепер ви можете ефективно обмінюватися файлами через Windows 10 за допомогою Bluetooth. Дізнайтеся, як це зробити швидко і легко.
Ось посібник про те, як змінити тему, кольори та інші елементи в Windows 11, щоб створити чудовий робочий стіл.
Детальна інструкція про те, як завантажити Google Meet на ваш ПК, Mac або Chromebook для зручного використання.
Детальний огляд процесу налаштування VPN в Windows 10 для безпечного та анонімного Інтернет-серфінгу.
Ось як ви можете отримати максимальну віддачу від Microsoft Rewards для Windows, Xbox, Mobile, покупок і багато іншого.
Оскільки продуктивність і доступність бездротових периферійних пристроїв продовжують зростати, Bluetooth стає все більш поширеною функцією на ПК з Windows. Досліджуйте, як підключити та використовувати Bluetooth.



























