Як зменшити гучність у Zoom, Google Meet і Microsoft Teams

Програми для відеодзвінків стали найважливішою частиною віддаленої роботи та навчання. Досліджуйте, як зменшити гучність у Zoom, Google Meet та Microsoft Teams.
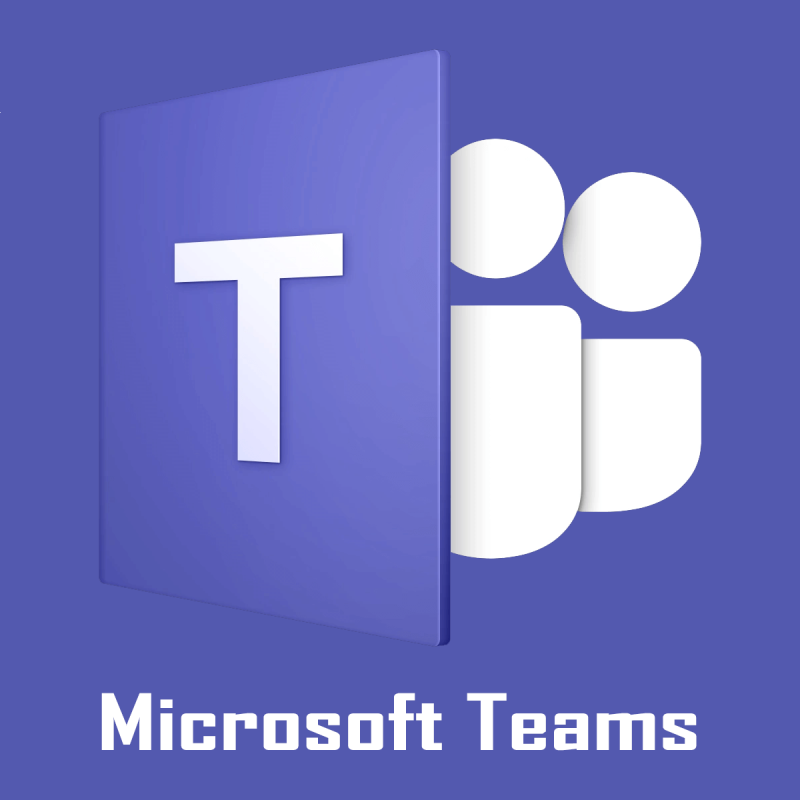
Microsoft Teams стає дедалі популярнішим, але спроба внести невеликі зміни, як-от описана тут, може бути надзвичайною. Зрозуміло, що ви хочете приховати панель завдань керування зборами Teams за замовчуванням у нижній частині екрана, і ми розуміємо вас.
Це ще більше сприятиме створенню середовища без відволікань. Ви можете забути про будь-які перешкоди видимості і, нарешті, зробити знімки екрана того, що відображається, не заважаючи панелі завдань керування нарадою.
Навіть якщо немає фактичної можливості вимкнути панель керування на зборах команди, ви не можете продовжувати, щоб панель завдань завжди була видимою.
Це залишається однією з головних скарг користувачів під час використання Teams для зустрічей, тож давайте подивимося, як ви можете принаймні полегшити ситуацію.
Як приховати панель завдань керування зборами Teams за замовчуванням?
1. Зачекайте, поки почнеться автоматичне приховування
Панель завдань автоматично ховається, коли ви на деякий час переміщаєте мишу за межі екрана спільного доступу. Але є загвоздка: щойно ви рухаєте мишею, панель завдань знову з’являється.
Крім того, під час використання програм для знімків екрана сторонніх розробників , вам потрібно перемістити мишу назад у потрібне вікно, перш ніж клацнути, щоб зробити знімок екрана. При цьому панель завдань знову з’являється.
Нарешті, автоматичне приховування не працює належним чином у кількох випадках. Користувачі переміщують мишу вниз до відеоканал або навіть повністю за вікном, залишають його нерухомим протягом декількох секунд, але панель керування іноді залишається на екрані і блокує перегляд.
2. Використовуйте інструмент Snipping Tool, щоб зробити знімки екрана
Якщо зробити знімок екрана залишається вашою головною проблемою, спробуйте інструмент Snipping Tool . Це інтуїтивно зрозумілий інструмент для створення знімків екрана, включений у Windows Vista і вище.
Щоб відкрити інструмент Snipping Tool, натисніть кнопку Пуск і введіть Snipping Tool . Виберіть його в результатах пошуку . Потім ви можете тримати інструмент у верхній частині екрана спільного доступу та перемістити вказівник миші на інструмент.
При цьому панель керування все ще прихована, і ви можете негайно натиснути кнопку Створити, щоб отримати знімок екрана.
3. Запишіть, потім відтворіть і поділіться записом зустрічі в Teams
Якщо зробити сотні скріншотів під час командної зустрічі неможливо, ви також можете записати зустріч, щоб записувати аудіо, відео та ділитися екраном.
Потім відтворіть і поділіться записом з іншими членами команди.
Microsoft Teams не підключається до зустрічі? Перегляньте цей посібник і виправте все ще раз.
Останні думки
Ви знаєте все про панель завдань керування зборами Teams за замовчуванням. Це відволікає увагу і часто приховує важливу інформацію. У підсумку, це може перетворитися на перешкоду для прийняття на роботі.
Наразі дотримуйтесь наведених вище порад, принаймні до тих пір, поки Microsoft не внесе зміни в продукт, щоб вирішити цю проблему. Інтуїтивно зрозуміла кнопка «Згорнути» або «Сховати» покладе край цьому.
Якщо ви знаєте будь-який спосіб вручну видалити цю панель, повідомте нас. Ви можете зв’язатися з нами через розділ коментарів. Тим часом переконайтеся, що ви отримуєте максимум від Microsoft Teams.
Майте на увазі, що максимальна кількість осіб, які можуть отримати доступ до нотаток, становить 20. Іншими словами, якщо зустріч перевищує 20 учасників, лише перші 20 учасників можуть переглядати нотатки.
Часті запитання
У більшості випадків вкладка наради не відображається в Microsoft Teams, оскільки локальний Exchange не ввімкнено або використовувана версія Exchange більше не підтримується. Щоб створювати та переглядати зустрічі, користувачам потрібен Exchange 2016 CU3 або новішої версії.
Нотатки наради Microsoft Teams зберігаються в потоці розмов відповідної зустрічі. Щоб переглянути нотатки зустрічі, просто поверніться до ланцюжка розмов після завершення зустрічі.
Доступ до нотаток наради Microsoft Teams і їх перегляд можуть лише особи, які належать до вашої організації. Зовнішні гості не мають доступу до нотаток зустрічі.
Програми для відеодзвінків стали найважливішою частиною віддаленої роботи та навчання. Досліджуйте, як зменшити гучність у Zoom, Google Meet та Microsoft Teams.
Щоб виправити DND Microsoft Teams, коли презентація не працює, переконайтеся, що для статусу Teams встановлено значення «Не турбувати». Ви також можете ввімкнути Focus Assist для цього.
Щоб усунути проблему відсутності надбудови Microsoft Teams для Outlook, переконайтеся, що надбудову ввімкнено в Outlook, а також налаштування конфіденційності зустрічі Microsoft Teams.
Якщо ви хочете інтегрувати функції Microsoft Teams у Slack і навпаки, вам потрібно знати про декілька веб-сервісів.
Шукаєте спосіб виправити відлуння Microsoft Teams під час зустрічей? Використання навушників або вимкнення аудіо покращень може допомогти.
Ви отримуєте Вибачте, у вас виникли проблеми з отриманням помилки блокнота? Виправте це, оновивши профіль користувача та скориставшись іншим додатком.
Якщо завдання Microsoft Teams не відображаються, спробуйте переглянути їх у мобільному додатку Android, перевірте наявність оновлень або дочекайтеся сповіщення про оцінку.
Microsoft Teams щойно отримала кілька нових функцій: інтеграцію Microsoft Whiteboard, налаштований фон під час відеодзвінка та захищені приватні канали.
Якщо ви хочете завантажити записи Microsoft Teams, спочатку відтворіть запис зустрічі в Stream, а потім натисніть Завантажити відео на порталі Microsoft Stream.
Якщо черги викликів не працюють у Microsoft Teams, подумайте про оновлення клієнта Microsoft Teams або замість нього скористайтеся веб-версією.
Якщо екран спільного доступу Microsoft Teams не працює на Mac, спробуйте відредагувати дозволи безпеки, виберіть NetAuthAgent на моніторі активності або оновіть програму.
Спільний доступ до екрана Microsoft Teams не працює належним чином? У цьому випадку ознайомтеся з нашим посібником і негайно вирішите проблему.
Щоб виправити, що мікрофон Microsoft Teams не працює, перевірте налаштування конфіденційності мікрофона, а потім вимкніть автозапуск Skype і запустіть засіб усунення несправностей зі звуком.
Microsoft Teams знову продовжила тимчасове збільшення обмеження для подій у прямому ефірі, які підтримують 20 000 користувачів, до липня 2021 року.
Якщо вам цікаво, як розмити фон у Microsoft Teams, перегляньте цю публікацію, яка містить додаткові відомості про параметр розмитого фону Teams.
Щоб виправити помилку неправильного запиту Microsoft Teams Змініть рекомендовані параметри лише для читання, перевірте сумісність файлів. Змініть веб-браузер або Очистіть кеш браузера.
Щоб виправити проблему з тим, що Microsoft Teams не може додавати проблеми з гостем, перевірте затримку, надайте проблему за допомогою команд Powershell та встановіть будь-які оновлення, які очікують.
Якщо Microsoft Teams не завантажується з повідомленням про помилку Щось пішло не так, переконайтеся, що ви використали правильну адресу електронної пошти, і перевірте свої облікові дані.
Налаштування планів дзвінків, перевірка налаштувань дзвінків або забезпечення підключення до Інтернету є життєздатними рішеннями, коли дзвінки Microsoft Teams не дзвонять.
Ваш конектор запускає старе конфігураційне повідомлення в Microsoft Teams, що може бути проблемним, але є спосіб виправити це.
Програми для відеодзвінків стали найважливішою частиною віддаленої роботи та навчання. Досліджуйте, як зменшити гучність у Zoom, Google Meet та Microsoft Teams.
Дізнайтеся, як налаштувати мобільну точку доступу в Windows 10. Цей посібник надає детальне пояснення процесу з урахуванням безпеки та ефективного використання.
Досліджуйте, як налаштувати налаштування конфіденційності в Windows 10 для забезпечення безпеки ваших персональних даних.
Дізнайтеся, як заборонити людям позначати вас у Facebook та захистити свою конфіденційність. Простий покроковий посібник для безпеки у соцмережах.
Пам’ятаєте часи, коли Bluetooth був проблемою? Тепер ви можете ефективно обмінюватися файлами через Windows 10 за допомогою Bluetooth. Дізнайтеся, як це зробити швидко і легко.
Ось посібник про те, як змінити тему, кольори та інші елементи в Windows 11, щоб створити чудовий робочий стіл.
Детальна інструкція про те, як завантажити Google Meet на ваш ПК, Mac або Chromebook для зручного використання.
Детальний огляд процесу налаштування VPN в Windows 10 для безпечного та анонімного Інтернет-серфінгу.
Ось як ви можете отримати максимальну віддачу від Microsoft Rewards для Windows, Xbox, Mobile, покупок і багато іншого.
Оскільки продуктивність і доступність бездротових периферійних пристроїв продовжують зростати, Bluetooth стає все більш поширеною функцією на ПК з Windows. Досліджуйте, як підключити та використовувати Bluetooth.


















![На вашому роз’ємі працює стара конфігурація [Повний посібник] На вашому роз’ємі працює стара конфігурація [Повний посібник]](https://blog.webtech360.com/resources3/images10/image-339-1008190117267.jpg)








