Як зменшити гучність у Zoom, Google Meet і Microsoft Teams

Програми для відеодзвінків стали найважливішою частиною віддаленої роботи та навчання. Досліджуйте, як зменшити гучність у Zoom, Google Meet та Microsoft Teams.
Ось посібник про те, як ви можете використовувати камеру Snapchat, щоб додати кумедні фільтри до ваших дзвінків Teams і розсміятися своїм колегам.
Зайдіть в Інтернет і завантажте Snapchat Camera
Запустіть камеру Snapchat, виберіть фільтр і закрийте вікно, але продовжуйте працювати у фоновому режимі.
Поверніться до Microsoft Teams і виберіть Snapchat Camera у налаштуваннях введення пристрою під час або перед дзвінком
Коли ви працюєте вдома, ви повинні підтримувати професійне середовище для конференц-дзвінків з босом і колегами під час важливих зустрічей. Однак є деякі способи, якими Teams може допомогти оживити роботу вдома.
Ви можете використовувати GIFS та меми під час спілкування з Teams , але є також Snapchat Camera. Ось посібник про те, як ви можете використовувати камеру Snapchat, щоб додати кумедні фільтри до ваших дзвінків Teams і розсміятися своїм колегам ( через Stephanie Stimac/Twitter ).
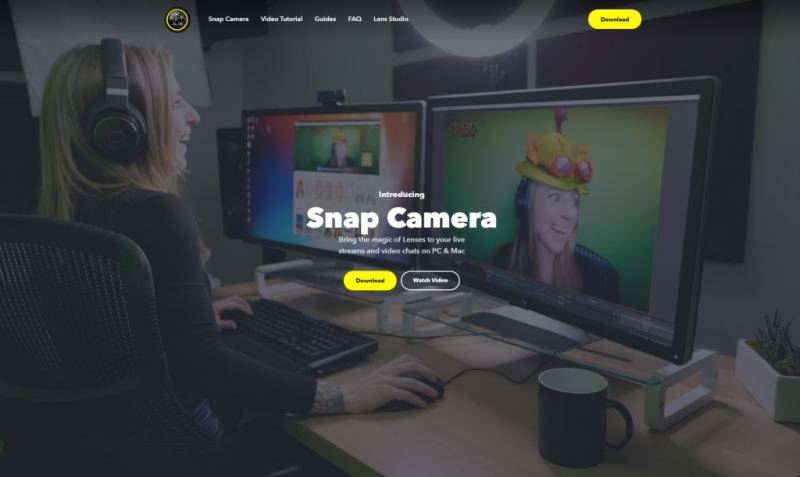
Для початку ми просто нагадаємо вам: Snapchat Camera не призначена для використання під час важливих зустрічей. Це скоріше спосіб оживити приватні чати зі своїми колегами в Teams. Зрештою, ви не хочете, щоб вас звільнили!
У будь-якому випадку, першим кроком у цьому процесі є перехід в Інтернет і завантаження Snapchat Camera . Snapchat Camera відрізняється від Snapchat на iOS і Android і є окремою програмою, доступною для MacOS і Windows 10. Вона працюватиме практично на будь-якому сучасному комп’ютері з веб-камерою. Після завантаження та налаштування ви зможете використовувати програму як метод введення під час відеоконференції та вибрати фільтр для свого обличчя або фону. Завантажити легко, і вам просто потрібно виконати кроки в підказках налаштування.
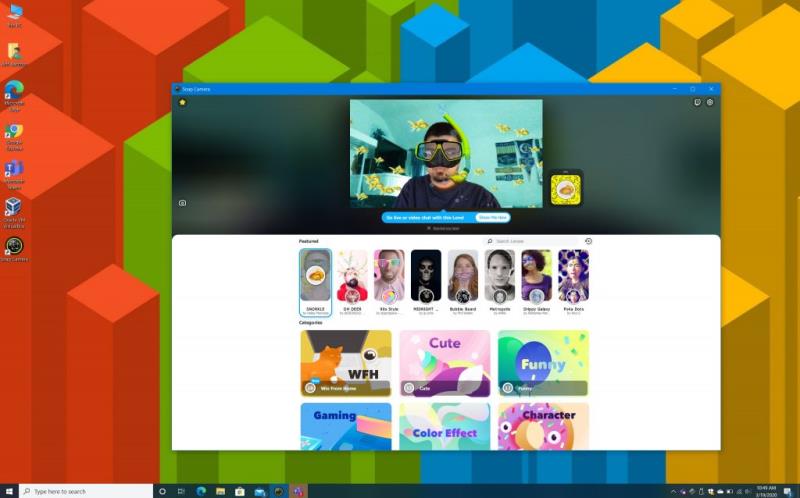
Після встановлення вам потрібно буде запустити камеру Snapchat і підтримувати її у фоновому режимі. Під час першого запуску ви отримаєте посібник про те, як це працює. Це просто, як додаток Snapchat на iOS та Android.
Угорі ви побачите фільтри «Рекомендовані», які є одними з найпопулярніших фільтрів, які використовувалися на той час. Існують також різні категорії, як-от "Милий", "Веселий", "Ігровий", "Персонаж", "WFH" тощо. Ви можете грати з ними, як вважаєте за потрібне, і навіть переносити їх у додаток Snapchat на своєму телефоні, відсканувавши код, який з’являється поруч із вашим зображенням. Коли ви знайшли фільтр, який хочете використовувати, клацніть його та закрийте вікно, щоб згорнути Snapchat Camera.
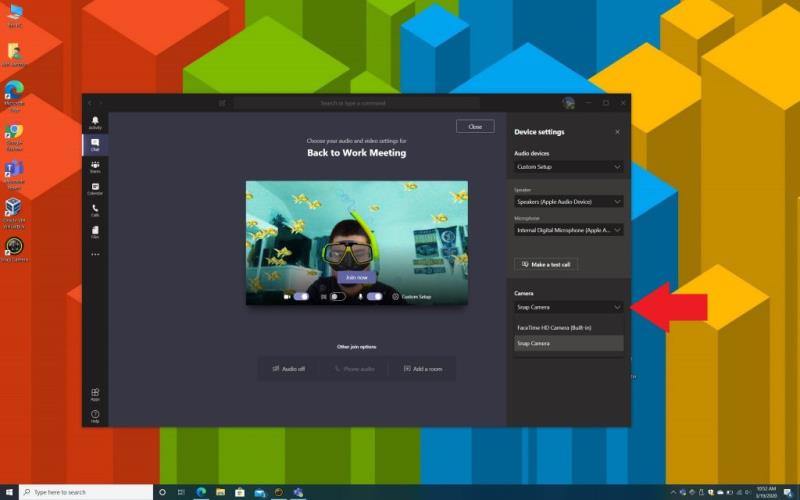
Нарешті, вибравши улюблений фільтр Snapchat, ви можете повернутися до Microsoft Teams. Ви захочете розпочати відеодзвінок зі своїм колегою. На сторінці, де ви вибираєте параметри аудіо та відео, потрібно натиснути «Власні налаштування», а потім клацнути «Перевірити» у розділі «Камера» та вибрати «Зв’язати камеру». Потім ви можете переглянути попередній перегляд фільтра, а потім приєднатися до розмови, як зазвичай, накладаючи фільтр на ваше обличчя.
Якщо це не допомогло, спробуйте приєднатися до дзвінка, як зазвичай, із налаштуваннями за замовчуванням. Потім, один раз у вашому дзвінку. наведіть курсор на середню нижню частину екрана за допомогою миші, і ці . . . більше дій. Потім потрібно вибрати Показати налаштування пристрою та знайти розділ Камера. Обов’язково виберіть Snap Camera, а потім закрийте вікно налаштувань пристрою з значком X угорі. Тепер ви повинні побачити ваш фільтр накладеним на обличчя.
Snap Camera — це чудовий спосіб розважитися, оскільки фільтри іноді можуть бути абсолютно безглуздими. Але його також можна використовувати за межами Teams. Якщо ви геймер, ви можете використовувати Snap Camera під час трансляції на Mixer або Twitch і змінювати різні об’єктиви, коли граєте в різні ігри. А якщо ви художній тип, ви також можете створювати лінзи за допомогою програми Lens Studio від Snapchat. Можливості безмежні, тому дайте нам знати свої думки в коментарях нижче.
Програми для відеодзвінків стали найважливішою частиною віддаленої роботи та навчання. Досліджуйте, як зменшити гучність у Zoom, Google Meet та Microsoft Teams.
Щоб знайти приховані чати Microsoft Teams, дотримуйтесь простих порад, щоб повернути їх у видимість і вести ефективну комунікацію.
Якщо ви шукаєте веб-камеру для використання на своєму ПК, ви можете використовувати Xbox Kinect як веб-камеру в Windows 10. Після того, як ви зробите свій Kinect веб-камерою в Windows
Зображення на дисплеї або зображення профілю будь-якого облікового запису — соціальної мережі чи іншого — є важливим ідентифікатором. Це дозволяє нашим колегам і друзям відображати наші імена, будувати почуття довіри…
Якщо ви читаєте це, то, швидше за все, ви працюєте вдома і шукаєте рішення, які полегшать і спрощують ваше робоче життя. Робота з дому означає, що ви’…
Завдяки геніальній робочій атмосфері, яку вона забезпечує, Microsoft Teams стала однією з провідних програм для відеоконференцій за останні кілька місяців. Зі школами та робочими місцями вибирають…
Microsoft Teams — це єдиний інструмент для спільної роботи, який пропонує організаціям і співробітникам взаємодіяти один з одним за допомогою аудіо/відео та ділитися вмістом у режимі реального часу, щоб ваша робоча…
З початку пандемії COVID-19 у всіх додатках для відеоконференцій спостерігається величезний сплеск трафіку, і Microsoft Teams не є винятком. Робота вдома стала новою нормою, і це...
Щоб процитувати повідомлення в Microsoft Teams, виберіть і скопіюйте повідомлення, на яке хочете відповісти. Потім натисніть на піктограму Формат і виберіть Цитата.
У цьому посібнику добре показано, як вирішити проблему Microsoft Teams, коли ви не бачите екран, яким ділиться хтось інший.
Вкладка Microsoft Teams Wiki — це розумний текстовий редактор, який дозволяє кільком користувачам працювати над різними розділами одного документа.
Код помилки c02901df вказує на те, що настільна програма Microsoft Teams зіткнулася з проблемою та завершила роботу. Ця помилка виникає на комп’ютерах з Windows 10.
Хоча ви завжди можете перейти з Teams Free до Teams for Business, пам’ятайте, що цей процес незворотний.
Деякі веб-сайти не підтримують вбудовування URL-адрес в інші програми чи веб-сайти. Ось чому ви не можете відкрити їх у настільному додатку Teams.
Якщо ви не можете запланувати зустріч Teams в Outlook, переконайтеся, що обліковий запис електронної пошти, пов’язаний з Teams, додано до Outlook.
Щоб зменшити ризик виникнення різних проблем Bluetooth у Teams, використовуйте гарнітуру Bluetooth, сумісну з програмою.
Багато користувачів скаржилися, що Trello недоступний у Microsoft Teams. У цьому посібнику ви знайдете низку потенційних виправлень.
Зайнятий на зайнятий — це зручна функція Microsoft Teams, яка налаштовує, як Teams обробляє вхідні дзвінки, якщо абонент уже бере участь у дзвінку.
Безкоштовна версія Microsoft Teams наразі може приймати до 300 учасників наради. Учасники можуть спілкуватися та телефонувати.
Після довгого очікування Microsoft Teams тепер дозволяє переглядати відеопотоки від усіх учасників наради одночасно. Ну, в більшості випадків так і буде
Програми для відеодзвінків стали найважливішою частиною віддаленої роботи та навчання. Досліджуйте, як зменшити гучність у Zoom, Google Meet та Microsoft Teams.
Дізнайтеся, як налаштувати мобільну точку доступу в Windows 10. Цей посібник надає детальне пояснення процесу з урахуванням безпеки та ефективного використання.
Досліджуйте, як налаштувати налаштування конфіденційності в Windows 10 для забезпечення безпеки ваших персональних даних.
Дізнайтеся, як заборонити людям позначати вас у Facebook та захистити свою конфіденційність. Простий покроковий посібник для безпеки у соцмережах.
Пам’ятаєте часи, коли Bluetooth був проблемою? Тепер ви можете ефективно обмінюватися файлами через Windows 10 за допомогою Bluetooth. Дізнайтеся, як це зробити швидко і легко.
Ось посібник про те, як змінити тему, кольори та інші елементи в Windows 11, щоб створити чудовий робочий стіл.
Детальна інструкція про те, як завантажити Google Meet на ваш ПК, Mac або Chromebook для зручного використання.
Детальний огляд процесу налаштування VPN в Windows 10 для безпечного та анонімного Інтернет-серфінгу.
Ось як ви можете отримати максимальну віддачу від Microsoft Rewards для Windows, Xbox, Mobile, покупок і багато іншого.
Оскільки продуктивність і доступність бездротових периферійних пристроїв продовжують зростати, Bluetooth стає все більш поширеною функцією на ПК з Windows. Досліджуйте, як підключити та використовувати Bluetooth.



























