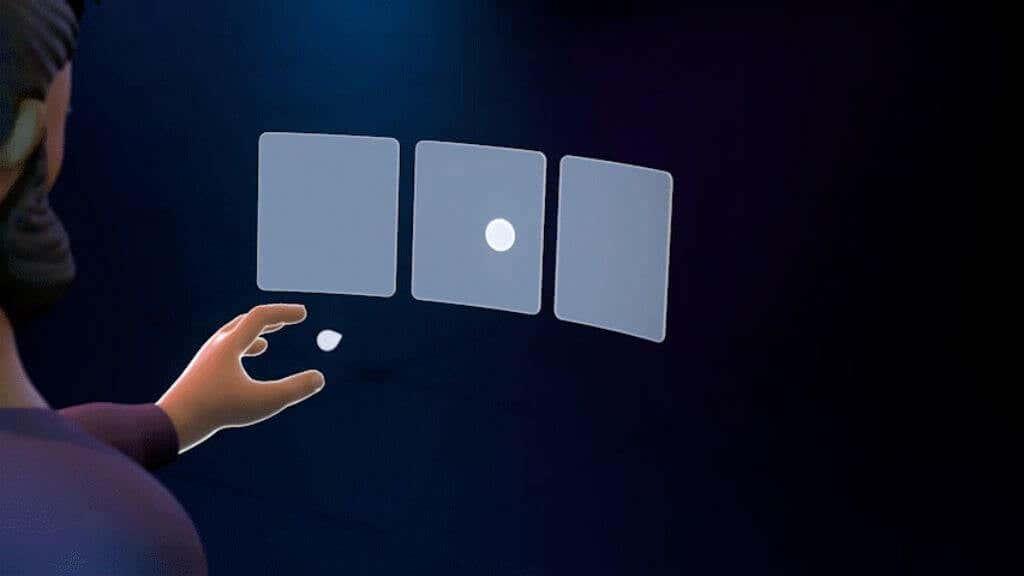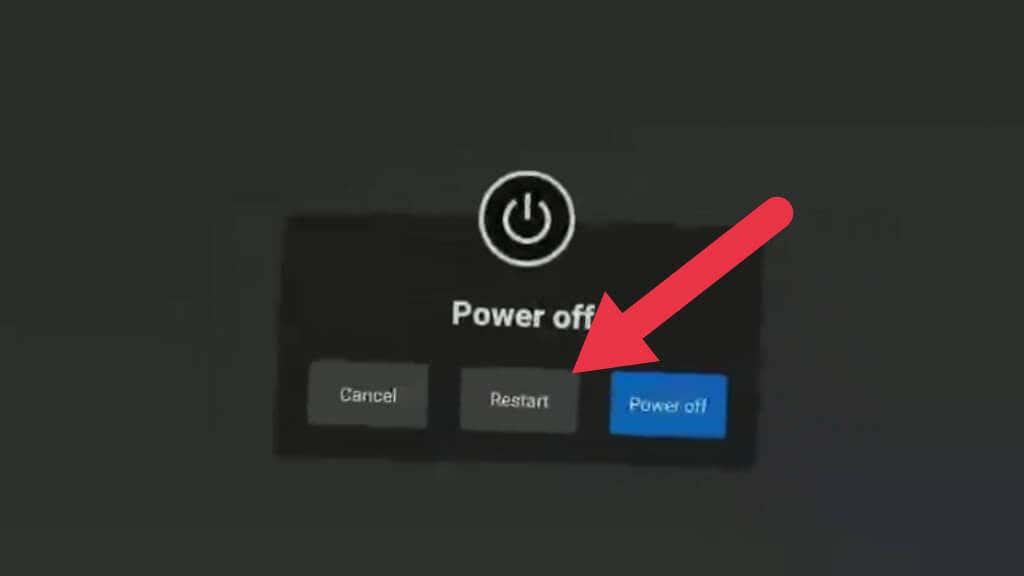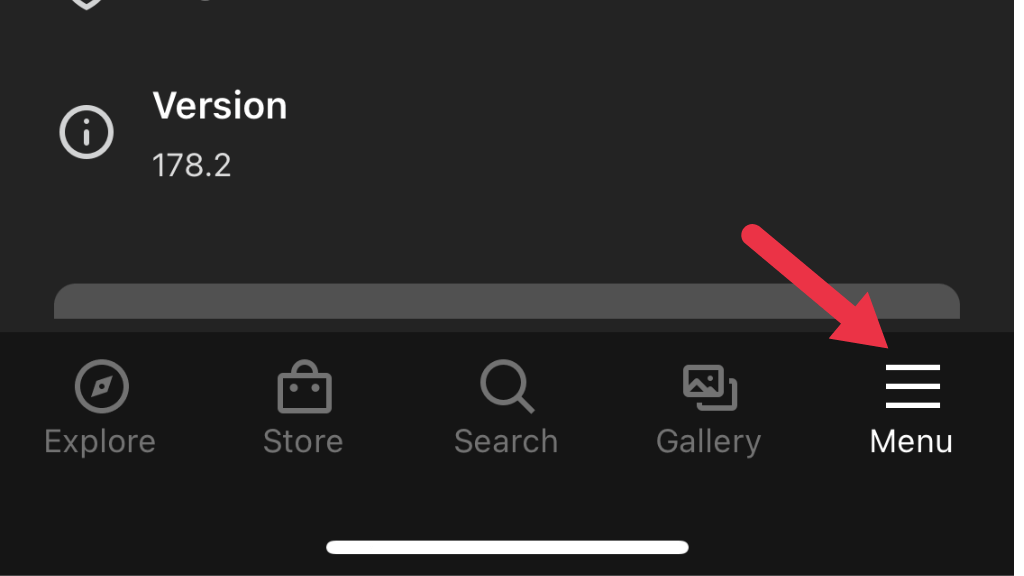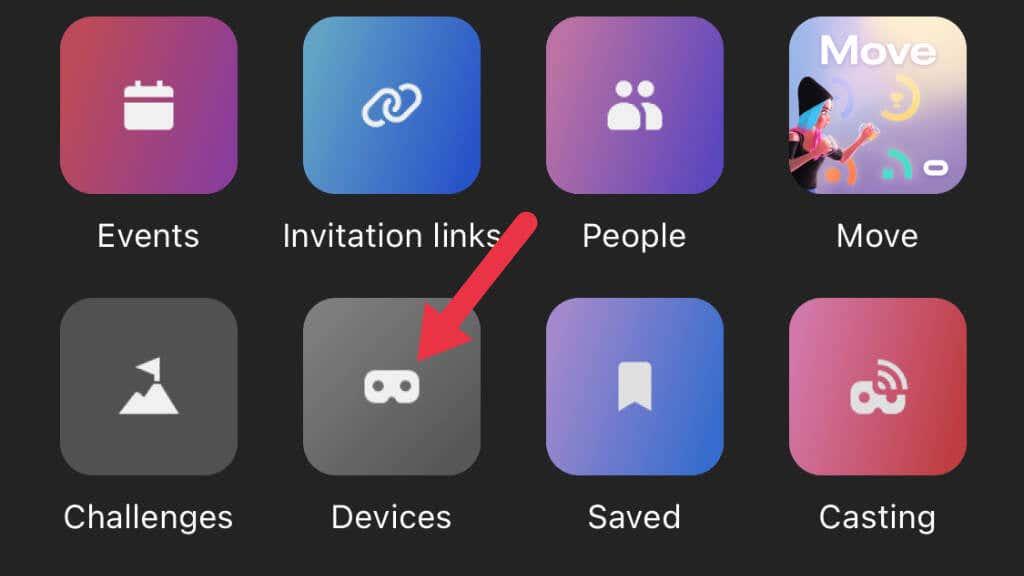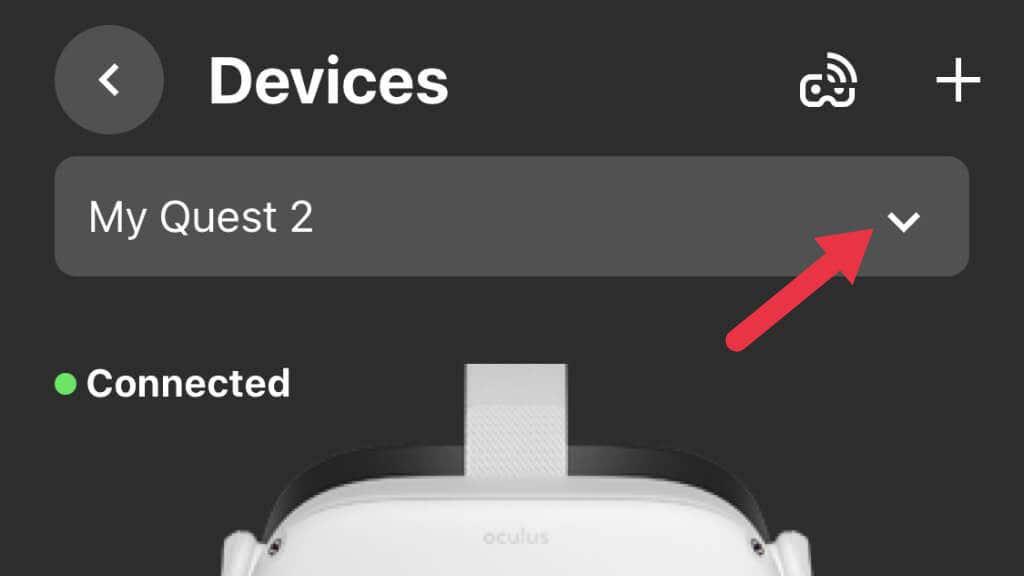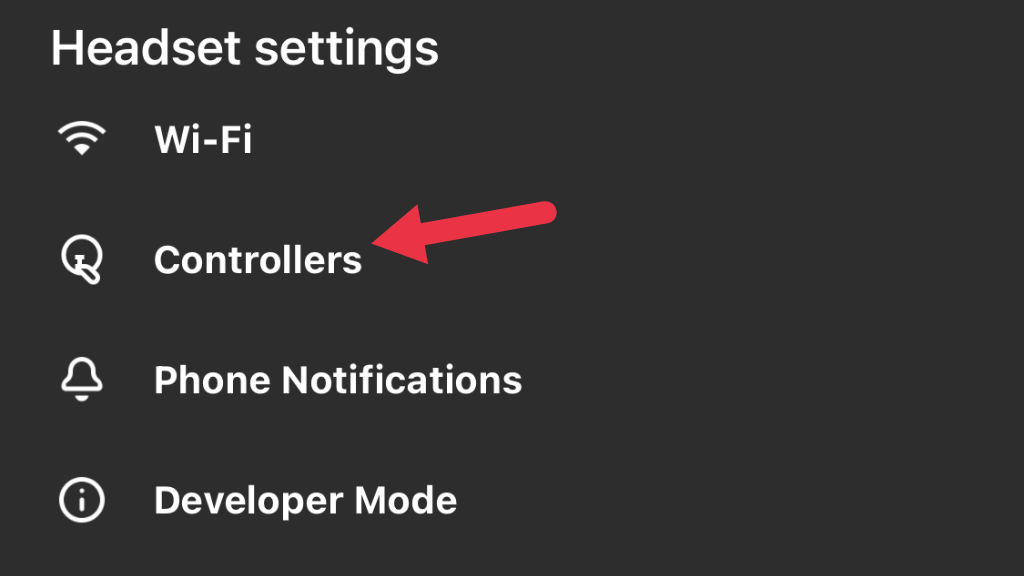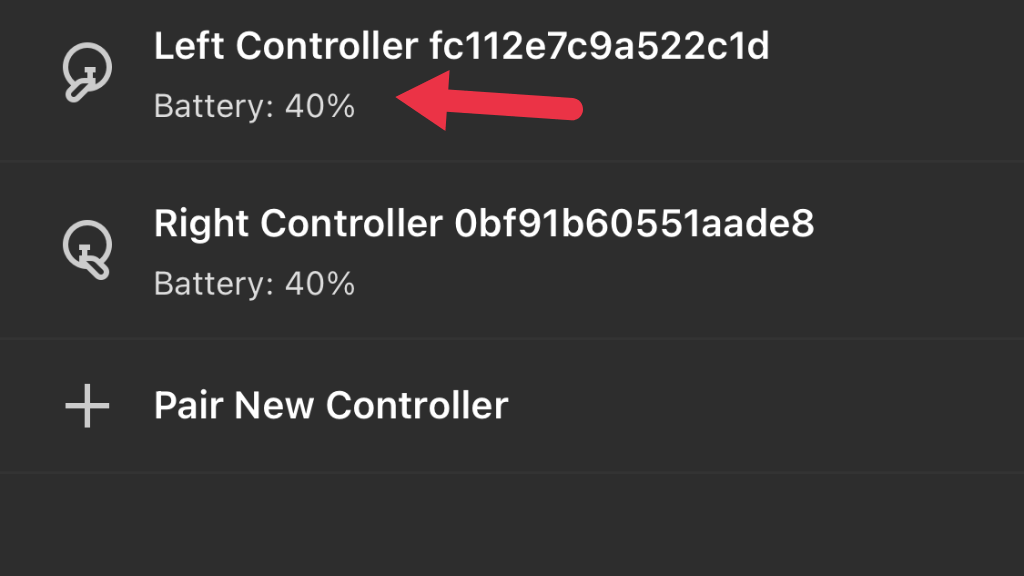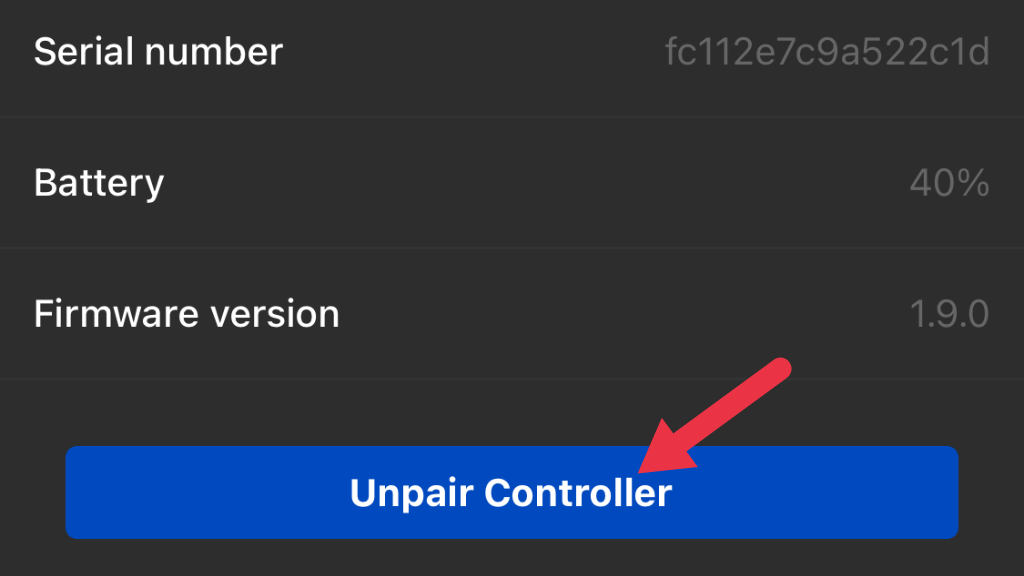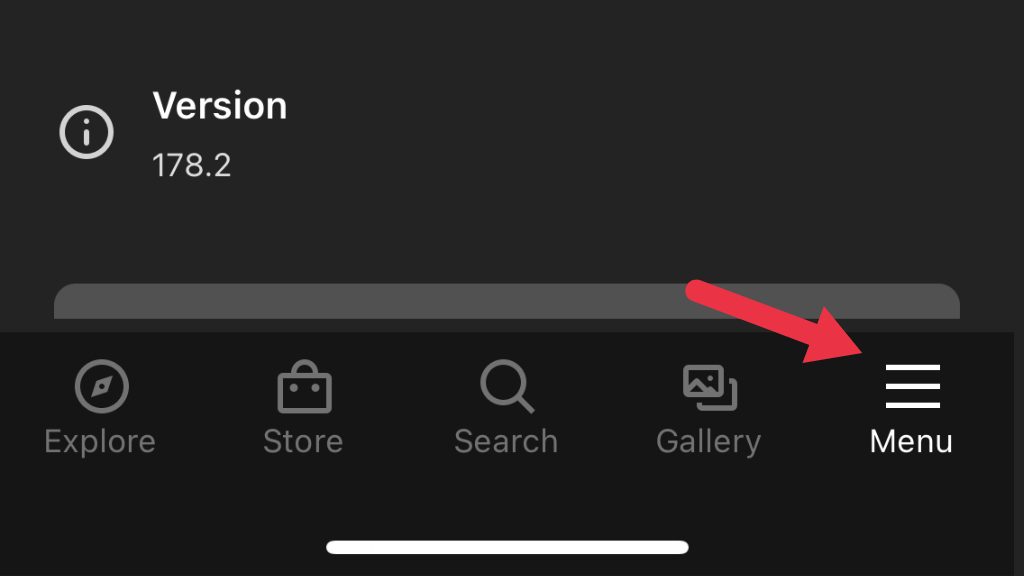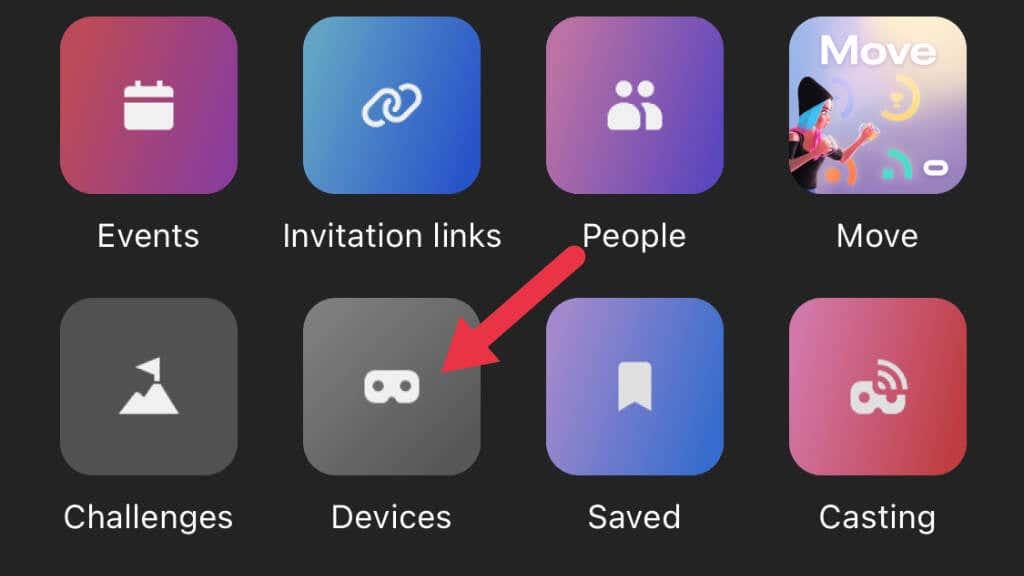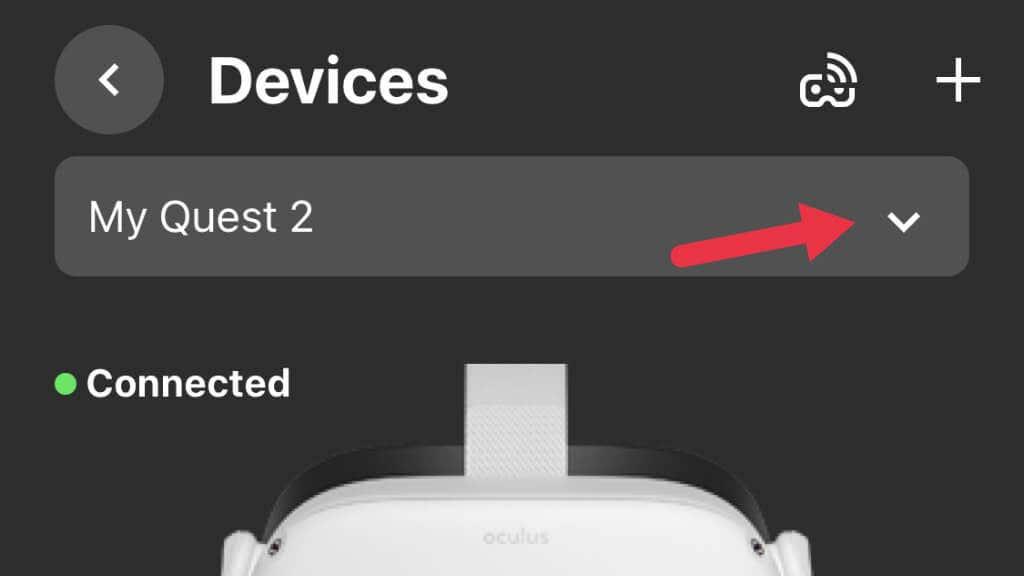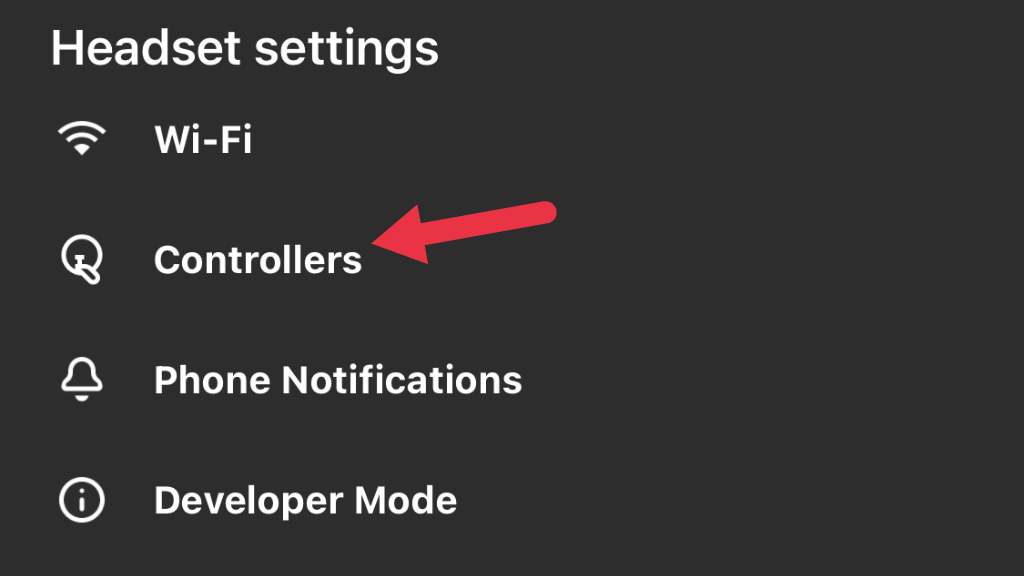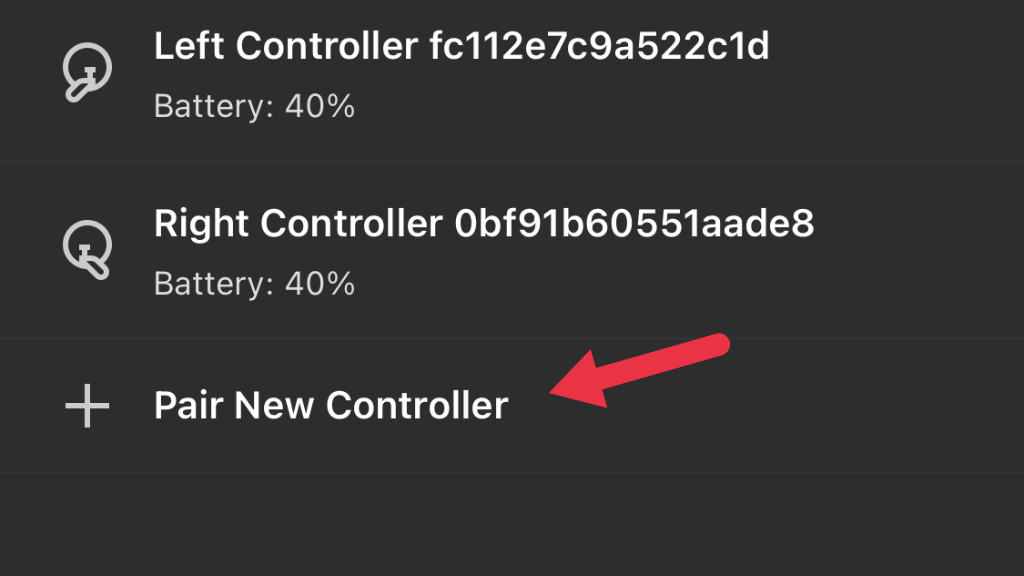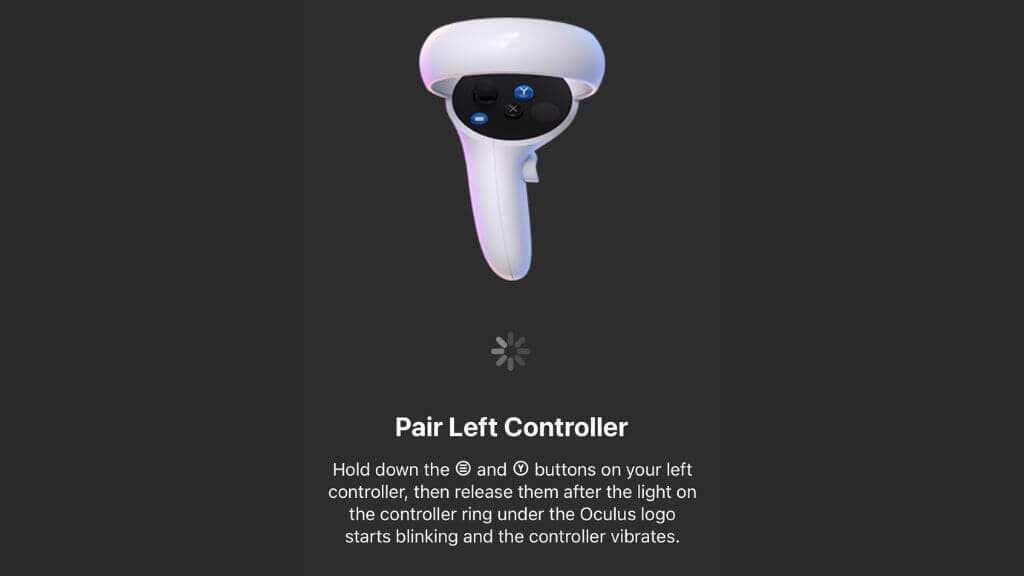Якщо ваші контролери Oculus Quest 2 (тепер відомі як Meta Quest 2) VR не працюють належним чином, можливо, ви стали жертвою дрейфу контролера!
Хоча дрейфуючий контролер на консолі (наприклад, Nintendo Switch ) може дратувати, у віртуальній реальності це набагато серйозніша проблема. Якщо ваші контролери Quest 2 не працюють, спробуйте одну з цих порад, щоб (сподіваємося) вирішити проблему дрейфу контролера.
Зміст
- Два типи Oculus Quest Controller Drift
- Коротко використовуйте відстеження рук
- Очистіть камери стеження
- Використовуйте правильні рівні освітлення
- Перевірте частоту відстеження
- Відходьте від перешкод сигналу
- Вийміть або замініть батареї
- Перезавантажте гарнітуру
- Створіть пару контролерів ще раз
- Очистіть контролери
- Виконайте скидання до заводських налаштувань
- Замініть або відремонтуйте контролер
-

Два типи Oculus Quest Controller Drift
Коли хтось згадує дрейф контролера Oculus Quest 2, вони можуть мати на увазі дві речі. Найпоширенішим є дрейф палицею. Це трапляється, коли джойстики на контролері реєструють вхід, навіть коли вони знаходяться в нейтральному положенні. Тож ваш персонаж може продовжувати ходити, або камера обертатиметься, навіть якщо ви його не торкаєтеся, повністю псуючи ваші враження від гри.
Інший тип дрейфу – дрейф датчика. Це стосується лише систем VR, таких як Quest або старий Oculus Rift, і трапляється, коли позиційні датчики відстежують, де знаходяться гарнітура та контролер, але помиляються. Це може відображатися як дрейф відстеження контролера або навіть цілого ландшафту VR. Деякі з наведених нижче виправлень стосуються цього типу дрейфу, характерного для VR.
Коротко використовуйте відстеження рук
Якщо ви не знаєте, вам не потрібні сенсорні контролери для керування Quest або Quest 2. Якщо припустити, що вашу гарнітуру оновлено принаймні до версії мікропрограми, яка підтримує цю функцію, ви можете користуватися рукою голими руками - функція відстеження.
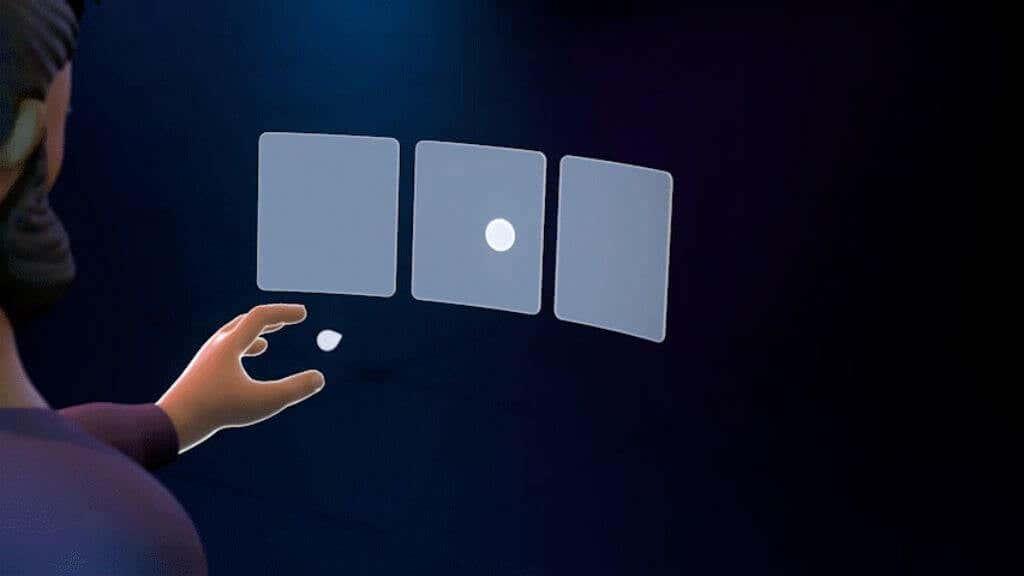
Просто одягніть гарнітуру й підніміть голі руки, не вмикаючи сенсорні контролери. Це активує відстеження рук і дозволить вам працювати з усіма меню квесту. Деякі ігри та програми також підтримують цю функцію, але в цьому випадку це корисний спосіб отримати доступ до налаштувань без сенсорних контролерів.
Очистіть камери стеження
Зовні вашого квесту є камери, які відстежують кімнату навколо вас, а потім обчислюють відносне положення вашої голови у просторі VR. Ці камери також відстежують точне положення сенсорних контролерів.

Використовуйте м’яку тканину з мікрофібри, щоб переконатися, що ці об’єктиви камери вільні від усього, що може заважати їм огляду. Брудні камери можуть знизити продуктивність відстеження та призвести до дрейфу відстеження контролера.
Використовуйте правильні рівні освітлення
Проблеми з дрейфом часто виникають через занадто низький або занадто високий рівень освітлення для бортових камер стеження на Quest. У той час як Quest попередить вас, коли рівень освітленості в кімнаті занадто низький, у вас можуть виникнути проблеми з відстеженням і зміщення відстеження контролера навіть за умов, які технічно перевищують мінімальні.

Те саме стосується надто яскравого світла, яке може засліпити камери. Як правило, якщо рівень освітлення в кімнаті достатньо яскравий, щоб ви могли читати книгу, але не настільки яскравий, щоб це вам заважало, це має добре працювати з Quest.
Перевірте частоту відстеження
У різних частинах світу електроенергія виробляється з різною частотою. Хоча ви не можете побачити це неозброєним оком, якби ви знімали уповільнену зйомку світла у своїй кімнаті, ви б побачили, як воно мерехтить і вимикається під час вмикання змінного струму.

Це мерехтіння не тільки видно на камерах стеження на Quest, але й може спричинити проблеми. Ось чому ваш Квест повинен знати, яку частоту електроенергії використовують ваші ліхтарі. Ще раз переконайтеся, що це налаштування досі правильне, якщо ви подорожували між регіонами або чомусь підозрюєте, що ваші налаштування було змінено чи скинуто.
- Відкрийте програму Oculus на телефоні.
- Увімкніть квест .
- Виберіть «Меню» , а потім «Пристрої » .
- Переконайтеся, що вибрано правильну гарнітуру, прокрутіть угору та виберіть Додаткові налаштування .
- Виберіть Частота відстеження .
У більшості випадків найкраще залишити цей параметр автоматичним. Отже, якщо налаштування наразі не на Автоматично, змініть його назад. Якщо у вас виникають проблеми під час використання частоти автоматичного відстеження, і ви знаєте, що ви використовуєте освітлення 50 Гц або 60 Гц, спробуйте правильні налаштування вручну, щоб перевірити, чи це усуне проблеми відстеження, які можуть включати дрейф контролера.
Відходьте від перешкод сигналу
Сенсорні контролери Quest використовують бездротові радіохвилі для зв’язку з гарнітурою. Як і будь-яка інша бездротова система, вони схильні до перешкод. Подумайте, чи є сильні джерела перешкод поблизу місця, де ви використовуєте гарнітуру.

Хоча, наскільки ми можемо судити, контролери Touch не використовують стандартний Bluetooth, вони майже напевно працюють у тому ж діапазоні 2,4 ГГц, що й Bluetooth, і деякі діапазони Wi-Fi. Якщо ваш повітряний простір заповнений великою кількістю радіопередач на частоті 2,4 ГГц, це теоретично може спричинити перешкоди.
Вийміть або замініть батареї
Сенсорні контролери мають тривалий час автономної роботи, який вимірюється тижнями або місяцями. Але з часом їх доведеться замінити. Якщо ви використовуєте перезаряджувані літієві батареї типу АА або інші хімічні елементи, такі як нікель-кадмієві, профіль напруги під час розрядження батареї відрізняється від лужних батарей, для яких розроблено сенсорні контролери. Це може призвести до того, що лічильник акумулятора покаже неточне число.
Незалежно від того, чи є батареї винуватцями дрейфу чи ні, замініть батареї новими або повністю зарядженими, щоб усунути це як потенційну проблему.
Перезавантажте гарнітуру
По суті, Quest — це комп’ютер на базі Android. Так само, як ми рекомендуємо для смартфона з помилками, це хороший базовий крок для перезавантаження гарнітури.
Одягнувши гарнітуру, натисніть і утримуйте кнопку живлення , доки не з’явиться екран вимкнення .
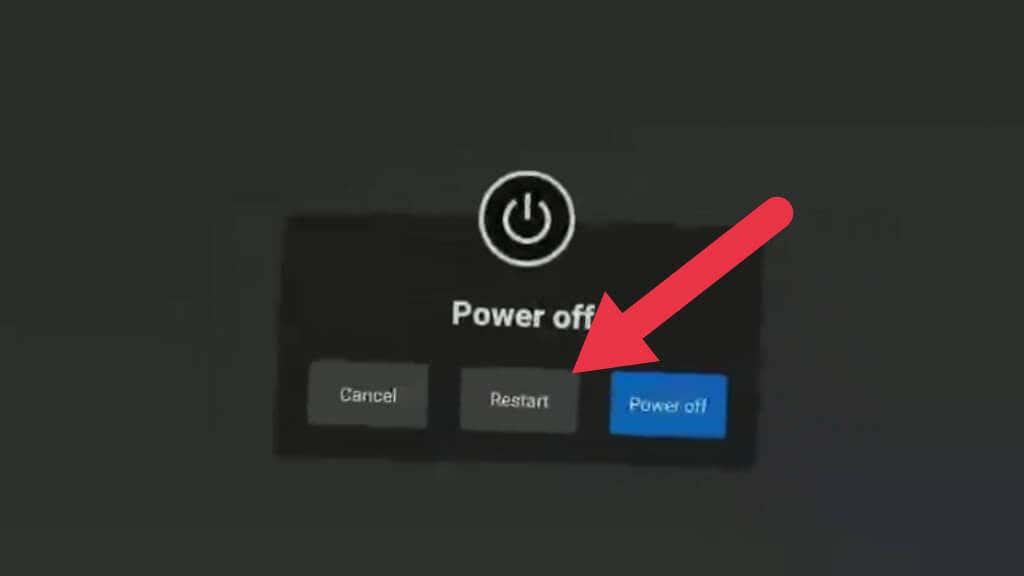
Виберіть « Перезапустити » , щоб перезавантажити гарнітуру, або « Вимкнути », а потім знову ввімкніть її вручну. Ви можете використовувати ручне відстеження, щоб зробити цей вибір, якщо ваш контролер повністю непридатний для використання.
Створіть пару контролерів ще раз
Подібно до пристроїв Bluetooth, сенсорні контролери з’єднані з гарнітурою. Цей процес уже виконано з коробки, але коли ви отримуєте новий контролер, ви повинні підключити його до гарнітури.
Роз’єднання, а потім повторне сполучення контролерів може вирішити деякі проблеми, пов’язані з дрейфом контролера, якщо це пов’язано з проблемами бездротового сигналу, а не з відстеженням.
Сполучення здійснюється за допомогою супутньої програми Quest, тому вам доведеться завантажити та налаштувати програму, якщо ви цього ще не зробили. Зробивши це, виконайте такі дії:
- Відкрийте програму Quest .
- Виберіть Меню .
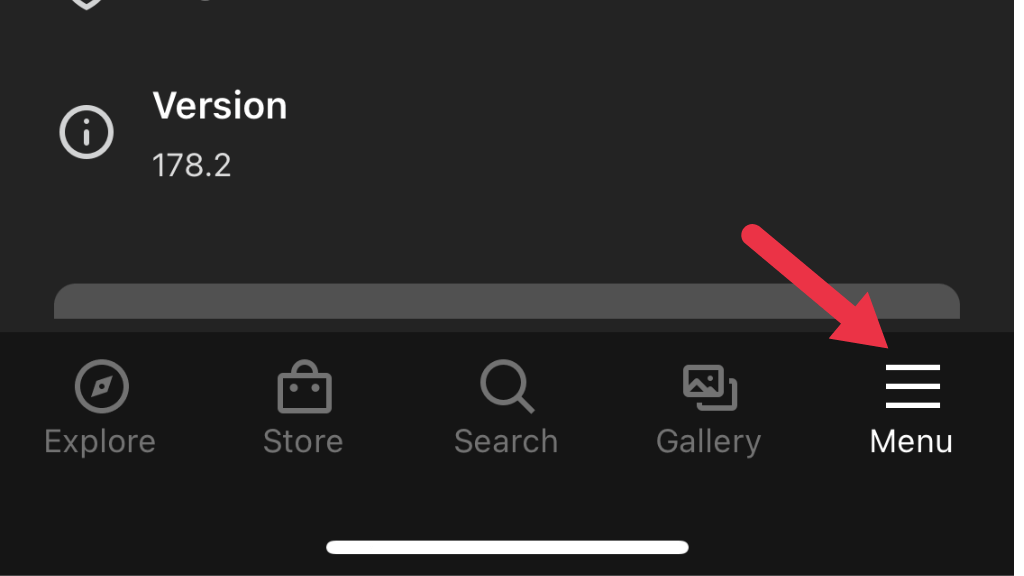
- Виберіть Пристрої .
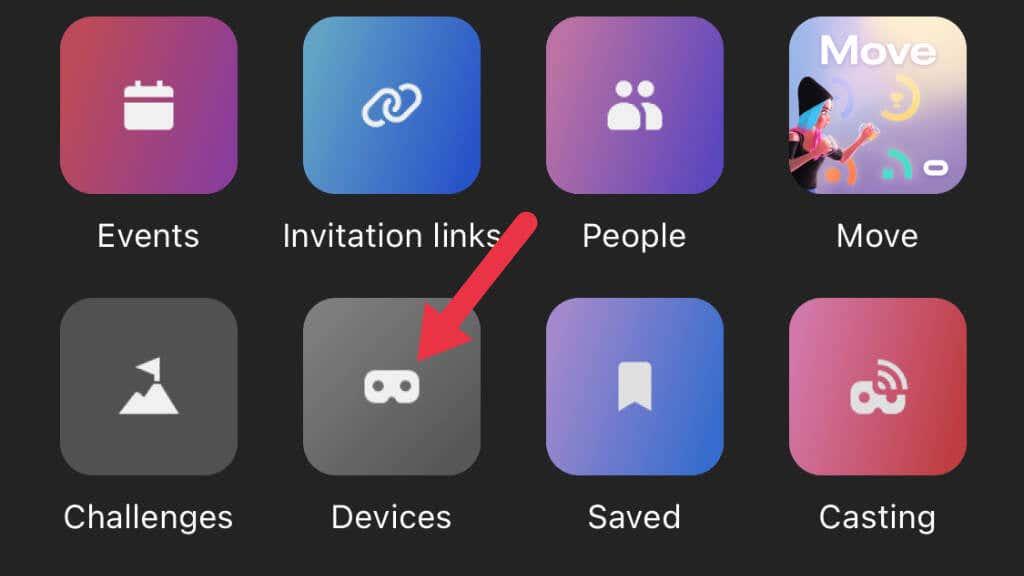
- Виберіть гарнітуру , з якою ви хочете працювати.
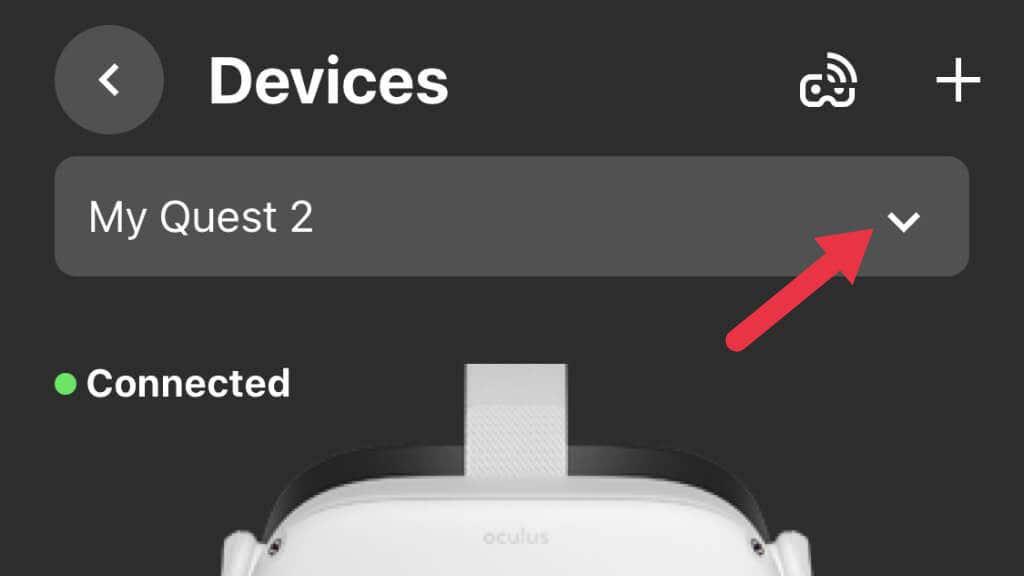
- Тепер виберіть « Контролери », а потім виберіть контролер, який потрібно роз’єднати.
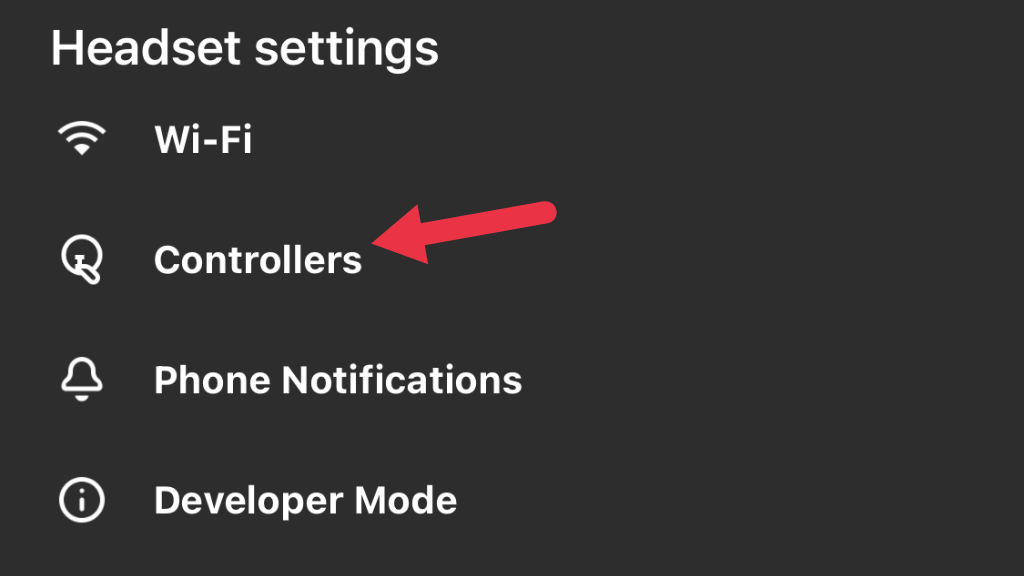
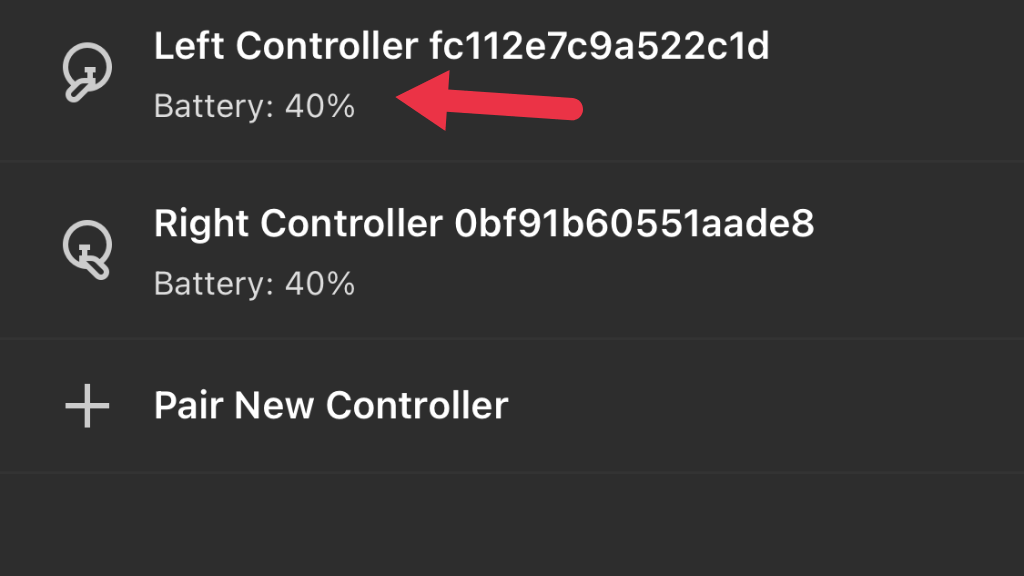
- Виберіть Роз’єднати контролер .
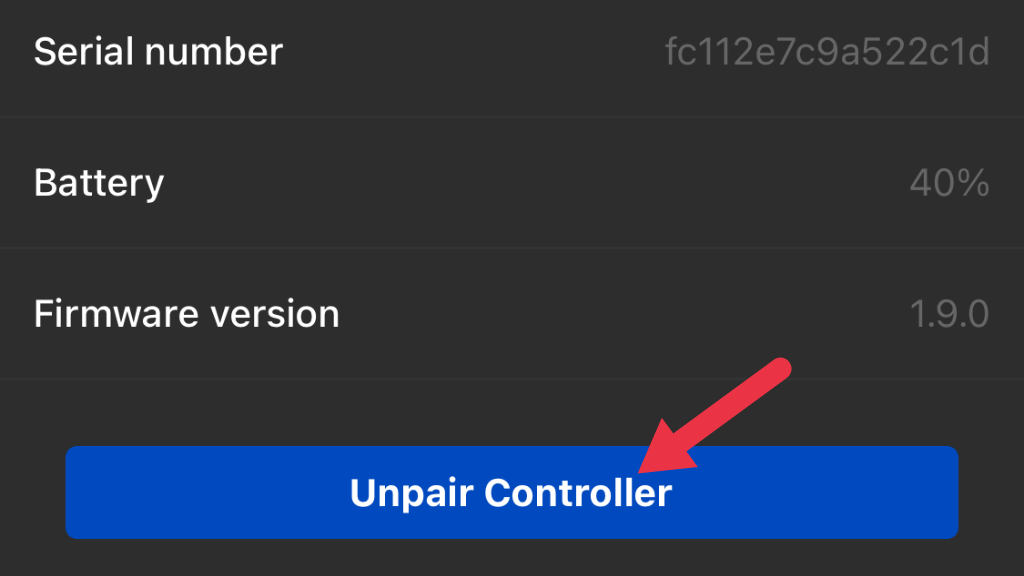
Зараз контролер є вільним агентом. Для хорошої міри, ви можете поставити нову батарею на цьому етапі. Далі ми знову сполучимо контролер із гарнітурою:
- Відкрийте програму Quest .
- Виберіть Меню .
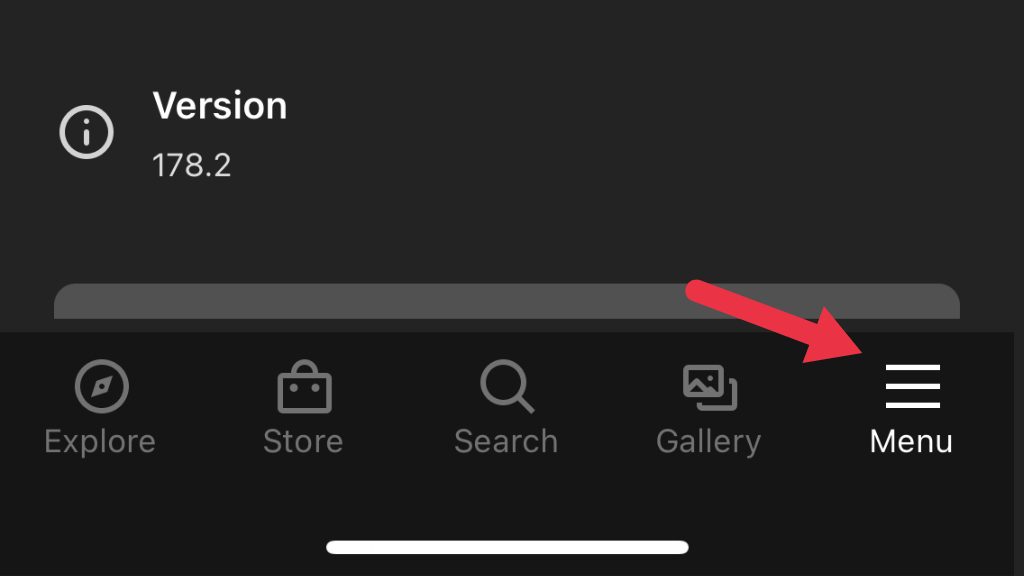
- Виберіть Пристрої .
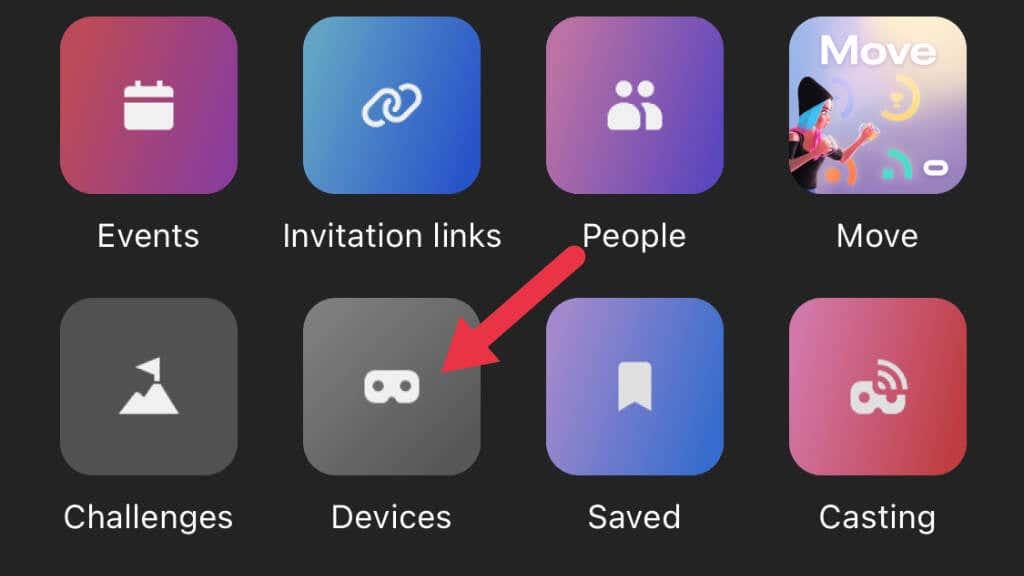
- Виберіть гарнітуру, з якою потрібно створити пару, а потім виберіть Контролери .
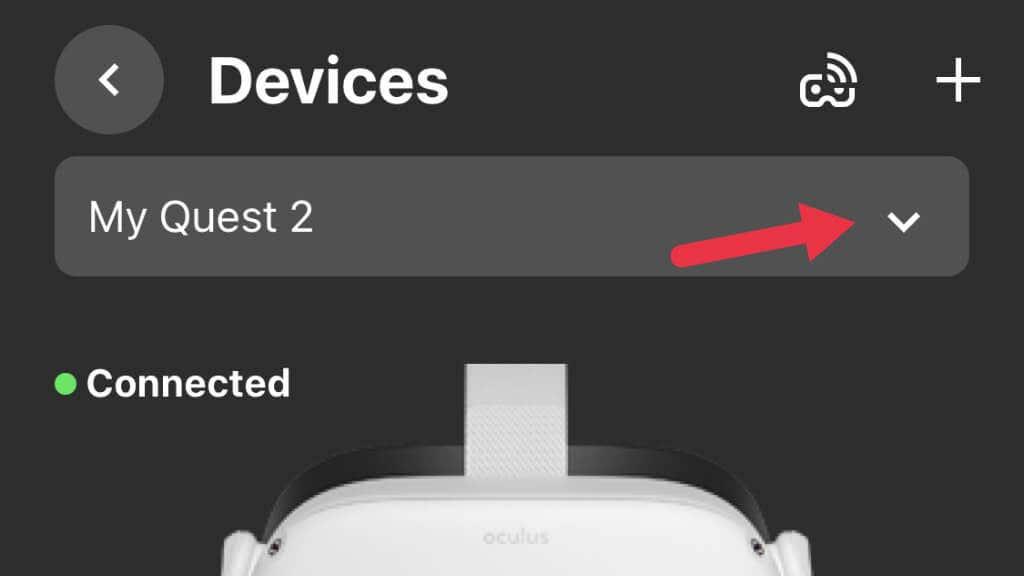
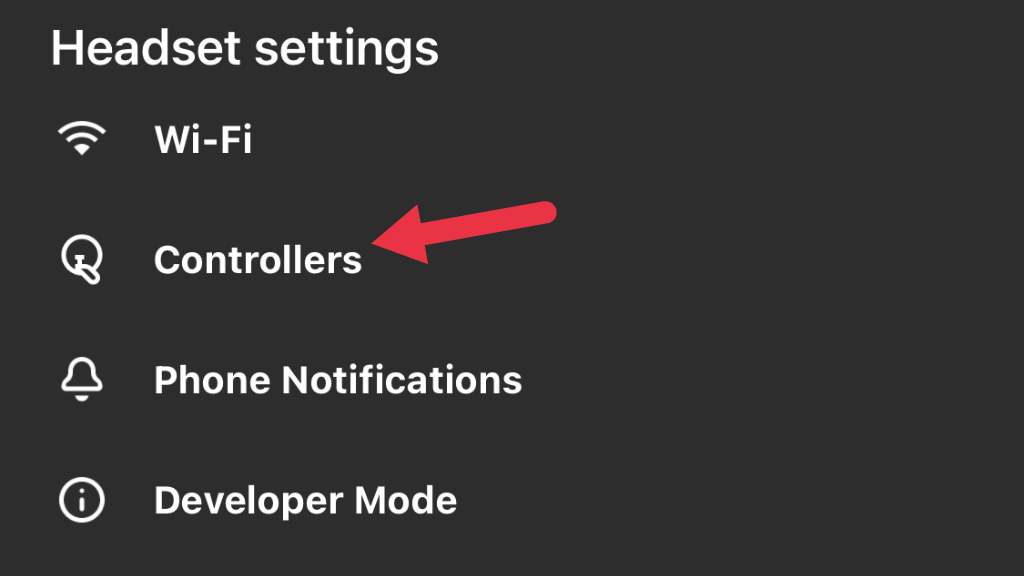
- Виберіть «Паірувати новий контролер », а потім виберіть « Лівий » або «Правий » .
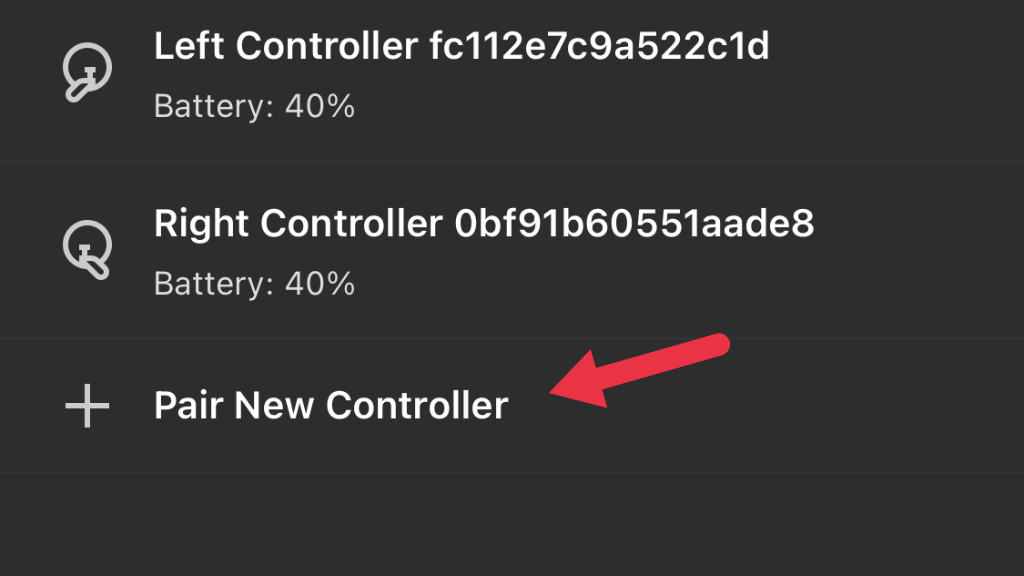
- Утримуйте B і системну кнопку разом на правому контролері або на лівому контролері Y і системну кнопку . Робіть це, доки світлодіод не почне блимати. Коли індикатор перестане блимати й засвітиться далі, створення пари завершено.
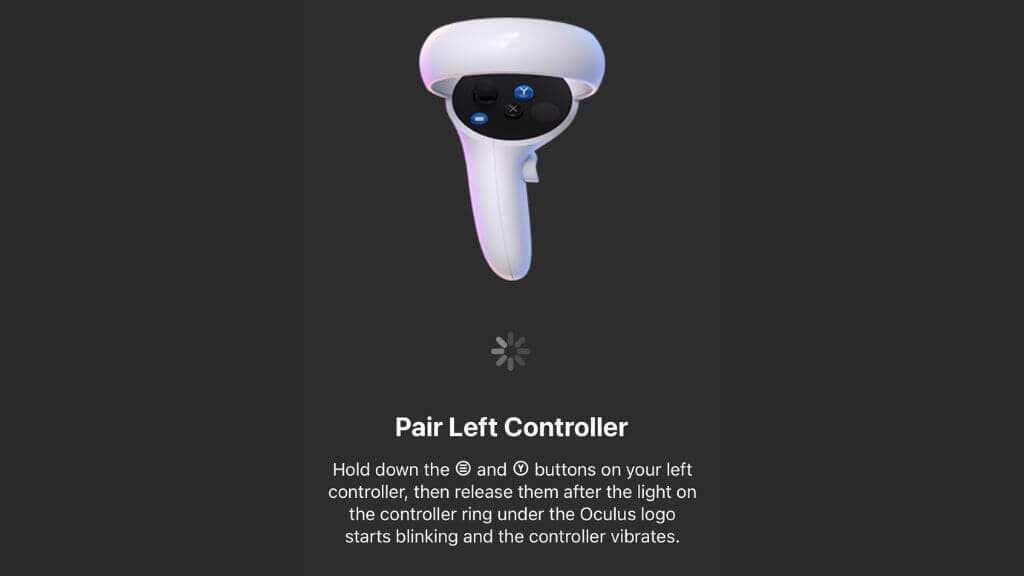
Тепер перевірте контролер, щоб побачити, чи проблему вирішено.
Очистіть контролери
Коли справа доходить до дрейфу джойстика контролера, є дві основні причини, чому це відбувається. По-перше, механізм, який використовується для вимірювання положення аналогового джойстика, зносив його. Калібрування може подовжити термін служби цього компонента, але зрештою заміна є єдиним виправленням.
Друга причина - потрапляння в цей механізм бруду, піску та бруду. Трохи стисненого повітря, вдутого в щілини, може допомогти. Ви можете прочитати в Інтернеті поради про те, що вам слід промити джойстик контролера ізопропіловим спиртом або розібрати контролер, щоб можна було використовувати засіб для очищення електричних контактів.

Якщо ви достатньо сміливі, не проти анулювати гарантію та впевнені у своїх навичках, ви можете переглянути посібник із розбирання iFixit . Однак, як зазначає автор путівника, це лише тимчасово втримало дрейф. Як тільки ручка починає дрейфувати через проблеми з позиційними датчиками, здається неминучим, що буде потрібна заміна або ремонт.
Виконайте скидання до заводських налаштувань
В крайньому випадку ви можете спробувати скинути налаштування Quest 2 до заводських налаштувань, щоб налаштувати його як нову гарнітуру. Майте на увазі, що ви можете втратити дані про збереження ігор для тих ігор, які не мають функції збереження в хмарі. Ми настійно рекомендуємо вам створити хмарну резервну копію Meta Quest 2 перед скиданням. Якщо скидання не допомогло, зв’яжіться зі службою підтримки Oculus, щоб отримати подальшу пораду.
Замініть або відремонтуйте контролер
Якщо ви не можете виправити дрейф джойстика у вашому контролері, незважаючи ні на що, ви можете просто купити контролер на заміну від Meta, який на момент написання статті мав ціну близько 75 доларів. Ми наполегливо рекомендуємо уникати сторонніх або відновлених контролерів на таких сайтах, як Amazon, оскільки ми бачили численні відгуки користувачів про те, що ці продукти не працюють належним чином.
Ремонт контролера шляхом заміни датчика ручки можливий шляхом покупки змінних модулів , але це стороннє рішення, яке ви використовуєте на свій страх і ризик! Якщо на ваш сенсорний контролер уже закінчилась гарантія, і ви не проти ризикнути, що може коштувати більше, ніж якби ви спочатку купили офіційну заміну, це не може зашкодити, окрім, можливо, фінансово.