Проблеми з входом в Microsoft Teams виникають досить часто, і їх виправлення не завжди є легким завданням. Однією з найпоширеніших помилок Teams на Mac є код помилки 2: 211. Хороша новина полягає в тому, що ви зможете швидко виправити її за допомогою цього посібника.
Як виправити помилку Microsoft Teams 211?
Очистіть кеш
Код помилки 211 стосується лише настільного додатка. Це означає, що ви зможете без проблем увійти в веб-клієнт. Просто перейдіть на www.teams.microsoft.com , введіть свої дані для входу та перевірте, чи можете ви отримати доступ до свого облікового запису.
Якщо ви нікуди не поспішаєте, і використання Teams в Інтернеті вам не подобається, очистіть кеш програми.
Повністю вийдіть із Teams.
Відкрийте Finder , натисніть меню Go і виберіть Go to Folder .
Введіть ~/Library/Caches і натисніть Enter.
Потім знайдіть і видаліть папку com.microsoft.teams .
Перейдіть до ~/Library/Application Support/Microsoft/Teams .
Відкрийте папку та видаліть ці підпапки:
- Кеш/Кеш програми
- blob_storage
- Кеш
- бази даних
- GPUCache
- IndexedDB
- Локальне сховище
- tmp
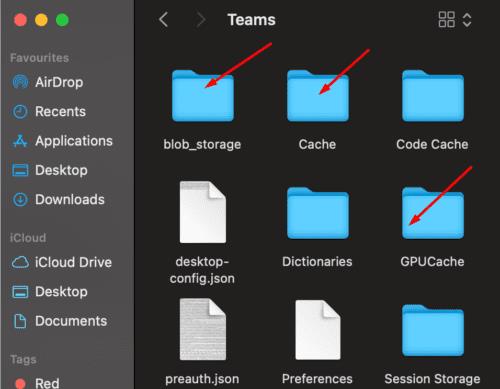
Потім натисніть на зображення свого профілю та виберіть Перевірити наявність оновлень . Оновіть програму, якщо є новіша версія.
Перезавантажте свій Mac, запустіть Teams і перевірте, чи можете ви ввійти.
На жаль, багато користувачів скаржилися, що після короткого періоду бездіяльності їм потрібно пройти той самий процес заново. Команди можуть вийти з системи, і вам потрібно знову очистити кеш програми, щоб увійти у свій обліковий запис. Те саме стосується й перезавантаження програми чи комп’ютера.
Видаліть папку Teams
Якщо ви шукаєте постійне рішення, спробуйте видалити всю папку Teams. Саме там програма зберігає налаштування, файли cookie та файл кешу для поточного користувача. Отже, поверніться до ~/Library/Application Support , знайдіть папку Microsoft і видаліть її. Іншими словами, замість того, щоб просто видаляти папки кешу, ви видаляєте весь каталог Teams зараз.
Використовуйте інший обліковий запис Office 365
Якщо ваш поточний обліковий запис Office 365 пошкоджено, створіть його повторно або попросіть свого ІТ-адміністратора допомогти вам. Найшвидший спосіб перевірити, чи пошкоджений обліковий запис є причиною помилки 211 Teams, — це використовувати інший обліковий запис Office 365. Якщо ви можете використовувати Teams без проблем, то повторне створення облікового запису має працювати.
До речі, якщо ви гостьовий користувач, перевірте, чи не скасовано ваш гостьовий доступ. Як завжди, якщо нічого не допомогло, видаліть Teams, перезапустіть Mac і повторно встановіть програму.
Висновок
Код помилки Teams 2: 211 зазвичай виникає на Mac і вказує на те, що файли кешу не дозволяють програмі ввійти у ваш обліковий запис. Щоб усунути проблему, вам потрібно очистити кеш програми. Якщо проблема не зникне, видаліть всю папку Teams та перевстановіть програму. Чи знайшли ви інші рішення для вирішення цієї проблеми? Дайте нам знати в коментарях нижче.

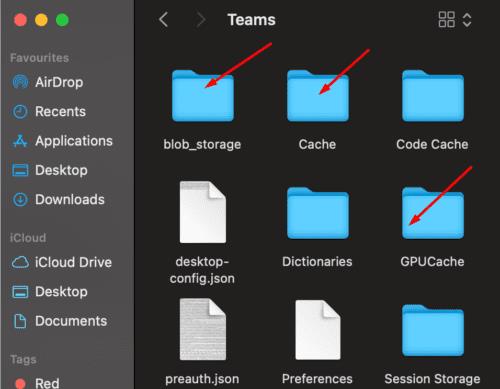



![Ми показали вам, як (неофіційно) встановити власний власний фон Teams - ось як це зробити на Mac [Оновлено, тепер офіційно можливо] Ми показали вам, як (неофіційно) встановити власний власний фон Teams - ось як це зробити на Mac [Оновлено, тепер офіційно можливо]](https://blog.webtech360.com/ArticleIMG/image-0729140432191.jpg)



















