Мільйони людей покладаються на Microsoft Teams для відвідування відеозустрічей. Незалежно від того, чи є ви шкільним учителем, студентом чи бізнесменом, Teams є частиною вашого повсякденного життя.
Що ж, Microsoft Teams іноді може не виявити камеру. Це означає, що ви не можете ділитися відеозображеннями , а інші учасники зустрічі не можуть вас бачити. І ви також можете отримати всілякі помилки в процесі, наприклад:
- Доступну камеру не знайдено.
- Камера не виявлена.
- Камера не працює.
Давайте подивимося, як ви можете усунути цю проблему на Windows і Mac.
Виправити Microsoft Teams, який не має доступу до камери
Від’єднайте камеру та від’єднайте інші пристрої
Якщо ви використовуєте зовнішню камеру, обережно натисніть на її краї, щоб переконатися, що все під’єднано належним чином. Якщо це не допомогло, від’єднайте його та перезавантажте комп’ютер. Потім ви можете знову підключити веб-камеру.
Якщо до вашого комп’ютера підключено інші периферійні пристрої, відключіть їх усі. Сюди входять зовнішні пристрої зберігання даних, контролери, охолоджувачі. Вони можуть заважати вашій веб-камері.
Налаштуйте параметри камери в Teams
Запустіть Teams, натисніть свій профіль і виберіть Налаштування .
Потім натисніть Пристрої та прокрутіть униз до Камера .
Перевірте попередній перегляд камери або скористайтеся спадним меню, щоб вибрати камеру, яку ви хочете використовувати.
- Зробіть це, якщо у вас є вбудована веб-камера та зовнішня камера.
Далі натисніть « Дозволи» та переконайтеся, що командам дозволено використовувати камеру. Увімкніть опцію Медіа .

Перевірте налаштування конфіденційності
І Windows 10, і Mac мають вбудовані налаштування конфіденційності, які можна використовувати, щоб запобігти доступу програм до камери. Якщо ви ввімкнете ці параметри, Microsoft Teams не зможе отримати доступ до вашої камери та використовувати її.
На Windows 10
Перейдіть у Налаштування та натисніть Конфіденційність .
На панелі ліворуч у розділі « Дозволи програми» натисніть « Камера» .
Увімкніть параметр Дозволити програмам отримувати доступ до камери .
Потім перейдіть до розділу Дозволити настільним програмам отримувати доступ до камери .
Переконайтеся, що цей параметр увімкнено, а Teams є у списку.
- Примітка . Якщо ви встановили Teams з Microsoft Store, перейдіть до розділу Виберіть, які програми Microsoft Store можуть отримати доступ до вашої камери . Увімкніть параметр і ввімкніть команди.
На Mac
Натисніть на меню Apple і перейдіть до Системних параметрів .
Потім натисніть Безпека та конфіденційність і виберіть Конфіденційність .
Натисніть на Камера, а потім на Мікрофон .
Установіть прапорець біля команди, щоб дозволити програмі отримати доступ до камери та мікрофона.
Повторно зареєструйте додаток для камери (Windows)
Використовуйте це виправлення на комп’ютерах з Windows 10.
Одночасно натисніть клавіші Windows +X . Клацніть правою кнопкою миші на Windows PowerShell і запустіть її з правами адміністратора.
Введіть таку команду, щоб знову зареєструвати програму Камера:
- Get-AppxPackage -allusers Microsoft.WindowsCamera | Foreach {Add-AppxPackage -DisableDevelopmentMode -Register “$($_.InstallLocation)\AppXManifest.xml”}

Закрийте Windows PowerShell. Перевірте, чи можуть Teams отримати доступ до вашої камери зараз.
Закрийте інші програми, які мають доступ до камери
Перевірте, чи можуть інші програми отримати доступ до вашої камери. Закрийте їх, якщо вони працюють у фоновому режимі. Якщо вашу камеру використовує інша програма, Teams не матиме до неї доступу.
На Windows 10
Відкрийте диспетчер завдань і перейдіть на вкладку « Процеси ».
Знайдіть будь-які програми, які можуть використовувати вашу камеру (Zoom, Skype тощо).
Клацніть їх правою кнопкою миші та виберіть Завершити завдання .
На Mac
Запустіть Finder і виберіть Програми .
Потім відкрийте Утиліти .
Далі двічі клацніть Монітор активності . Усі програми та процеси, що виконуються у фоновому режимі, перераховані в стовпці « Ім’я процесу» .
Натисніть Усі процеси, щоб відфільтрувати активні процеси та програми.
Виберіть програми, які можуть використовувати камеру, зокрема FaceTime, і натисніть « Примусово вийти» .

Оновлення команд
Переконайтеся, що на вашому комп’ютері встановлено останню версію Teams. Програма автоматично встановлює останні оновлення. Але якщо щось пішло не так і оновлення не вдалося встановити, ви можете вручну встановити останню версію Teams.
Натисніть на зображення свого профілю та виберіть Перевірити наявність оновлень . Після встановлення останніх оновлень перезавантажте комп’ютер.

Оновіть ОС і драйвери
Говорячи про оновлення, переконайтеся, що на вашому комп’ютері встановлено останню версію Windows 10 або macOS.
На Windows 10
Перейдіть до Налаштування → Оновлення та безпека → Оновлення Windows і Перевірте наявність оновлень .
Щоб оновити драйвери :
Відкрийте диспетчер пристроїв і натисніть « Камери» .
Клацніть правою кнопкою миші драйвер камери та виберіть Оновити драйвер .
Перезавантажте комп’ютер. Якщо це не допомогло, повторіть ті самі кроки та цього разу виберіть Видалити пристрій . Перезавантажте комп’ютер ще раз і запустіть Teams.
На Mac
Ваш Mac автоматично встановлює останні драйвери, коли ви оновлюєте саму ОС. Для цього клацніть меню Apple і виберіть « Системні налаштування» . Потім натисніть « Оновлення програмного забезпечення» та перевірте наявність оновлень.

Виправте проблеми з камерою для Teams в Інтернеті
Якщо ви використовуєте веб-версію Teams, переконайтеся, що налаштування вашого веб-переглядача дозволяють програмі отримати доступ до вашої камери та використовувати її.
У браузерах Chromium
Перейдіть до Налаштування → Конфіденційність та безпека → Налаштування сайту .
Потім перейдіть до Перегляд дозволів і даних, що зберігаються на сайтах — введіть teams.microsoft.com у рядку пошуку та натисніть Enter.
- Якщо ви нещодавно відкривали Teams в Інтернеті, програма має бути перелічена в розділі Останні дії .
Виберіть teams.microsoft.com і перейдіть до Дозволи .
Надайте Teams доступ до камери та мікрофона. 
Оновіть браузер і перевірте, чи проблема зникла.
Інші речі, які ви можете зробити:
На Safari
Запустіть Safari, перейдіть на teams.microsoft.com і натисніть меню Safari .
Виберіть « Налаштування», а потім натисніть « Веб-сайти» .
Натисніть « Камера» та скористайтеся спадним меню, щоб дозволити Teams використовувати камеру вашого Macbook.

Інші виправлення, запропоновані користувачами
Хоча наведені нижче рішення не працювали для всіх користувачів Teams, у яких виникли проблеми з камерою , вони можуть просто зробити трюк за вас.
- Білий список команд . Установіть програму як виняток у налаштуваннях антивірусу та брандмауера.
- Перевстановіть програму . Якщо нічого не допомогло, ви можете видалити Microsoft Teams, а потім завантажити нову копію програми.
Повідомте нам, чи вдалося вам усунути цю проблему з камерою. Скажіть нам, який метод спрацював для вас.















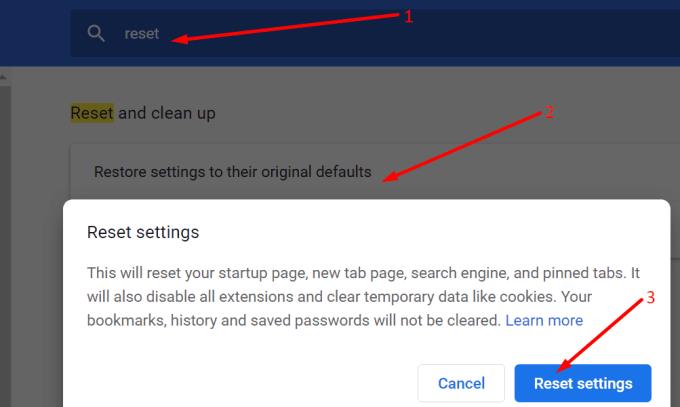




![Ми показали вам, як (неофіційно) встановити власний власний фон Teams - ось як це зробити на Mac [Оновлено, тепер офіційно можливо] Ми показали вам, як (неофіційно) встановити власний власний фон Teams - ось як це зробити на Mac [Оновлено, тепер офіційно можливо]](https://blog.webtech360.com/ArticleIMG/image-0729140432191.jpg)



















