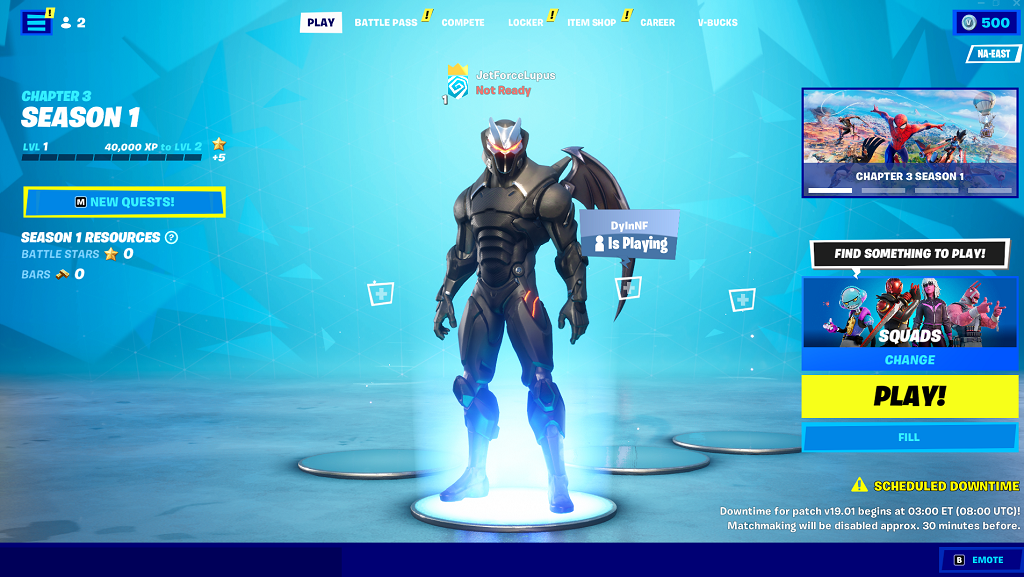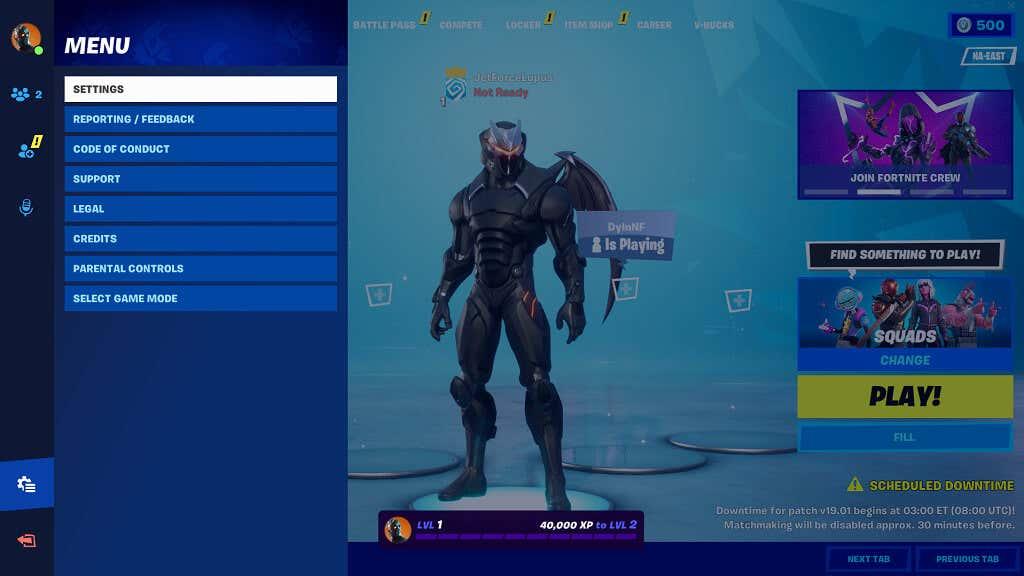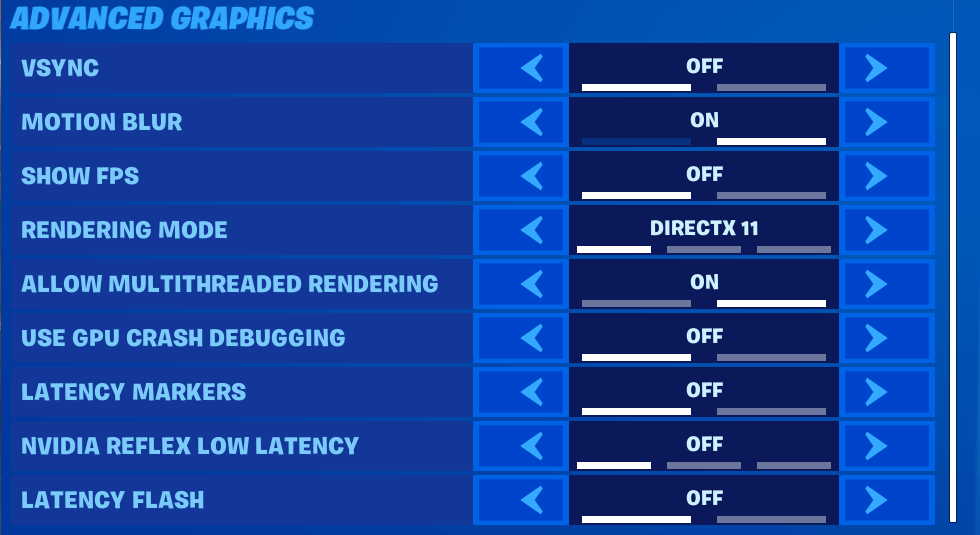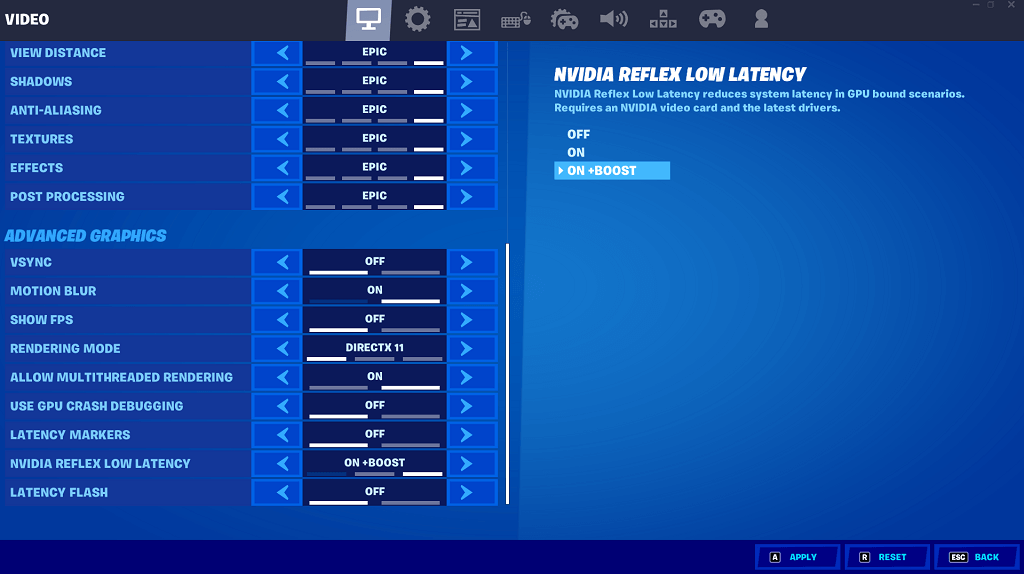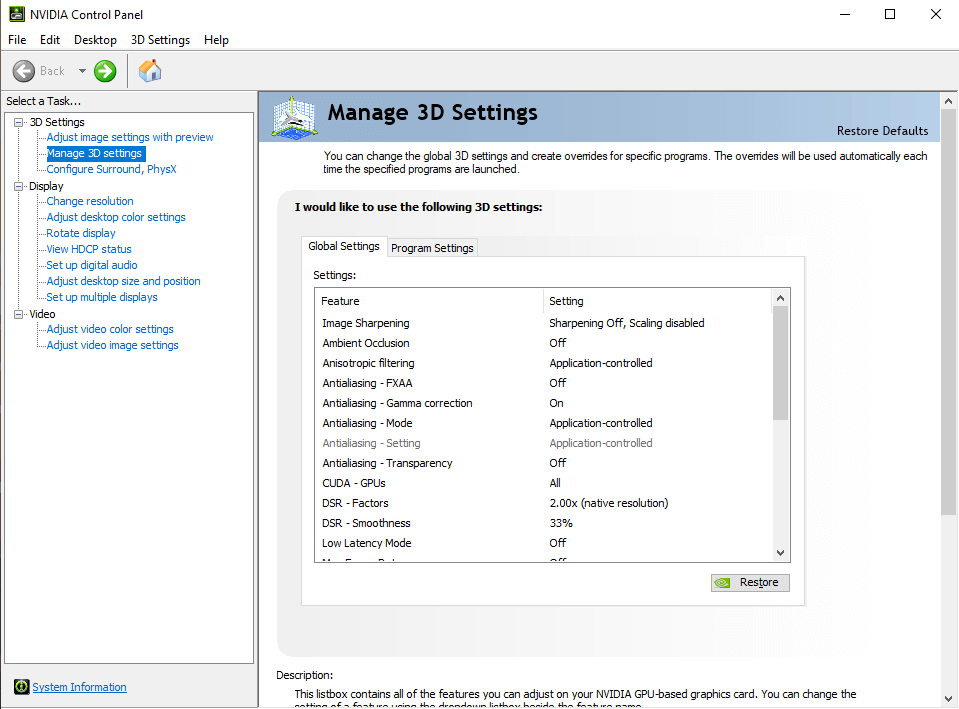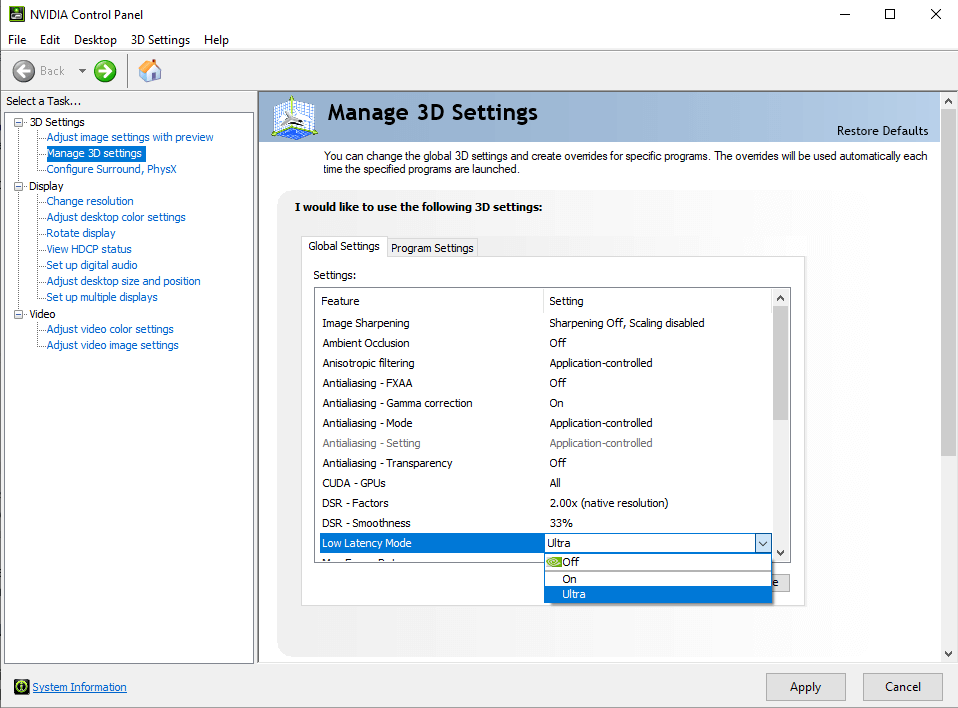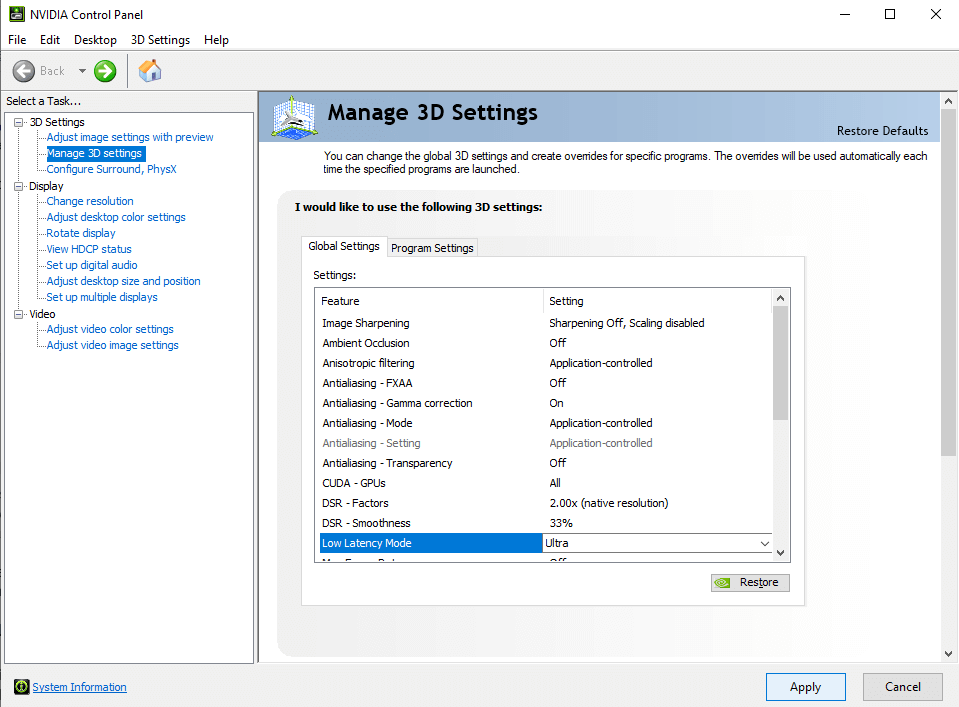У конкурентних багатокористувацьких іграх кожна можлива перевага має значення, і навіть кілька мілісекунд затримки можуть бути різницею між перемогою та поразкою. Nvidia Reflex допомагає вам як геймеру, вичавлюючи найкращу можливу продуктивність із найменшою затримкою системи.
Nvidia Reflex — це послуга, доступна для всіх користувачів графічних карт Nvidia, але найбільше вона сяє, коли поєднується між картою серії Nvidia 3000 і монітором G-Sync. Якщо ви намагаєтесь надати собі бодай трохи додаткової переваги в змагальних іграх, Nvidia Reflex має бути на вашому радарі.

Що таке Nvidia Reflex?
Nvidia Reflex — це інструмент із низькою затримкою, який, як стверджується, зменшує затримку рендерингу на 80%. Це найефективніше в шутерах від першої особи, таких як Fortnite або Call of Duty , де більш плавне керування та більш чуйний ігровий процес мають суттєве значення. Це також може мати значення, якщо ви граєте в змагальні бойові ігри онлайн, наприклад Guilty Gear Strive.
Nvidia Reflex працює, оптимізуючи графічний процесор і саму гру, поєднуючи налаштування обох, щоб забезпечити вам оптимальну продуктивність. Зверніть увагу, що це не означає найвищу можливу графіку. У той час як Nvidia має інструменти, які допоможуть вам отримати найкращу частоту кадрів, Reflex працює, щоб зменшити вашу затримку до такого рівня, що її майже неможливо помітити.
Ігри працюють з так званою чергою візуалізації . Це трохи програмування, яке повідомляє грі, які об’єкти потрібно відобразити першими. У змагальних іграх курсор не завжди має пріоритет, але вам потрібен перехрестя, щоб плавно рухатися по екрану. У поєднанні з низькою затримкою введення та високою частотою оновлення плавне відтворення перехрестя прицілу означає, що ви можете робити точні знімки.
Вимоги Nvidia Reflex
Незважаючи на те, що Nvidia Reflex найкраще працює з програмним забезпеченням високого класу, це не є обов’язковим або навіть необхідним. Nvidia каже, що Reflex буде працювати на будь-якій відеокарті від серії 900 і вище. На тій же ноті вам не потрібен монітор G-Sync , щоб скористатися перевагами Reflex, хоча ви побачите кращі результати, якщо він у вас є.
Проте, якщо у вас зараз немає бюджету, щоб придбати компоненти вищого класу (а хто має, враховуючи захмарні ціни на комплектуючі для ПК?), ваша існуюча система все одно працюватиме набагато краще з увімкненим Reflex, ніж ні.
Це єдині вимоги, які вам потрібні:
- Серія Nvidia GTX 900 або вище
- Гра, яка працює з Reflex

Це воно. За умови, що у вас є сумісний графічний процесор Nvidia, ви можете скористатися перевагами Reflex, за умови, що ви граєте в гру, яка може його використовувати. Не всі ігри працюють із Nvidia Reflex, але ви все одно можете зробити, щоб зменшити затримку, навіть якщо ваша поточна гра не підтримує цей інструмент.
Пам’ятаючи про це, якщо у вас є високоякісна ігрова система, Nvidia Reflex у поєднанні з монітором із високою частотою оновлення може значно покращити вигляд ігор. Існує різниця в якості між 30 і 120 кадрами в секунду. Якщо ваш комп’ютер здатний відтворювати більше FPS, подумайте про інвестування у відповідний монітор.
На жаль, Nvidia Reflex не працюватиме з графічними процесорами AMD. Однак користувачі AMD не позбавлені варіантів. Увімкнення FreeSync у налаштуваннях монітора може покращити продуктивність.
Чи варто вмикати Nvidia Reflex?
Так.
Nvidia Reflex майже не має накладних витрат. Це не вплине негативно на продуктивність, але може мати велике значення для зменшення затримки та покращення вашої продуктивності в грі. Немає мінусів у його активації. Найкраще те, що це безкоштовний додаток.
Знайдіть час, щоб увімкнути Nvidia Reflex, якщо ваш графічний процесор і гра це підтримують. Ви точно не помилитеся. Навіть якщо ви не змагаєтеся, нікому не подобається, коли гра реагує не так, як повинна. Reflex покращує загальну продуктивність системи.
Які ігри працюють із Reflex?
Цей список не є вичерпним, але він дає вам уявлення про найпопулярніші поточні назви, які можуть працювати з Nvidia Reflex.
- Apex Legends
- Battlefield 2042
- Яскрава Пам'ять Нескінченна
- CoD: Black Ops Cold War
- CoD: Modern Warfare
- CoD: Warzone
- CoD: Авангард
- CrossFire HD
- ХРЕЩЕНИЙ ФОД
- Deathloo
- Доля 2
- Зарахований
- Втеча з Таркова
- Forged In Shadow Torch
- Fortnite
- Мордхау
- Надзор
- Rainbow Six: Siege
- Іржа
- Сплітгейт
- Валорант
- Варфейс
- War Thunder
Як увімкнути Nvidia Reflex
Ви вмикаєте Nvidia Reflex на основі гри за грою, зазвичай через графічні налаштування гри. Хоча кожна назва відрізняється, зазвичай ви можете ввімкнути налаштування в меню параметрів.
Наприклад, Fortnite дозволяє легко ввімкнути Nvidia Reflex.
- Запустіть Fortnite.
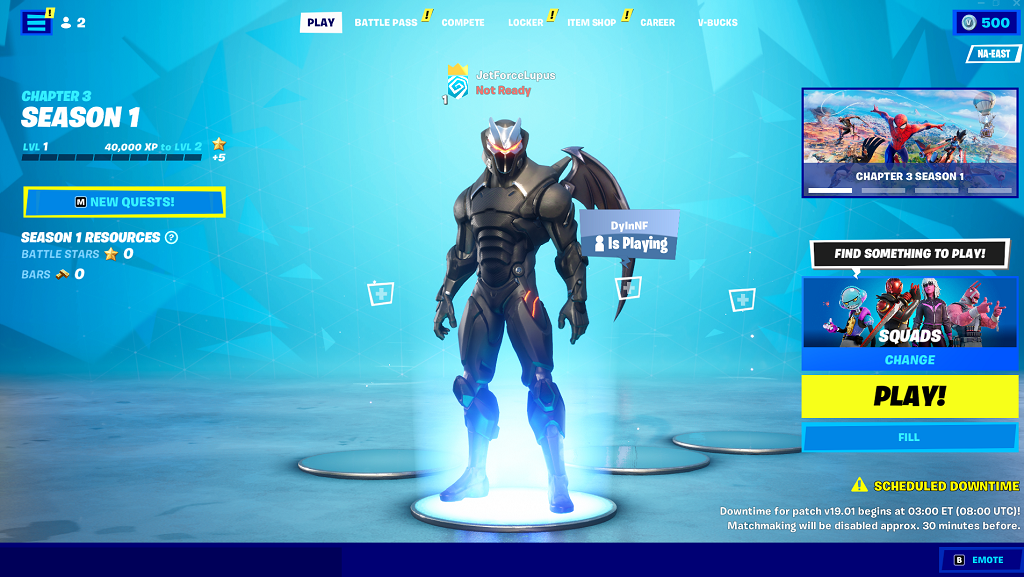
- Виберіть три смужки у верхньому правому куті, а потім виберіть значок шестірні ліворуч.
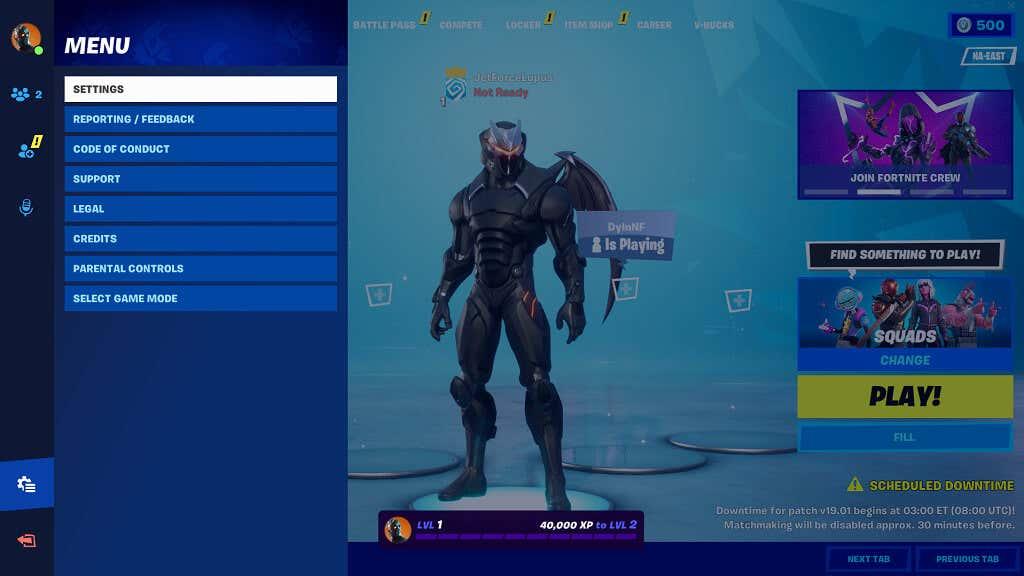
- Виберіть Налаштування та прокрутіть униз до підзаголовка Розширена графіка .
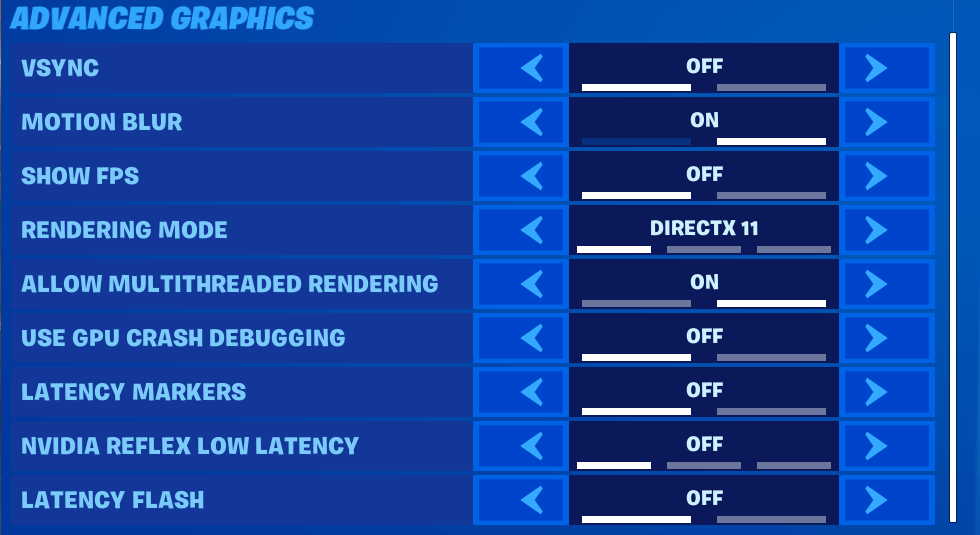
- Змініть параметр Nvidia Reflex Low Latency на On + Boost , а потім натисніть A , щоб застосувати.
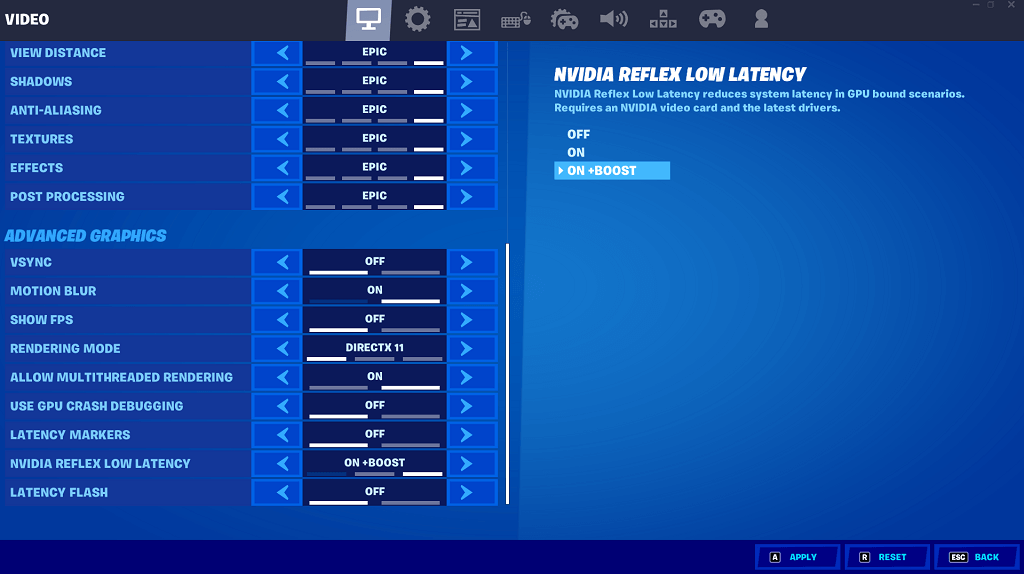
Якщо ви не можете ввімкнути Nvidia Reflex у грі, є інші речі, які ви можете зробити, щоб зменшити затримку.
Збільште частоту опитувань вашої миші
Швидкість опитування — це частота, з якою система запитує інформацію від пристрою. Вища швидкість опитування означає меншу затримку та більшу швидкість реакції. Однак це може призвести до меншого терміну служби батареї з бездротовою мишею порівняно з дротовою.
Ви також можете придбати дротову мишу, щоб зменшити затримку та ймовірність перешкод сигналу від інших пристроїв. Сумісна ігрова миша відіграє майже таку ж велику роль у вашому ігровому процесі та продуктивності, як і налаштування графіки.
Увімкніть режим наднизької затримки
У вашому драйвері Nvidia є опція, яка дозволяє ввімкнути режим низької затримки.
- Відкрийте панель керування Nvidia .
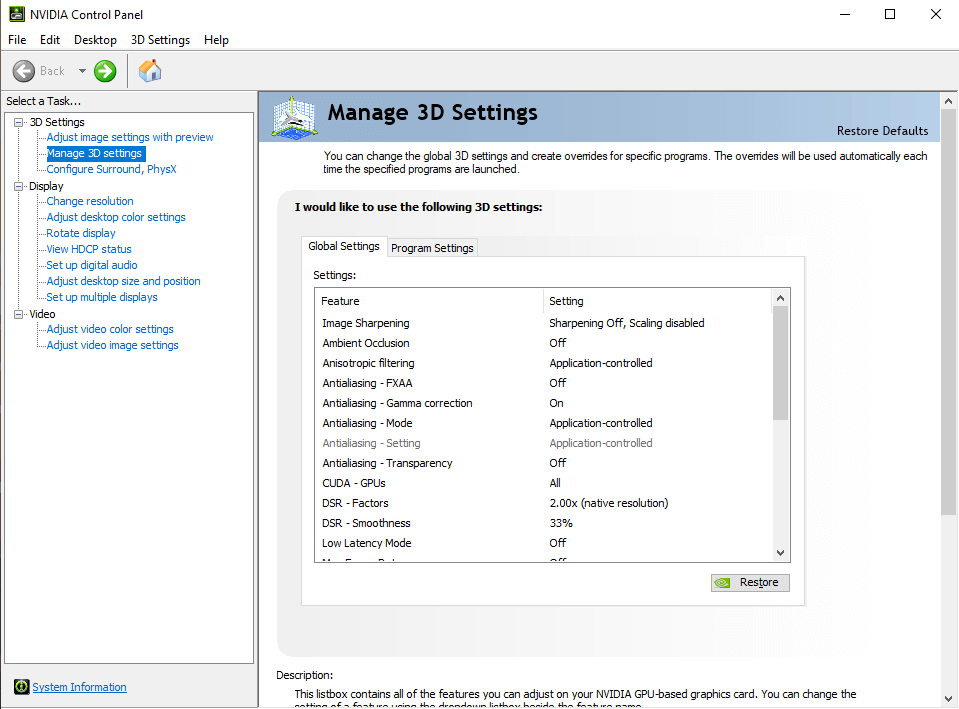
- Виберіть Режим низької затримки та виберіть Ультра зі спадного списку.
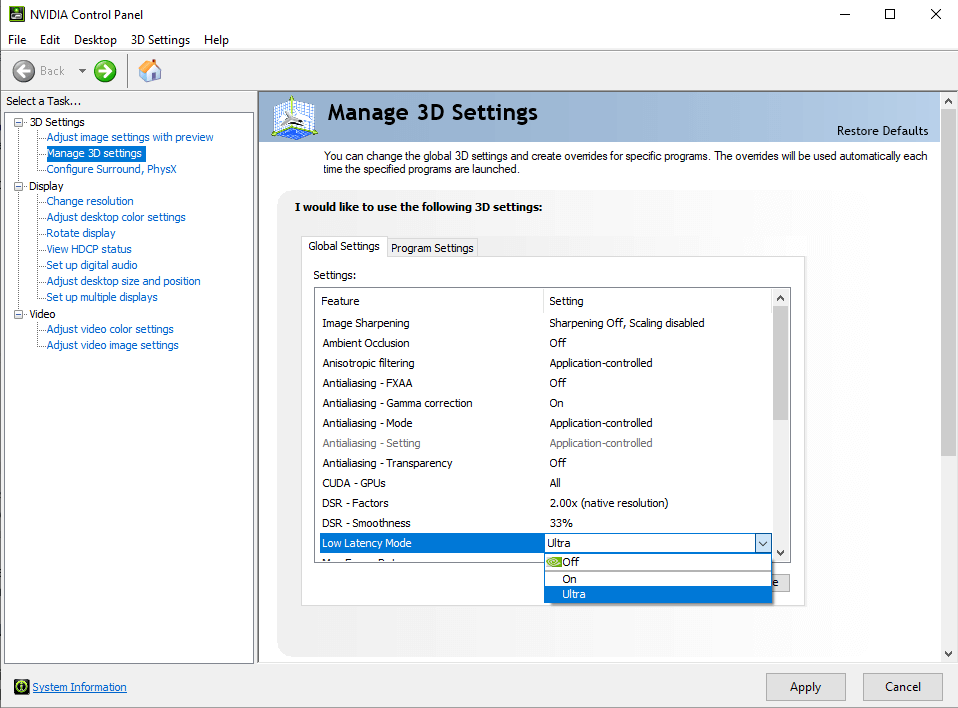
- Виберіть Застосувати .
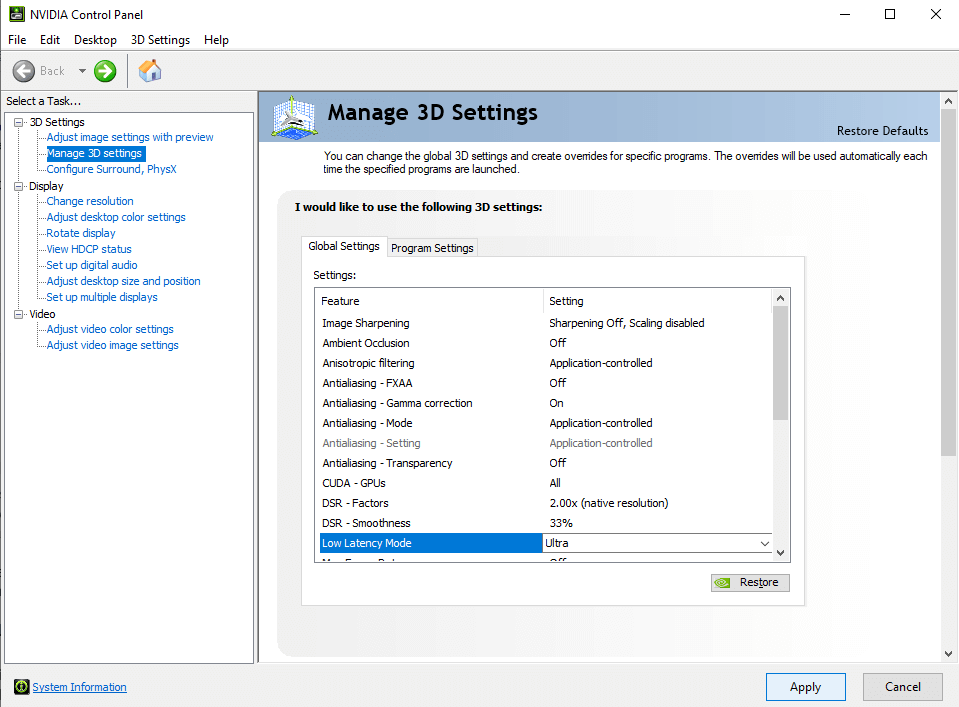
Якщо у вас є затримка в іграх, спробуйте ввімкнути режим низької затримки та Nvidia Reflex, коли це можливо. Ваш ігровий досвід стане кращим і плавнішим, і ви можете навіть краще працювати в грі, ніж зазвичай.
Увімкніть ексклюзивний повноекранний режим
Відтворення у віконному режимі, без полів або в іншому режимі, може призвести до інших проблем із затримкою. Увімкнення ексклюзивного повноекранного режиму у вашій грі може зменшити цю проблему та покращити загальну продуктивність.
Вимкніть VSync
VSync історично використовувався для зменшення розриву екрана. Це графічне налаштування, яке ви знайдете як на панелі керування Nvidia, так і в налаштуваннях графіки вашої гри. Вимкнення VSync може фактично покращити продуктивність (тобто ви отримаєте вищу частоту кадрів) і також зменшити затримку. Ми рекомендуємо вимикати його, коли це можливо.

Активуйте ігровий режим і апаратне прискорення
Для цих налаштувань вам знадобиться остання версія Windows 10. З нею ви можете активувати деякі налаштування в Windows, щоб покращити продуктивність гри, визначивши пріоритет обчислювальної потужності, необхідної для гри.
Перший — це активувати ігровий режим. Для цього виконайте такі дії:
- Натисніть кнопку Пуск на клавіатурі та введіть гру
- Натисніть «Налаштування ігрового режиму», коли він з’явиться у верхній частині меню «Пуск».
- Натисніть кнопку, щоб увімкнути ігровий режим
Друге – апаратне прискорення. Ви можете знайти це налаштування таким чином:
- Натисніть кнопку «Пуск» і знайдіть Параметри графіки
- Потім клацніть, щоб увімкнути планування графічного процесора з апаратним прискоренням
- Прокрутіть униз і перегляньте параметри «налаштування продуктивності графіки», звідки ви можете вибрати програму для встановлення своїх уподобань. Для Nvidia це панель керування Nvidia. Ви можете вибрати це як програму для настільного комп’ютера або програму для магазину Microsoft у спадному списку.
- Клацніть програму, клацніть параметри та виберіть «Висока продуктивність».
Поєднання обох цих налаштувань забезпечить загальну кращу продуктивність і зменшить затримку.

Увімкніть максимальну частоту оновлення
Якщо у вас хороший ігровий монітор, то, швидше за все, у вас є опція швидкої частоти оновлення, це може бути 144 Гц, 240 Гц або навіть 360 Гц.
Проте Windows 10 не завжди використовує ці максимальні параметри за замовчуванням, і якщо ви хочете отримати найкращу продуктивність і найменшу затримку, вам потрібно переконатися, що ви працюєте на максимумі.
Є два способи зробити це, перший – через налаштування дисплея Windows:
- Клацніть правою кнопкою миші на робочому столі та виберіть параметри дисплея
- Прокрутіть униз, доки не побачите «розширені налаштування дисплея».
- Потім прокрутіть вниз до частоти оновлення та натисніть спадне меню. Звідти виберіть максимальну частоту оновлення монітора.
Крім того, скористайтеся панеллю керування Nvidia:
- Клацніть правою кнопкою миші на робочому столі та виберіть панель керування Nvidia
- У розділі «Дисплей» знайдіть опцію «Змінити роздільну здатність».
- Звідти натисніть спадне меню частоти оновлення та виберіть найвище можливе налаштування.

Активуйте G-Sync
Якщо у вас є сумісний з G-Sync ігровий монітор, варто перевірити, чи правильно налаштовано G-Sync. Для цього клацніть правою кнопкою миші на робочому столі, відкрийте панель керування Nvidia та знайдіть «Налаштування G-Sync» у меню зліва.
Звідти ви можете ввімкнути G-Sync, якщо її ще не ввімкнено.