Слайд Powerpoint порожній: виправте це за допомогою цього посібника

Якщо деякі слайди вашого слайд-шоу PowerPoint залишаються пустими, це може свідчити про проблему з анімацією.
Якщо деякі слайди вашого слайд-шоу PowerPoint залишаються пустими, це може свідчити про проблему з анімацією або драйверами дисплея.
Відсутність чого показати аудиторії, крім порожнього фону, може бути дуже неприємним, особливо якщо ви витратили десятки годин на цю презентацію. Давайте подивимося, як ви можете вирішити проблему.
Насамперед:
Додайте новий слайд і скопіюйте текст і об’єкти з проблемного слайда на новий слайд. Скопіюйте та вставте елементи один за іншим.
Перевірте, чи проблему вирішено, і видаліть слайд, який не працював належним чином.
Це не рішення саме по собі, але це обхідний шлях, який принаймні повинен допомогти вам обійти проблему. Якщо деякі об’єкти з першого слайда були пошкоджені, переміщення їх на новий слайд має вирішити проблему.
У PowerPoint є дуже зручна функція, яка дозволяє користувачам додавати слайди зі старої презентації до нової.
Якщо ви не хочете вручну копіювати та вставляти об’єкти з проблемних слайдів, як запропоновано в першому рішенні, ви можете просто скористатися опцією Повторне використання слайдів . Ви також можете зберегти оригінальний дизайн, якщо хочете.
Відкрийте нову презентацію
Додайте новий слайд і клацніть пробіл між першим і другим слайдами — сюди ви додасте проблемний слайд(и) або всю презентацію
Перейдіть на домашню сторінку , натисніть Новий слайд і виберіть Повторне використання слайдів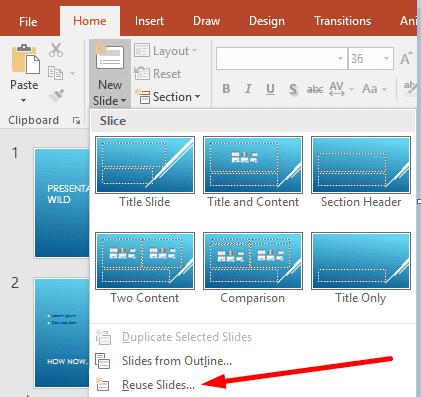
Виберіть Відкрити файл PowerPoint, а потім відкрийте презентацію, яка містить порожній слайд
У розділі Повторне використання слайдів виберіть проблемний слайд, якщо ви хочете додати один слайд, або клацніть на слайді правою кнопкою миші та виберіть Вставити всі слайди, щоб додати всю презентацію.
Перевірте, чи зникла проблема з порожнім слайдом.
Якщо у вас виникла ця проблема на Mac, спробуйте деактивувати всі шрифти за межами папки «Бібліотека». Деякі користувачі підтвердили, що вимкнення шрифтів, які не належать до бібліотеки, змусило пусті слайди знову стати видимими.
Якщо випадково на вашому комп’ютері встановлено дві версії Office, видаліть старішу версію.
Наявність двох випусків Office на вашому комп’ютері іноді може спричинити проблеми з програмним забезпеченням, що призведе до різних збоїв, зокрема пустих слайдів.
Якщо ви використовуєте надбудови, вимкніть їх усі:
Перейдіть до Файл → Параметри → Надбудови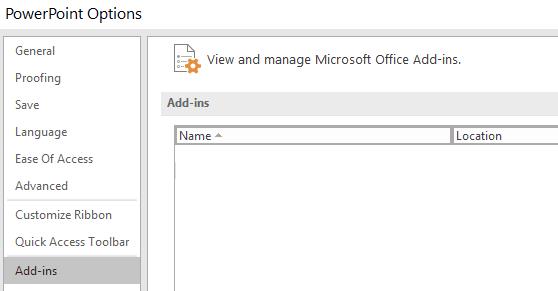
Виберіть і вимкніть усі свої надбудови
Перезапустіть PowerPoint і перевірте, чи спостерігаєте ви таку саму незвичайну поведінку.
Якщо певні файли Office або PowerPoint пошкоджено, ви можете вирішити проблему з порожнім слайдом, відновивши Office.
Відкрийте Панель керування → перейдіть до Програми → Видалити програму
Виберіть Office або Microsoft 365 і натисніть Змінити
Спочатку виберіть параметр Швидке відновлення, а якщо проблему не вдалося вирішити, виберіть параметр Онлайн-ремонт .
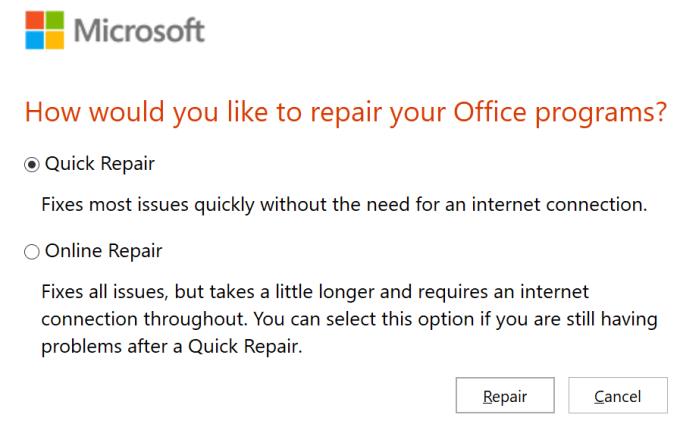
Якщо ваші драйвери дисплея застаріли, PowerPoint не зможе належним чином відобразити ваші слайди. Переконайтеся, що ви використовуєте останню версію драйвера дисплея.
Відкрийте Диспетчер пристроїв , виберіть і розгорніть Драйвери дисплея
Клацніть правою кнопкою миші драйвер дисплея та виберіть Оновити драйвер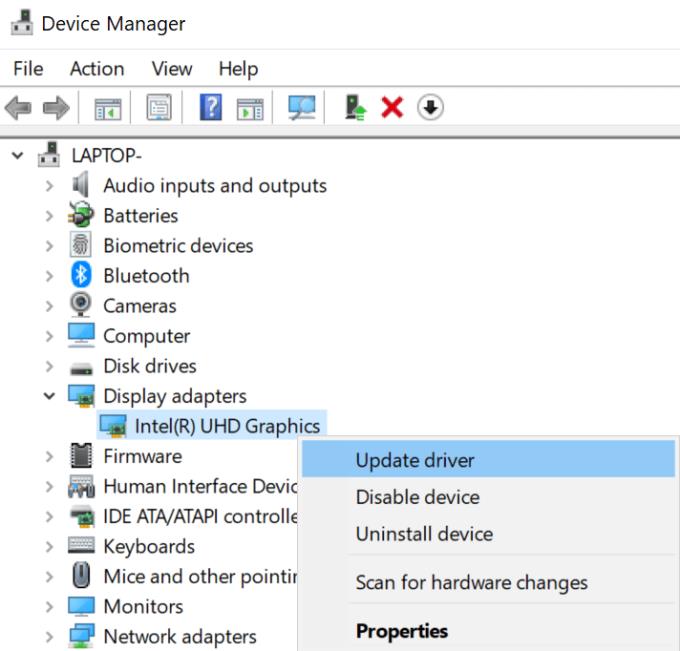
Якщо це не допомогло, виберіть Видалити пристрій і перезавантажте комп’ютер
Ваш апарат автоматично завантажить останню версію драйвера дисплея.
Чи вдалося вам вирішити проблему з порожнім слайдом PowerPoint? Повідомте нам, яке рішення спрацювало для вас.
Якщо деякі слайди вашого слайд-шоу PowerPoint залишаються пустими, це може свідчити про проблему з анімацією.
У PowerPoint є зручна функція, яка дозволяє користувачам записувати аудіо у своїх презентаціях. Якщо він не працює, цей посібник може допомогти вам.
Якщо PowerPoint не вдається конвертувати та експортувати відео, цей посібник пропонує чотири рішення для швидкого вирішення цієї проблеми.
Якщо у вас виникли проблеми зі збереженням ваших презентацій PowerPooint, ми підготували для вас кілька потенційних рішень у цьому посібнику.
Якщо ваша презентація PowerPoint продовжує повертатися до першого слайда, скористайтеся цим посібником з усунення несправностей для Windows і Mac.
Дізнайтеся, як безкоштовно отримати Microsoft Office 365, якщо ви викладач або студент.
Помилка Office 0x426-0x0 – це код помилки, який з’являється, коли програми Office не запускаються. Використовуйте цей посібник, щоб виправити це.
Досліджуйте способи виправлення проблеми з копіюванням та вставкою в Microsoft Word, включаючи очищення кешу буфера обміну та запуск у безпечному режимі.
Обчислення великих обсягів даних у Excel може бути непосильним і займати багато часу, тому автоматизація є корисною. Якщо ви регулярно використовуєте Excel, ви це зробите
Кількість слів є важливою мірою для будь-якого письмового проекту. Вам може бути важко встановити обмеження на кількість слів для есе або ви хочете з’ясувати, чи потрібно це робити
Хоча документи Microsoft Word сумісні з іншими текстовими процесорами, вам може знадобитися зберегти їх як зображення JPG або GIF. Поки ви не можете експортувати свій
Excel — неймовірно корисний інструмент для зберігання, керування та відображення великих наборів даних. Незалежно від того, чи працюєте ви з повторюваними результатами наукових досліджень
Якщо ви хочете покращити своє спілкування в Повідомленнях і зробити його більш динамічним і веселим, Messenger має чудову функцію під назвою Word Effects. З Word
З Excel ви можете зробити так багато: список нескінченний, від написання складних формул до розділень Excel. Однак такі процеси, як видалення рядків, є частиною
Востаннє оновлено/редаговано Стівом Ларнером 5 листопада 2023 р. Якщо ви маєте справу з кількома клітинками в Excel, змінити десяткові знаки вручну легко. ви













