Слайд Powerpoint порожній: виправте це за допомогою цього посібника

Якщо деякі слайди вашого слайд-шоу PowerPoint залишаються пустими, це може свідчити про проблему з анімацією.
PowerPoint має дуже зручну функцію, яка дозволяє користувачам записувати аудіо у своїх презентаціях за допомогою мікрофона комп’ютера.
Якщо ця функція не працює належним чином у Windows 10 або Mac, ось кілька рішень для усунення несправностей, які допоможуть вам усунути проблему якомога швидше, щоб ви могли відновити роботу над своєю презентацією.
⇒ Примітка . Про всяк випадок перевірте гучність мікрофона та переконайтеся, що мікрофон не вимкнено.
Microsoft дуже серйозно поставилася до конфіденційності в Windows 10. Користувачам потрібно спеціально підтвердити, які програми можуть отримати доступ до їх камери або мікрофона. Інакше програми не зможуть записувати аудіо чи відео.
Перейдіть у Налаштування → виберіть Конфіденційність
На панелі ліворуч прокрутіть униз до Дозволи програми → натисніть Мікрофон
Увімкніть наступні параметри:
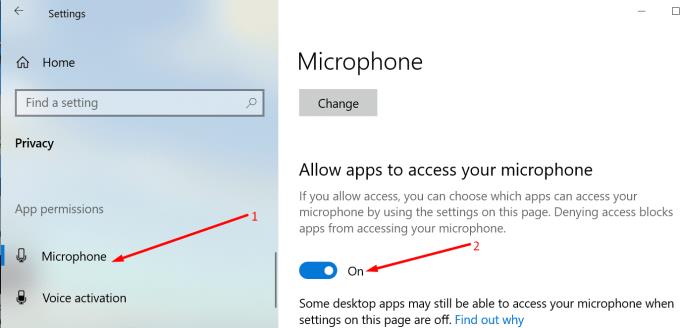
У Windows 10 є спеціальний засіб усунення несправностей, який виявляє та усуває проблеми із записом аудіо.
Перейдіть у Налаштування → Оновлення та безпека → Засіб вирішення проблем
Знайдіть і запустіть засіб вирішення проблем із записом аудіо .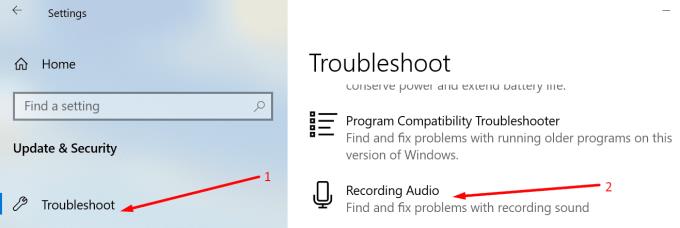
Закрийте PowerPoint і запустіть його знову. Перевірте, чи можете ви зараз записувати аудіо.
Якщо до комп’ютера підключено кілька пристроїв запису, PowerPoint може не знати, який пристрій використовувати. Тому вам потрібно встановити пристрій запису за замовчуванням.
Клацніть правою кнопкою миші піктограму динаміка на панелі завдань → натисніть Відкрити налаштування звуку
Натисніть « Звук» на лівій панелі та прокрутіть вниз до пункту «Вхід».
Натисніть « Керувати звуковими пристроями».
У розділі Пристрої введення виберіть пристрій, який потрібно ввімкнути та використовувати як пристрій за замовчуванням.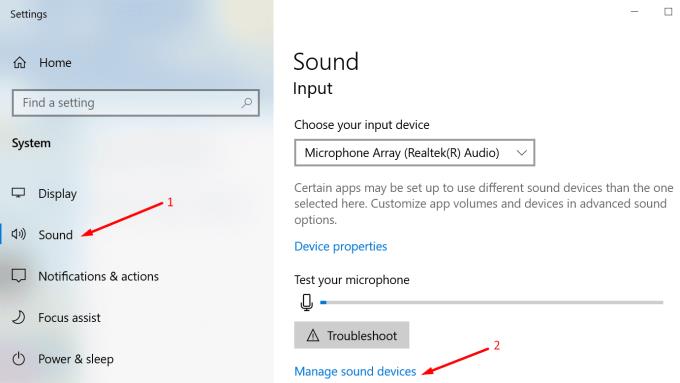
У розділі «Вхід» є ще одна зручна опція, за допомогою якої ви можете перевірити свій мікрофон і переконатися, що він записує.
Вимовте кілька слів і перевірте, чи змінює колір панель мікрофона під час розмови. Це свідчить про те, що він працює. Крім того, ви також можете натиснути кнопку Усунення неполадок .
Застарілі або пошкоджені аудіодрайвери також можуть перешкодити PowerPoint записувати аудіо на слайдах презентації.
Щоб оновити звукові драйвери:
Відкрийте Диспетчер пристроїв, перейдіть до Звукові, відео та ігрові контролери та розгорніть список
Клацніть правою кнопкою миші аудіодрайвер і виберіть Оновити драйвер
Крім того, ви можете вибрати Видалити пристрій, щоб спочатку видалити старий драйвер перед встановленням нового
Перезавантажте комп’ютер і перевірте, чи проблема не зникає.
Говорячи про оновлення, переконайтеся, що всі оновлення Windows інстальовано і ви використовуєте останню версію ОС. Перейдіть у Налаштування → Оновлення та безпека → Перевірити наявність оновлень.
Також існує ймовірність того, що певні програми чи процеси можуть блокувати PowerPoint від підключення до мікрофона. Щоб виключити це, ви можете очистити завантаження комп’ютера та використовувати лише основний набір драйверів і процесів.
Таким чином ви зменшуєте ризик конфлікту програмного забезпечення.
Щоб отримати додаткові відомості, див. Що таке чисте завантаження Windows і як його виконати .
Служби Windows Audio керують аудіопристроями, підключеними до вашого комп’ютера. Перезапуск їх може вирішити вашу проблему із записом звуку PowerPoint.
Перейдіть до пошуку Windows і введіть служби, щоб запустити програму Служби
Клацніть правою кнопкою миші наступні служби по черзі та виберіть Перезавантажити :
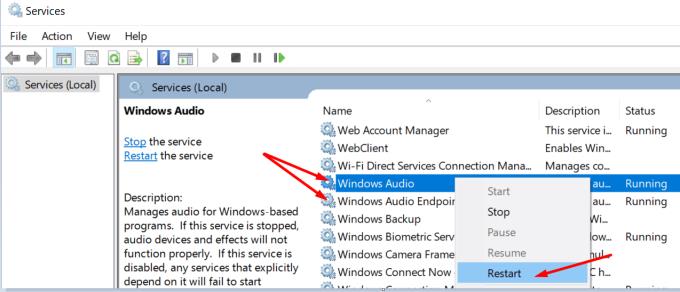
Клацніть на вкладці «Вставка», виберіть « Аудіо» , а потім « Записати аудіо».
Вас запитають, чи дозволите PowerPoint доступ до мікрофона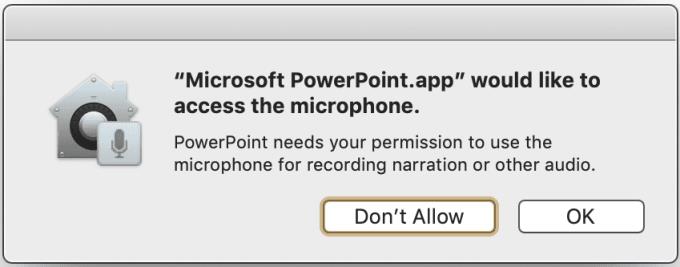
Натисніть OK.
Варто зазначити, що параметром за замовчуванням є «Не дозволяти», що означає, що програма не може використовувати ваш мікрофон для запису аудіо.
Крім того, щоб дозволити PowerPoint записувати аудіо за допомогою мікрофона Mac:
Закрийте PowerPoint
Натисніть на меню Apple і перейдіть до Системних налаштувань
Натисніть Безпека та конфіденційність , а потім натисніть Конфіденційність
Виберіть Мікрофон і поставте прапорець PowerPoint у списку програм, щоб надати йому доступ до мікрофона вашого Mac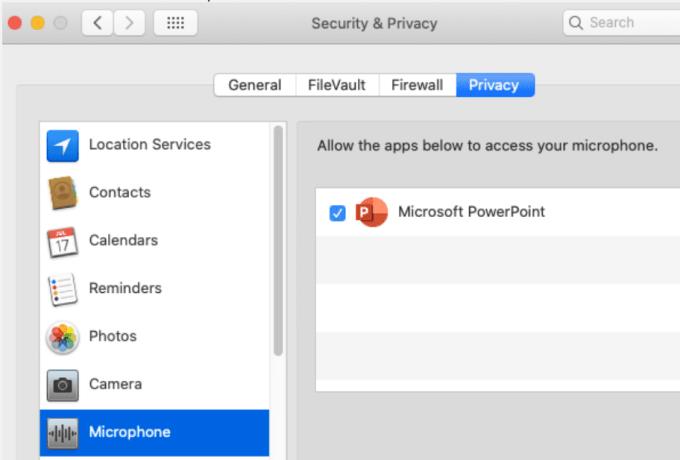
Запустіть PowerPoint, спробуйте знову записати аудіо.
Це дозволяє виконати чистий запуск. Якщо інші програми та процеси, що виконуються у фоновому режимі, заважають Office для Mac, це може пояснити, чому деякі функції PowerPoint, як-от запис аудіо на слайдах, не працюють.
Щоб використовувати безпечний режим на Mac, перезавантажте комп’ютер і негайно натисніть і утримуйте клавішу Shift. Зробіть це під час запуску Mac.
Коли з’явиться вікно входу, увійдіть на свій Mac. У правому куті екрана має бути сповіщення про безпечне завантаження. Перевірте, чи можна записувати аудіо в PowerPoint в безпечному режимі.
Якщо проблема не зникає в безпечному режимі, оновіть програмне забезпечення, від’єднайте всі периферійні пристрої та аксесуари, під’єднані до вашого Mac, і перезавантажте комп’ютер у звичайному режимі. Перевірте, чи проблема вирішена назавжди.
Скидання PRAM може вирішити загальні проблеми зі звуком на вашому Mac.
Перезавантажте свій Mac і під час його перезавантаження негайно натисніть і утримуйте Option, Command, P і R
Відпустіть клавіші після другого звуку запуску або після того, як логотип Apple зникне вдруге.
Після запуску Mac перейдіть до Системних налаштувань і відрегулюйте налаштування звуку.
Перейдіть до ~/Library/Group Containers/ і видаліть com.microsoft.powerpoint. Це очистить тимчасові файли PowerPoint, збережені на вашому пристрої.
Деякі користувачі сказали, що вирішили проблему, створивши новий профіль користувача. Якщо жоден із перерахованих вище методів не спрацював, спробуйте також це рішення.
У вас є 6 рішень для вирішення проблем із записом звуку PowerPoint у Windows 10, а також 6 інших рішень, характерних для комп’ютерів Mac. Сподіваємося, тепер ви можете отримати доступ до всіх необхідних функцій PowerPoint.
Якщо деякі слайди вашого слайд-шоу PowerPoint залишаються пустими, це може свідчити про проблему з анімацією.
У PowerPoint є зручна функція, яка дозволяє користувачам записувати аудіо у своїх презентаціях. Якщо він не працює, цей посібник може допомогти вам.
Якщо PowerPoint не вдається конвертувати та експортувати відео, цей посібник пропонує чотири рішення для швидкого вирішення цієї проблеми.
Якщо у вас виникли проблеми зі збереженням ваших презентацій PowerPooint, ми підготували для вас кілька потенційних рішень у цьому посібнику.
Якщо ваша презентація PowerPoint продовжує повертатися до першого слайда, скористайтеся цим посібником з усунення несправностей для Windows і Mac.
Дізнайтеся, як безкоштовно отримати Microsoft Office 365, якщо ви викладач або студент.
Помилка Office 0x426-0x0 – це код помилки, який з’являється, коли програми Office не запускаються. Використовуйте цей посібник, щоб виправити це.
Досліджуйте способи виправлення проблеми з копіюванням та вставкою в Microsoft Word, включаючи очищення кешу буфера обміну та запуск у безпечному режимі.
Обчислення великих обсягів даних у Excel може бути непосильним і займати багато часу, тому автоматизація є корисною. Якщо ви регулярно використовуєте Excel, ви це зробите
Кількість слів є важливою мірою для будь-якого письмового проекту. Вам може бути важко встановити обмеження на кількість слів для есе або ви хочете з’ясувати, чи потрібно це робити
Хоча документи Microsoft Word сумісні з іншими текстовими процесорами, вам може знадобитися зберегти їх як зображення JPG або GIF. Поки ви не можете експортувати свій
Excel — неймовірно корисний інструмент для зберігання, керування та відображення великих наборів даних. Незалежно від того, чи працюєте ви з повторюваними результатами наукових досліджень
Якщо ви хочете покращити своє спілкування в Повідомленнях і зробити його більш динамічним і веселим, Messenger має чудову функцію під назвою Word Effects. З Word
З Excel ви можете зробити так багато: список нескінченний, від написання складних формул до розділень Excel. Однак такі процеси, як видалення рядків, є частиною
Востаннє оновлено/редаговано Стівом Ларнером 5 листопада 2023 р. Якщо ви маєте справу з кількома клітинками в Excel, змінити десяткові знаки вручну легко. ви













