Календар Outlook: як змінити колір фону

Якщо вам не подобається поточний колір фону вашого календаря Outlook, перейдіть у налаштування та виберіть інший колір.
Чи не працює пошук Microsoft Outlook 2019, 2016 або 2013? Чи просто з’являється повідомлення «Щось пішло не так, і ваш пошук не вдалося завершити?», «На продуктивність пошуку вплине, оскільки Outlook не налаштовано на індексацію службою пошуку Windows». або «Ми не змогли знайти те, що ви шукали». навіть якщо ви знаєте, що у вас є повідомлення, які відповідають вашим критеріям пошуку? Спробуйте ці кроки.
Виберіть « Пуск » і введіть « CMD ».
Клацніть правою кнопкою миші « Командний рядок », а потім виберіть « Запуск від імені адміністратора ».
Якщо буде запропоновано, введіть ім’я користувача та пароль, які надають права адміністратора комп’ютеру.
Введіть « sc config wsearch start= auto », а потім натисніть « Enter «. Ви повинні отримати повідомлення «УСПІХ».
Введіть « net start wsearch », потім натисніть « Enter ». Ви повинні отримати повідомлення про те, що послуга запущена.
Здається, ця порада зазвичай допомагає людям.
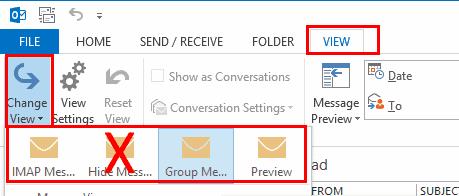
Якщо виправлення 1 не допомогло, спробуйте виконати ці дії, щоб скинути індексування Outlook.
У Outlook перейдіть до « Файл » > « Параметри » > « Пошук » > « Параметри індексування » > « Змінити » і зніміть прапорець « Microsoft Outlook «. Після завершення виберіть « Закрити ».
Перейдіть до « Файл » > « Налаштування облікового запису » > « Налаштування облікового запису «.
Виберіть вкладку « Файли даних ».
Запишіть « Розташування » для кожного файлу « OST ». Нам потрібно буде перейти до вказаних папок.
Закрийте Outlook.
Використовуючи « Провідник Windows », перейдіть до папки(-ів), де знаходиться(-и) файл(и) OST. Це папки, які ви записали на кроці 4. Зазвичай це місце « C:\Users\yourusername\AppData\Local\Microsoft\Outlook ».
Виділіть усі файли OST у папці. Ви можете утримувати клавішу « CTRL », щоб клацнути та вибрати кожен з них.
Клацніть правою кнопкою миші виділений файл, а потім виберіть « Властивості ».
Виберіть кнопку « Додатково… ».
Установіть прапорець « Дозволити індексувати вміст цього файлу на додаток до властивостей файлу », якщо він ще не позначений, а потім виберіть « ОК ».
Тепер відкрийте Outlook, потім поверніться до « Файл » > « Параметри » > « Пошук » > « Параметри індексування » > « Змінити » і перевірте « Microsoft Outlook «. Після завершення виберіть « Закрити ».
Примітка. Це може зайняти кілька годин.
У Outlook виберіть « Файл » > « Параметри » > « Пошук ».
Виберіть кнопку « Параметри індексування… ».
Виберіть « Додатково ».
Виберіть кнопку « Відновити ».
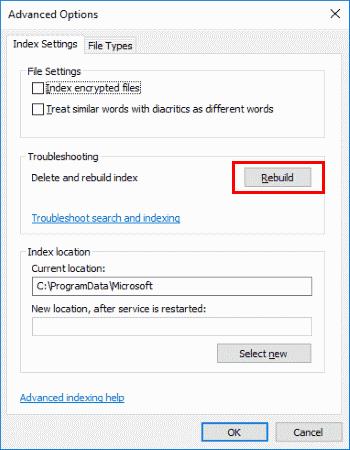
Виберіть « ОК », щоб почати відновлення.
Дайте Outlook кілька хвилин для індексації елементів. Зрештою функція пошуку повинна запрацювати.
Виберіть «Пуск», введіть « Служби », потім відкрийте програму « Служби ».
Клацніть правою кнопкою миші « Пошук Windows », а потім виберіть « Властивості ».
Виберіть вкладку « Увійти ».
Переконайтеся, що прапорець « Дозволити службі взаємодіяти з робочим столом » встановлено.
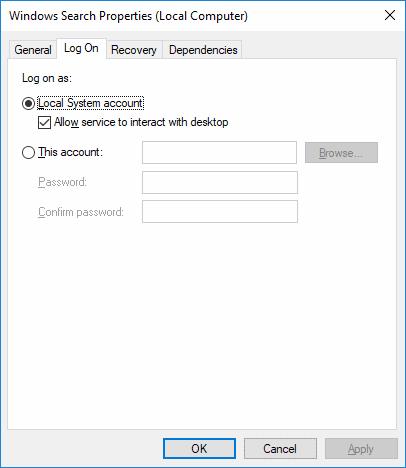
Виберіть « ОК ».
Чому в Outlook моя кнопка «Параметри індексування» неактивна?
Це, ймовірно, тому, що у вас налаштовано політику для його вимкнення. Спробуйте це:
Закрийте Outlook.
Виберіть « Пуск », введіть « regedit », а потім відкрийте редактор реєстру .
Перейдіть до HKEY_LOCAL_MACHINE\SOFTWARE\Policies\Microsoft\Windows\Windows Search
Подивіться, чи є у вас ключ з назвою « PreventIndexingOutlook », двічі клацніть його та встановіть для нього значення « 0 ».
Якщо вам не подобається поточний колір фону вашого календаря Outlook, перейдіть у налаштування та виберіть інший колір.
Якщо Outlook не зміг створити робочий файл, вам потрібно відредагувати кеш папок оболонки користувача та вказати значення рядка на дійсний каталог.
Якщо Outlook не показує зображення вашого підпису, переконайтеся, що ви створюєте електронні листи у форматі HTML. Потім створіть новий підпис.
Вирішіть проблему, коли ви не можете додати слова до спеціального словника в Microsoft Outlook 2016.
Як надіслати список контактів іншим людям у Microsoft Outlook 2016 або 2013.
Установіть, чи ви переглядаєте чи надсилаєте електронні листи у форматі звичайного тексту чи HTML у Microsoft Outlook 2019, 2016 чи 365.
Вирішіть поширену помилку, яка виникає в Microsoft Outlook 2016 після оновлення до Windows 10.
Як підключити поштовий клієнт Microsoft Outlook 2016 до облікового запису Google Gmail.
Щоб виправити помилку Набір папок не можна відкрити в Outlook, відкрийте клієнт електронної пошти в безпечному режимі та вимкніть свої надбудови.
Якщо кнопка «Додому» відсутня в Outlook, вимкніть та ввімкніть домашню пошту на стрічці. Цей швидкий обхідний шлях допоміг багатьом користувачам.
Вирішіть цю операцію скасовано через обмеження, що діють на цьому комп’ютері. помилка під час вибору посилання в Microsoft Outlook 2016.
Якщо ваш настільний додаток Outlook не дозволяє видаляти події календаря, скористайтеся веб-програмою. Якщо проблема не зникне, оновіть та відремонтуйте Office.
Як імпортувати та експортувати дані в Microsoft Outlook 2016.
Як вирішити проблему із запуском Microsoft Outlook у MacOS High Sierra.
Зображення не завантажуються у ваші повідомлення електронної пошти Microsoft? У цьому підручнику показано кілька причин, чому це може статися, і як це виправити.
Оскільки Microsoft інвестує більше ресурсів у свої програми керування завданнями, ніколи не було кращого часу для використання завдань Outlook. У поєднанні з Microsoft To-Do,
Ми показуємо вам докладні кроки, як відкликати повідомлення електронної пошти, надіслане з Microsoft Outlook 2016.
Виправте поширену проблему під час спроби попереднього перегляду вкладених файлів у Microsoft Outlook.
Керуйте звуком сповіщень електронною поштою в поштовому клієнті Microsoft Outlook 2016.
Ми пропонуємо три різні способи синхронізації контактів між вашим iPhone і Microsoft Outlook.
Дізнайтеся, як безкоштовно отримати Microsoft Office 365, якщо ви викладач або студент.
Помилка Office 0x426-0x0 – це код помилки, який з’являється, коли програми Office не запускаються. Використовуйте цей посібник, щоб виправити це.
Досліджуйте способи виправлення проблеми з копіюванням та вставкою в Microsoft Word, включаючи очищення кешу буфера обміну та запуск у безпечному режимі.
Обчислення великих обсягів даних у Excel може бути непосильним і займати багато часу, тому автоматизація є корисною. Якщо ви регулярно використовуєте Excel, ви це зробите
Кількість слів є важливою мірою для будь-якого письмового проекту. Вам може бути важко встановити обмеження на кількість слів для есе або ви хочете з’ясувати, чи потрібно це робити
Хоча документи Microsoft Word сумісні з іншими текстовими процесорами, вам може знадобитися зберегти їх як зображення JPG або GIF. Поки ви не можете експортувати свій
Excel — неймовірно корисний інструмент для зберігання, керування та відображення великих наборів даних. Незалежно від того, чи працюєте ви з повторюваними результатами наукових досліджень
Якщо ви хочете покращити своє спілкування в Повідомленнях і зробити його більш динамічним і веселим, Messenger має чудову функцію під назвою Word Effects. З Word
З Excel ви можете зробити так багато: список нескінченний, від написання складних формул до розділень Excel. Однак такі процеси, як видалення рядків, є частиною
Востаннє оновлено/редаговано Стівом Ларнером 5 листопада 2023 р. Якщо ви маєте справу з кількома клітинками в Excel, змінити десяткові знаки вручну легко. ви




























