Календар Outlook: як змінити колір фону

Якщо вам не подобається поточний колір фону вашого календаря Outlook, перейдіть у налаштування та виберіть інший колір.
Outlook дозволяє змінювати зовнішній вигляд календаря відповідно до ваших особистих уподобань і стилю роботи.
Якщо вам не дуже подобається поточний колір фону вашого календаря, змініть його. До речі, якщо ви працюєте з кількома календарями, призначити різний колір кожному календарю – відмінна ідея.
Відкрийте свій календар Outlook .
Натисніть на піктограму Налаштування .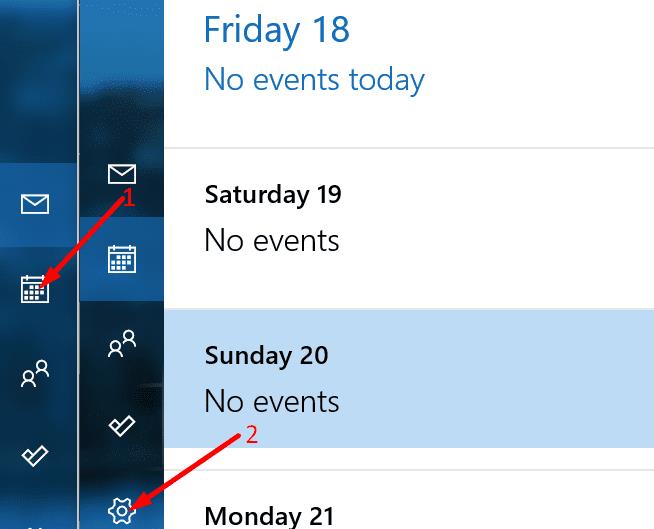
Потім виберіть Персоналізація .
На екрані з’явиться список доступних кольорів фону.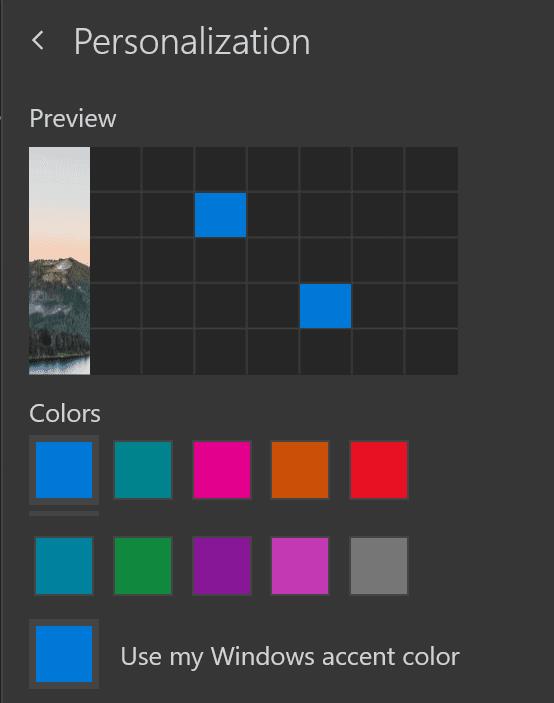
Виберіть колір фону, який ви хочете використовувати.
Якщо у вас є єдиний календар, ви можете використовувати колір акценту Windows, щоб зберегти все в одному напрямку.
Якщо у вас кілька календарів, все, що вам потрібно зробити, це клацнути правою кнопкою миші календар, який ви хочете редагувати. Виберіть інший колір фону та збережіть зміни.
Функція попереднього перегляду автоматично змінює фон, щоб ви могли побачити, чи дійсно вам подобається колір, який ви збираєтеся встановити.
Ви також можете вибрати між світлим і темним режимом. Звичайно, якщо ви проводите довгі години перед екраном, краще вибрати темний режим. Але якщо ви віддаєте перевагу яскраві кольори, використовуйте світловий режим.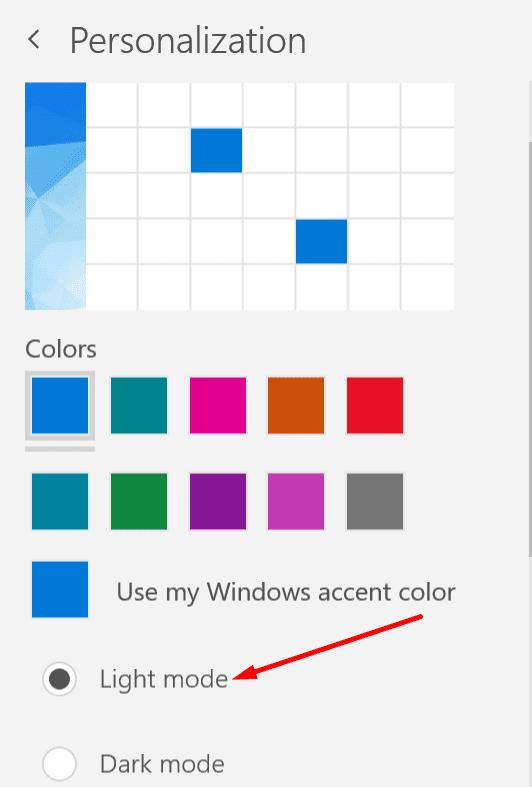
Насолоджуйтесь своїм новим кольором фону Outlook!
Якщо вам не подобається поточний колір фону вашого календаря Outlook, перейдіть у налаштування та виберіть інший колір.
Якщо Outlook не зміг створити робочий файл, вам потрібно відредагувати кеш папок оболонки користувача та вказати значення рядка на дійсний каталог.
Якщо Outlook не показує зображення вашого підпису, переконайтеся, що ви створюєте електронні листи у форматі HTML. Потім створіть новий підпис.
Вирішіть проблему, коли ви не можете додати слова до спеціального словника в Microsoft Outlook 2016.
Як надіслати список контактів іншим людям у Microsoft Outlook 2016 або 2013.
Установіть, чи ви переглядаєте чи надсилаєте електронні листи у форматі звичайного тексту чи HTML у Microsoft Outlook 2019, 2016 чи 365.
Вирішіть поширену помилку, яка виникає в Microsoft Outlook 2016 після оновлення до Windows 10.
Як підключити поштовий клієнт Microsoft Outlook 2016 до облікового запису Google Gmail.
Щоб виправити помилку Набір папок не можна відкрити в Outlook, відкрийте клієнт електронної пошти в безпечному режимі та вимкніть свої надбудови.
Якщо кнопка «Додому» відсутня в Outlook, вимкніть та ввімкніть домашню пошту на стрічці. Цей швидкий обхідний шлях допоміг багатьом користувачам.
Вирішіть цю операцію скасовано через обмеження, що діють на цьому комп’ютері. помилка під час вибору посилання в Microsoft Outlook 2016.
Якщо ваш настільний додаток Outlook не дозволяє видаляти події календаря, скористайтеся веб-програмою. Якщо проблема не зникне, оновіть та відремонтуйте Office.
Як імпортувати та експортувати дані в Microsoft Outlook 2016.
Як вирішити проблему із запуском Microsoft Outlook у MacOS High Sierra.
Зображення не завантажуються у ваші повідомлення електронної пошти Microsoft? У цьому підручнику показано кілька причин, чому це може статися, і як це виправити.
Оскільки Microsoft інвестує більше ресурсів у свої програми керування завданнями, ніколи не було кращого часу для використання завдань Outlook. У поєднанні з Microsoft To-Do,
Ми показуємо вам докладні кроки, як відкликати повідомлення електронної пошти, надіслане з Microsoft Outlook 2016.
Виправте поширену проблему під час спроби попереднього перегляду вкладених файлів у Microsoft Outlook.
Керуйте звуком сповіщень електронною поштою в поштовому клієнті Microsoft Outlook 2016.
Ми пропонуємо три різні способи синхронізації контактів між вашим iPhone і Microsoft Outlook.
Існує багато причин, чому ваш ноутбук не може підключитися до Wi-Fi, і тому існує багато способів виправити цю помилку. Якщо ваш ноутбук не може підключитися до Wi-Fi, ви можете спробувати наступні способи вирішення цієї проблеми.
Після створення завантажувального USB-накопичувача для встановлення Windows користувачам слід перевірити його працездатність, щоб побачити, чи було створено його успішно.
Кілька безкоштовних інструментів можуть передбачати збої диска до їх виникнення, даючи вам час на резервне копіювання даних та своєчасну заміну диска.
За допомогою правильних інструментів ви можете просканувати свою систему та видалити шпигунське програмне забезпечення, рекламне ПЗ та інші шкідливі програми, які можуть ховатися у вашій системі.
Коли комп’ютер, мобільний пристрій або принтер намагається підключитися до комп’ютера Microsoft Windows через мережу, наприклад, може з’явитися повідомлення про помилку «мережевий шлях не знайдено» — помилка 0x80070035.
Синій екран смерті (BSOD) – це поширена і не нова помилка Windows, яка виникає, коли на комп’ютері виникає якась серйозна системна помилка.
Замість виконання ручних операцій та операцій прямого доступу у Windows, ми можемо замінити їх доступними командами CMD для швидшого доступу.
Як і у Windows 10, ви також можете використовувати стороннє програмне забезпечення, щоб зробити панель завдань Windows 11 прозорою.
Після незліченних годин використання ноутбука та настільної системи колонок у коледжі, багато людей виявляють, що кілька розумних покращень можуть перетворити їхній тісний простір у гуртожитку на найкращий стрімінговий центр, не витрачаючи при цьому багато грошей.
Тачпад ноутбука призначений не лише для вказівки, клацання та масштабування. Прямокутна поверхня також підтримує жести, які дозволяють перемикатися між програмами, керувати відтворенням медіа, файлами та навіть переглядати сповіщення.




























