Перехід з iPhone на Lumia 950: як налаштувати iCloud
Якщо ви щойно перейшли на Windows 10 Mobile, купивши абсолютно новий Lumia 950 або Lumia 950 XL, ось короткий посібник про те, як ви можете
Завдяки доступності як особистої, так і загальнодоступної інформації в Інтернеті, обмін документами та іншими засобами масової інформації став неймовірно зручним. Завдяки таким програмам, як iCloud від Apple , ділитися своїми фотографіями та відео стало непростіше.
iCloud — це програма, розроблена Apple, за допомогою якої користувач може завантажувати, зберігати та обмінюватися файлами з іншими користувачами за допомогою хмари. Одним із популярних способів використання iCloud є обмін фотографіями. Ви можете надіслати не тільки одну фотографію, але й поділитися всією бібліотекою фотографій.
Хмарне сховище стало неймовірно популярним протягом багатьох років, оскільки технології перейшли від внутрішнього апаратного сховища до сховища з доступом до Інтернету. «Хмара» — це система зберігання даних, яка зберігає дані на серверах у певних місцях. Ці дані передаються на сервери через Інтернет.
Використання хмарного сховища може пришвидшити доступ до даних і діапазон доступу. Він також служить резервною копією на моменти, коли технології виходять з ладу. Поки ви створили резервні копії файлів у хмарі, ви можете завантажити їх на інший пристрій.
Це означає, що якщо ви надаєте іншому користувачеві дозвіл на доступ до файлу, незалежно від того, де він знаходиться, він може отримати ці дані.
Системи iOS автоматично включають iCloud. Активуйте програму, увійшовши за допомогою свого Apple ID. Під час першого налаштування продукту Apple вам буде запропоновано створити новий ідентифікатор або ввійти за допомогою наявного.
Ви можете отримати доступ до функцій iCloud у будь-який час.
Перейдіть у Налаштування та торкніться свого імені.
На наступному екрані з’явиться індикатор сховища iCloud.
Під індикатором знаходиться список додатків, до яких наразі звертається iCloud.
Увімкніть або вимкніть програми, які ви хочете пов’язати з iCloud.
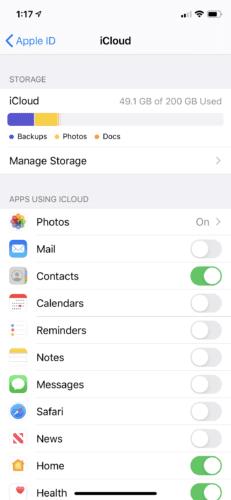
Натисніть значок Apple у верхньому лівому куті екрана комп’ютера.
Виберіть «Системні налаштування».
Виберіть значок iCloud.
Після того, як ви виберете iCloud, з’явиться новий екран, який покаже, які функції на вашому Mac будуть збережені через функцію хмарного сховища Apple. Він також відобразить кількість вільного місця внизу.
Виберіть, які програми ви хочете синхронізувати з iCloud.

Якщо вам потрібно вийти зі свого Apple ID, виберіть «Вийти» на тому ж екрані.
Спільні альбоми для iCloud працюють на основі дозволів. Це дозволяє вам приватно ділитися фотоальбомами з ким завгодно. Потім запрошені можуть завантажувати власні фотографії/відео до альбому, коментувати та ставити лайк. Можна запросити до 100 осіб і завантажити 5000 фотографій.
На iPhone є кілька способів обміну фотографіями. Один із них — через iCloud Photo Sharing. Apple перейменувала iCloud Photo Sharing на Shared Photo Library на iOS12.
Переконайтеся, що ваші фотографії активовано для iCloud.
Перейдіть на екран доступу до iCloud у налаштуваннях.
Переконайтеся, що «Фотографії» увімкнено.
Якщо це не так, натисніть на піктограму.
Це переведе вас на екран, де ви можете ввімкнути спільний доступ до iCloud.
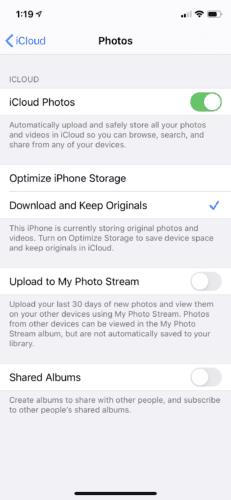
Тепер ви можете поділитися фотоальбомом.
Перейдіть до «Фотографії» та виберіть «Альбоми» внизу екрана.
Додайте новий спільний альбом, натиснувши піктограму «+», і дайте йому назву.
Виберіть «Далі».
Виберіть, кого ви хочете запросити до перегляду альбому. Ви можете ввести адреси електронної пошти або вибрати контакти зі свого телефону.
Торкніться Створити.
У налаштуваннях спільного альбому перейдіть до «Люди». Якщо ви хочете, щоб запрошені завантажували власні фотографії та відео, виберіть «Передплатники можуть публікувати».
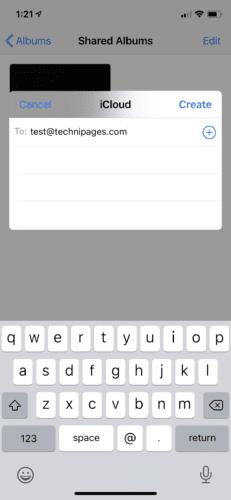
Ті, кого ви запросили, отримають сповіщення електронною поштою або по телефону.
Процес спільного доступу до альбому досить подібний на Mac.
Переконайтеся, що ваші фотографії активовано для iCloud.
Перейдіть до програми «Фото».
Перейдіть до Фото > Налаштування.
На вкладці iCloud встановіть прапорець «Обмін фотографіями».
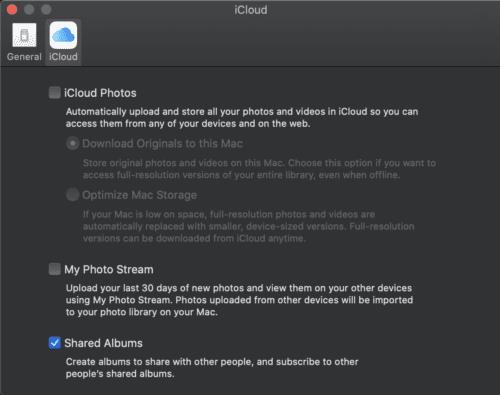
Після ввімкнення фотографій ви можете ділитися фотографіями через iCloud.
Відкрийте фотографії, які хочете надіслати та поділитися ними.
На панелі інструментів знайдіть кнопку спільного доступу (стрілку) і виберіть «Спільні альбоми».
Вам буде запропоновано вибрати «Новий спільний альбом» і дати йому назву.
У цьому ж вікні введіть електронні адреси iCloud людей, яких ви хочете запросити.
Виберіть «Створити».

Ви також можете надсилати окремі фотографії зі свого iPhone за допомогою посилання iCloud.
Виберіть зображення, якими ви хочете поділитися.
Торкніться кнопки «Поділитися».
У нижній частині екрана з’явиться вікно для натискання. Виберіть «Копіювати посилання iCloud».
Це скопіює посилання у ваш картонний ящик. Тепер вставте посилання в електронний лист, текст чи інше повідомлення.
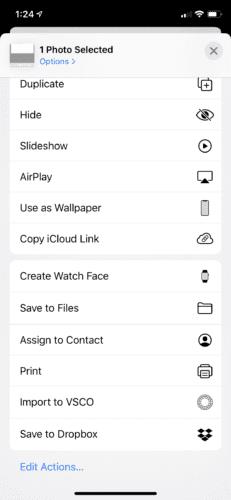
Цей метод добре працює, коли ви надсилаєте фотографію комусь, хто не використовує пристрій Apple.
Якщо ви раніше думали, що всі ці небажані фотографії чиєїсь собаки б’ють у ваш телефон, просто зачекайте, поки вони виявлять iCloud! Відкидаючи жарти, обмін фотографіями через iCloud — це чудовий спосіб об’єднати людей. Це також дає альтернативне рішення для тих, хто не може дозволити собі фотографа на заході. Натомість ваші гості стають фотографами! Заохочуйте їх робити фотографії та завантажувати їх у ваш спільний альбом.
Якщо ви щойно перейшли на Windows 10 Mobile, купивши абсолютно новий Lumia 950 або Lumia 950 XL, ось короткий посібник про те, як ви можете
Дізнайтеся, як усунути найпоширеніші проблеми з Apple iCloud.
Завдяки доступності як особистої, так і загальнодоступної інформації в Інтернеті, обмін документами та іншими медіафайлами став неймовірним. Дізнайтеся, як отримати доступ до служби Apple iCloud та використовувати її для обміну фотографіями за допомогою цього посібника.
Якщо у вас є пристрій Apple, ви вже налаштували обліковий запис iCloud. Якщо ви не користуєтеся всіма перевагами послуги, що може запропонувати, ви так
Якщо ваша бібліотека фотографій iMac стала занадто великою, можливо, ви шукаєте зручний спосіб перемістити фотографії в альтернативне рішення для зберігання. Тут
Apple представила iOS 26 – велике оновлення з абсолютно новим дизайном з матового скла, розумнішими можливостями та покращеннями звичних програм.
Студентам потрібен певний тип ноутбука для навчання. Він має бути не лише достатньо потужним для успішного навчання за обраною спеціальністю, але й компактним і легким, щоб носити його з собою цілий день.
У цій статті ми розповімо вам, як відновити доступ до жорсткого диска, якщо він вийшов з ладу. Давайте продовжимо!
На перший погляд, AirPods виглядають як будь-які інші справжні бездротові навушники. Але все змінилося, коли було виявлено кілька маловідомих функцій.
Додавання принтера до Windows 10 просте, хоча процес для дротових пристроїв відрізнятиметься від процесу для бездротових пристроїв.
Як відомо, оперативна пам'ять є дуже важливою апаратною частиною комп'ютера, яка виконує функцію пам'яті для обробки даних і є фактором, що визначає швидкість роботи ноутбука або ПК. У статті нижче WebTech360 ознайомить вас із деякими способами перевірки помилок оперативної пам'яті за допомогою програмного забезпечення у Windows.
Дізнайтеся, як виправити проблему підключення AirPods до Zoom на Mac за допомогою простих рішення.
У сучасну цифрову епоху, коли дані є цінним активом, клонування жорсткого диска в Windows може бути вирішальним процесом для багатьох. Цей вичерпний посібник
Ви стикаєтеся з повідомленням про помилку під час завантаження комп’ютера, у якому йдеться про те, що драйвер WUDFRd не вдалося завантажити на ваш комп’ютер?
Ви відчуваєте код помилки NVIDIA GeForce 0x0003 на робочому столі? Якщо так, прочитайте блог, щоб дізнатися, як швидко та легко виправити цю помилку.













