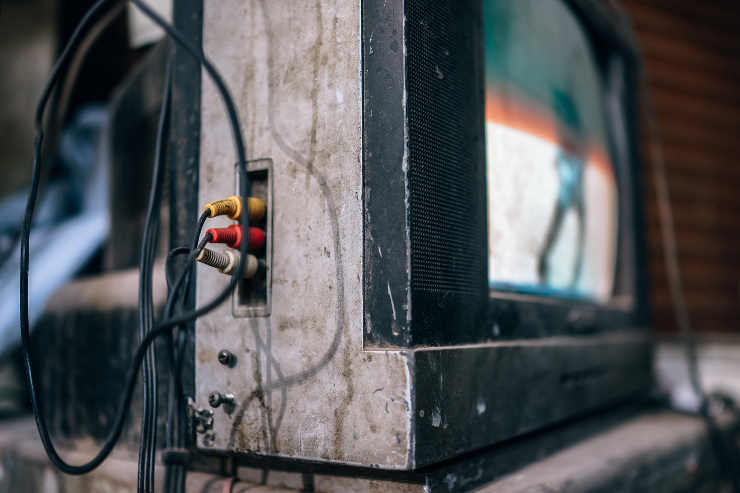Як налаштувати VPN на Apple TV
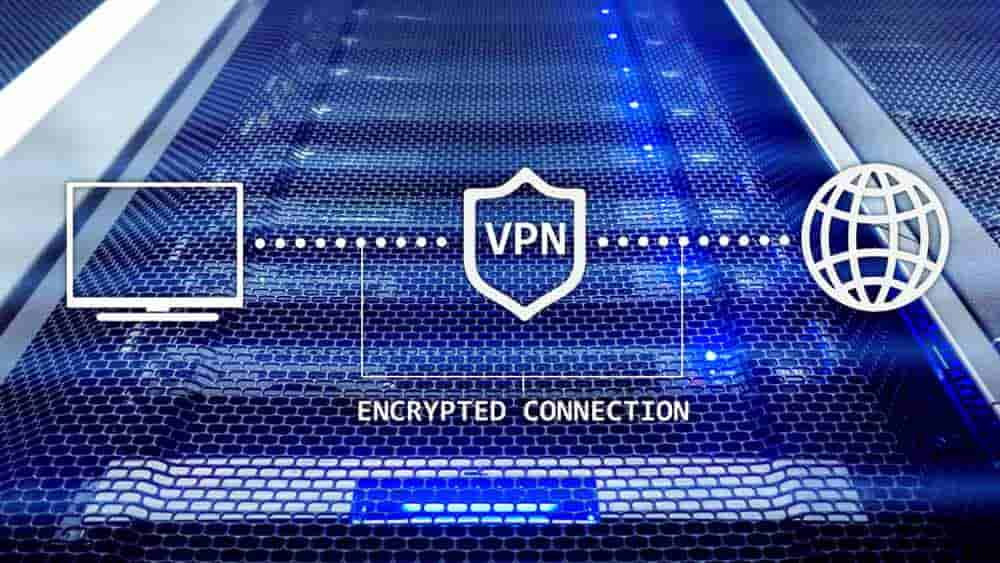
Apple TV – це чудовий пристрій для об’єднання всіх ваших потокових служб і передачі їх безпосередньо на ваш HDTV. Проте, якщо ви живете за межами США, ви можете зіткнутися
Якщо у вас Apple TV, ви можете вибрати універсальний пульт дистанційного керування, а не той, що входить до комплекту пристрою. Причина? Ну, є кілька можливостей.
Найочевидніша причина полягає в тому, що вам не подобається пульт Siri. Він далекий від традиційного пульта дистанційного керування, а його маленький розмір може ускладнити деяким людям його утримання та керування.
Іншою причиною використання універсального пульта є об’єднання пультів. Усі технології у вашій вітальні можуть мати свої власні пульти дистанційного керування, і це просто стає занадто багато, щоб стежити за ними. Тому наявність універсального пульта дистанційного керування, який може керувати всім, у тому числі Apple TV, полегшить роботу.
Універсальний пульт дистанційного керування – це інструмент, який керує кількома пристроями, незалежно від їх марки. Як писав це, універсальні пульти не гарантовано працюватимуть з усіма типами пристроїв.
Універсальні пульти дистанційного керування з інфрачервоним (ІЧ) керуванням здебільшого сумісні з Apple TV, хоча ви не отримаєте функції тачпада або розпізнавання голосу за допомогою ІЧ-пультів. Перед покупкою запитайте у продавця, чи буде контролер працювати з пристроєм. Якщо потрібно, згадайте, яку модель Apple TV ви повинні бути повністю впевнені. Logitech Harmony — один з найвідоміших універсальних пультів, сумісних з Apple TV. Шукайте інші марки та моделі універсальних пультів дистанційного керування, які пропонують подібну якість та сумісність.
Коли у вас є відповідний пульт дистанційного керування, наступне, що вам потрібно зробити, — це початкове налаштування. Перш за все, прочитайте інструкцію до пульта дистанційного керування. На жаль, не існує повного покрокового посібника, який би працював з кожним пультом дистанційного керування. Різні марки вимагають різних налаштувань.
Однак спосіб підключення пульта дистанційного керування до Apple TV майже однаковий, незалежно від того, який у вас пульт. Без зайвих розмов, давайте подивимося, що вам потрібно зробити.
На головному екрані телевізора виберіть Налаштування та відкрийте Пульти та пристрої .
Перш ніж продовжити, переконайтеся, що пульт дистанційного керування увімкнено. Якщо так, виберіть Learn Remote . Ви можете зіткнутися з проблемою, коли телевізор не розпізнає пульт. Якщо це станеться, перезапустіть пульт дистанційного керування або перевірте, чи ви вже підключені до іншого пристрою.
Коли пульт дистанційного керування буде виявлено, виберіть Пуск .
Тепер пульт дистанційного керування підключено до телевізора.
Наступне, що нам потрібно зробити, це запрограмувати пульт дистанційного керування, щоб ви могли зручно ним користуватися. Телевізор відкалібрує та налаштує пульт дистанційного керування. Таким чином він розпізнає команду, яку ви ввели через новий пульт дистанційного керування.
Натисніть і утримуйте кнопку, яку ви хочете використовувати як кнопку « Вгору ». Продовжуйте натискати, доки панель перебігу не заповниться.
Далі на телевізорі потрібно буде натиснути й утримувати кнопку, яку ви хочете використовувати як кнопку вниз . Процес ідентичний попередньому етапу. Це потрібно зробити для інших кнопок. Ось типовий порядок: Вгору , Вниз , Вліво , Вправо , Вибір і Меню .
Після завершення калібрування вам потрібно ввести назву пульта дистанційного керування. Виберіть такий, який дозволить вам легко визначити його.
Після цього виберіть кнопку Налаштувати відтворення . Тепер ви відкалібруєте, як керувати відтворенням медіа. Просто виконайте кроки калібрування, як і раніше. Ось порядок: Відтворити , Пауза , Зупинити , Перемотати назад, Перемотати вперед, Попередня доріжка, Наступна доріжка, Кнопка Пропуск назад і Перемотка вперед .
Після того, як усе правильно налаштовано, торкніться ОК .
Тепер ви готові використовувати універсальний пульт дистанційного керування для вашого Apple TV. Майте на увазі, що ви можете будь-коли змінити розташування кнопок, якщо вас не влаштовує поточне.
Під час використання пульта дистанційного керування можуть виникнути деякі поширені проблеми. У цьому випадку є прості рішення, які ви можете спробувати, щоб їх вирішити.
Це повідомлення може з’явитися під час спроби зареєструвати новий пульт дистанційного керування. Зазвичай це трапляється, коли телевізор не може виявити інфрачервоний сигнал, що надходить від пульта. Двічі перевірте, чи не заважає якийсь об’єкт прямій видимості між телевізором і пультом дистанційного керування.
Можливо, пульт дистанційного керування не запрограмований належним чином. Перечитайте інструкцію з дистанційного керування.
Коли ви намагаєтеся перепризначити раніше призначену кнопку, може з’явитися це конкретне повідомлення. Як правило, можливі дві причини.
Універсальний пульт може стати ідеальним рішенням для тих, хто не хоче використовувати традиційний пульт Apple TV. Обов’язково придбайте пульт дистанційного керування, який гарантовано працює з вашою моделлю Apple TV, і дотримуйтесь інструкцій щодо налаштування. Ви миттєво скористаєтеся пультом дистанційного керування!
Apple TV – це чудовий пристрій для об’єднання всіх ваших потокових служб і передачі їх безпосередньо на ваш HDTV. Проте, якщо ви живете за межами США, ви можете зіткнутися
Якщо у вас є Apple TV, ви можете вибрати універсальний пульт дистанційного керування, а не той, що входить до комплекту пристрою. Причина? Ну, є
Не можете вибрати телевізор із підключенням і відтворенням, наприклад Apple TV, Roku, Chromecast або Firestick? Ось кілька порад, які допоможуть вам визначитися.
Дізнайтеся, як підключити приставку Apple TV до старого аналогового телевізора за допомогою цього докладного покрокового посібника.
Apple представила iOS 26 – велике оновлення з абсолютно новим дизайном з матового скла, розумнішими можливостями та покращеннями звичних програм.
Студентам потрібен певний тип ноутбука для навчання. Він має бути не лише достатньо потужним для успішного навчання за обраною спеціальністю, але й компактним і легким, щоб носити його з собою цілий день.
У цій статті ми розповімо вам, як відновити доступ до жорсткого диска, якщо він вийшов з ладу. Давайте продовжимо!
На перший погляд, AirPods виглядають як будь-які інші справжні бездротові навушники. Але все змінилося, коли було виявлено кілька маловідомих функцій.
Додавання принтера до Windows 10 просте, хоча процес для дротових пристроїв відрізнятиметься від процесу для бездротових пристроїв.
Як відомо, оперативна пам'ять є дуже важливою апаратною частиною комп'ютера, яка виконує функцію пам'яті для обробки даних і є фактором, що визначає швидкість роботи ноутбука або ПК. У статті нижче WebTech360 ознайомить вас із деякими способами перевірки помилок оперативної пам'яті за допомогою програмного забезпечення у Windows.
Дізнайтеся, як виправити проблему підключення AirPods до Zoom на Mac за допомогою простих рішення.
У сучасну цифрову епоху, коли дані є цінним активом, клонування жорсткого диска в Windows може бути вирішальним процесом для багатьох. Цей вичерпний посібник
Ви стикаєтеся з повідомленням про помилку під час завантаження комп’ютера, у якому йдеться про те, що драйвер WUDFRd не вдалося завантажити на ваш комп’ютер?
Ви відчуваєте код помилки NVIDIA GeForce 0x0003 на робочому столі? Якщо так, прочитайте блог, щоб дізнатися, як швидко та легко виправити цю помилку.