Hur man återställer iPhone & iPad-inställningar: 7 bästa metoder

Om du älskar att modifiera iOS-inställningar eller vill felsöka dem, hjälper det om du lär dig hur du återställer iPhone & iPad-inställningar. Läs nu!
I Windows 11 kan du återställa de flesta ljudinställningarna till sina standardinställningar för att lösa vanliga problem med ljud. I denna guiden lär du dig hur man gör detta effektivt.
För att återställa volyminställningarna på Windows 11, använd dessa steg:
Öppna Inställningar i Windows 11.
Klicka på System.
Klicka på fliken Ljud.
Under avsnittet "Avancerat" klicka på volymmixerinställningen.
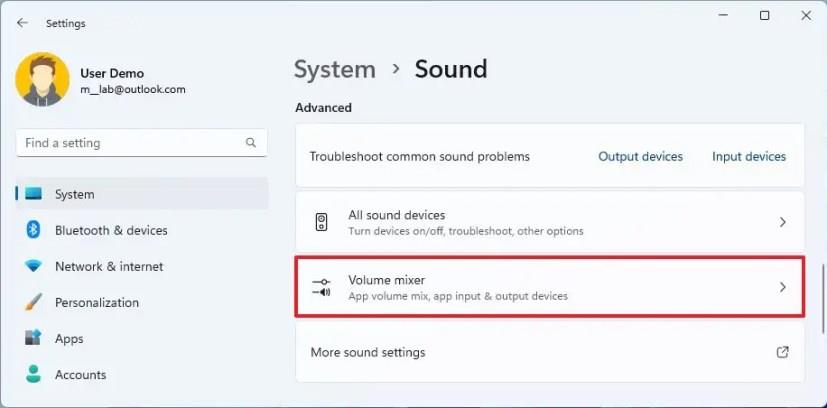
Under avsnittet "Appar" klicka på knappen Återställ för att återställa den ursprungliga volymen för appar.
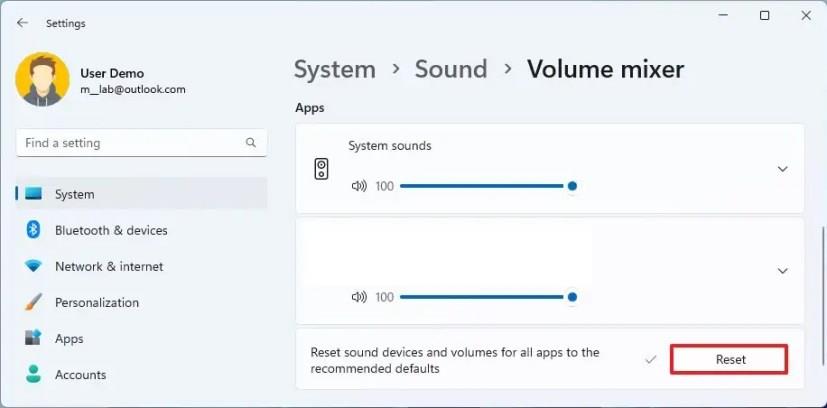
När du har slutfört stegen kommer volymen att återställas till standardinställningarna.
För att återställa de avancerade ljudinställningarna, använd nästa steg:
Öppna Inställningar.
Klicka på System.
Klicka på fliken Ljud.
Under avsnittet "Avancerat", klicka på Fler ljudinställningar.
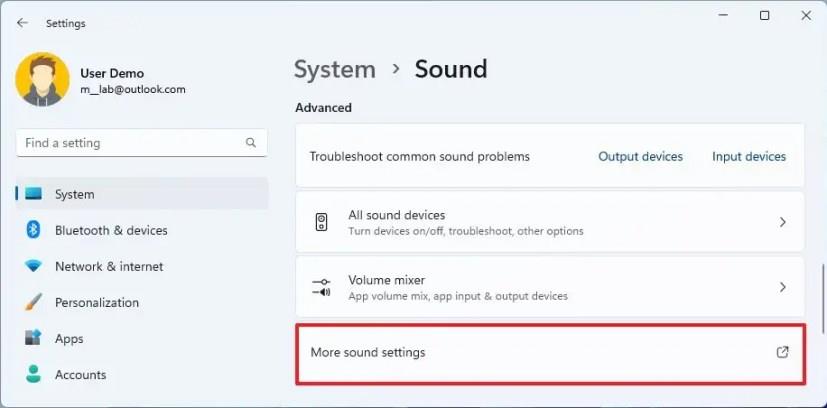
Klicka på fliken Uppspelning.
Välj högtalaren och klicka på Egenskaper.
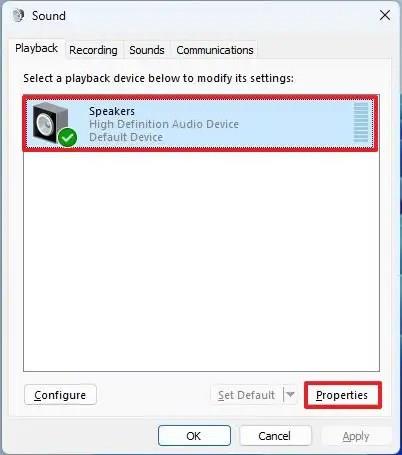
Under fliken Förbättringar, klicka på Återställ standardinställningar.
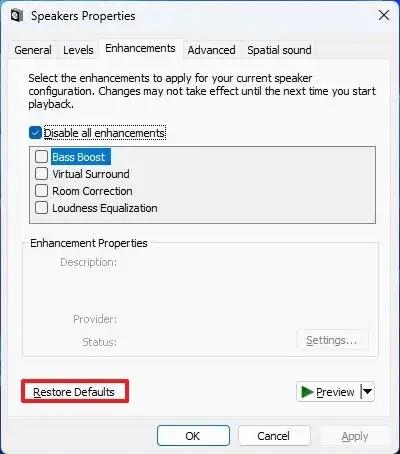
Klicka på fliken Avancerat och återställ inställningar därifrån också.
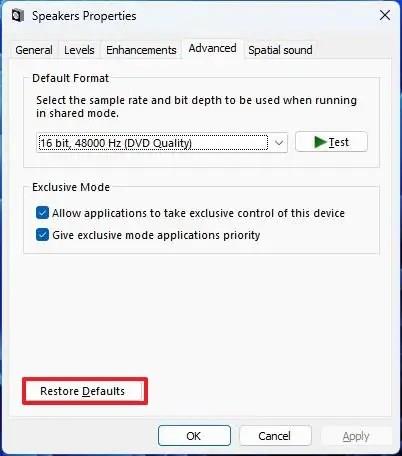
Under fliken Spatial sound, klicka på Återställ standardinställningar.
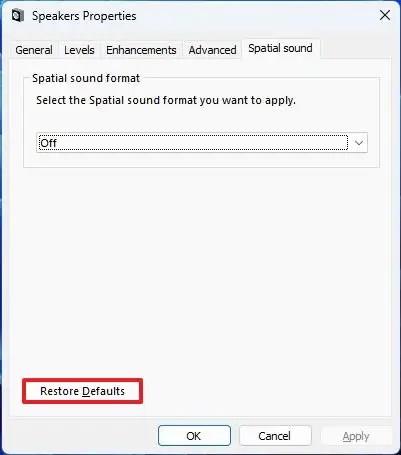
När stegen är slutförda kommer de avancerade ljudinställningarna att återställas till fabriksinställningarna.
För att återställa ljuddrivrutinen, följ dessa steg:
Öppna Start.
Sök efter Aktivitetshanteraren och klicka på det översta resultatet.
Expandera kategorin Ljud-, video- och spelkontroller.
Högerklicka på ljudadaptern och välj Avinstallera enhet.
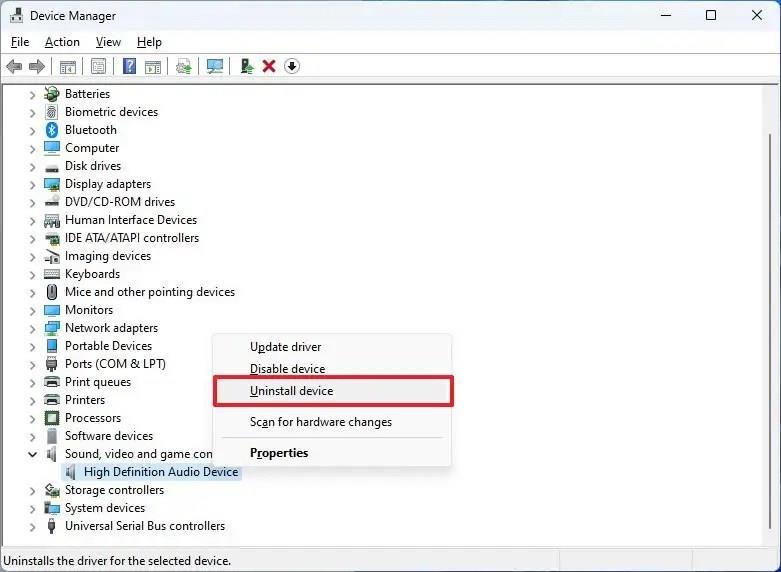
Klicka på Avinstallera.
Starta om enheten.
När du har slutfört stegen kommer ljuddrivrutinen att installeras om automatiskt, vilket kan åtgärda vanliga ljudproblem på din dator.
Om ominstallation av ljuddrivrutinen inte löste problemet, kan du också prova att rulla tillbaka drivrutinen till en tidigare version.
Om du älskar att modifiera iOS-inställningar eller vill felsöka dem, hjälper det om du lär dig hur du återställer iPhone & iPad-inställningar. Läs nu!
Återställ hemskärmsikonerna till standard på din iPad och börja om för att organisera ikonerna för en enklare översikt. Här är de enkla stegen att följa.
Ta reda på vad du ska göra när Windows 11 kraschar med en lista över testade och beprövade lösningar som kan hjälpa dig att åtgärda problemet.
Har du problem med att din Amazon Fire-surfplatta inte startar? Läs den här artikeln för att upptäcka steg-för-steg-metoder för att lösa problemet.
Upptäck flera sätt att åtgärda en korrupt Windows-uppdatering om din enhet har problem efter att ha installerat en nylig uppdatering.
För att återställa ljudinställningarna på Windows 11 kan du använda volymmixern, ljudegenskaper och Enhetshanteraren. Här är hur du gör det.
Vill du automatisera alla dina personliga och professionella uppgifter på en Windows 11-dator? Lär dig här hur du skapar uppgifter i Windows Task Scheduler.
Ta reda på hur du fixar felkod 0x80070070 på Windows 11, som ofta dyker upp när du försöker installera en ny Windows-uppdatering.
Vad gör du när Windows 11-datorns tid mystiskt inte visar den tid den ska? Prova dessa lösningar.
Ta reda på vad du ska göra om Windows Phone Link inte fungerar, med en steg-för-steg lista med lösningar för att hjälpa dig att återansluta din telefon till din dator.
Att hantera flera e-postinkorgar kan vara en utmaning, särskilt om viktiga e-postmeddelanden hamnar i båda. Många människor står inför detta problem när de har öppnat Microsoft Outlook och Gmail-konton. Med dessa enkla steg lär du dig hur du synkroniserar Microsoft Outlook med Gmail på PC och Apple Mac-enheter.
Upptäck skillnaden mellan Windows 11 Home och Pro i ett kortfattat format i denna artikel och välj rätt Windows 11-utgåva.
Behöver du skriva ut på en nätverksansluten skrivare på kontoret eller ett annat rum hemma? Hitta här hur du lägger till en skrivare via IP-adress i Windows 11.
Om du ser felet Windows Online Troubleshooting Service Is Disabled när du använder någon Windows felsökare, läs den här artikeln nu!
Lär dig hur du rullar tillbaka Windows 11 24H2-uppdateringen om du har haft problem med denna version av Microsofts operativsystem.
Denna handledning visar hur du ändrar inställningarna för UAC i Microsoft Windows.




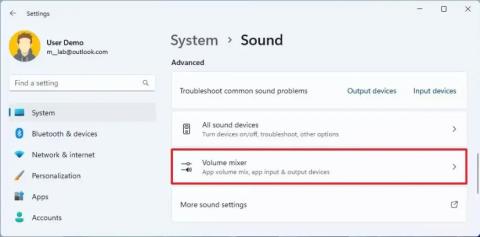









Eriksson -
Jag är så lättad! Jag har kämpat med ljudproblem i flera dagar. Den här artikeln hjälpte verkligen
Sara IT -
Det här var superbra information. Jag har aldrig tänkt på att återställa ljudinställningarna. Tack för att du delar
Aline -
Kan inte du göra en video också? Det skulle vara ännu lättare att följa steg för steg! :)
Erik -
Jättebra artikel! Jag har haft problem med ljudinställningarna i Windows 11, och nu kan jag återställa dem. Tack så mycket
Molly -
Min dator är äntligen tyst igen! Tack för att du gjorde det här så enkelt
Julia -
Fantastiskt! Lydet fungerer nå perfekt etter at jeg fulgte trinnene. Enkelt å forstå
Lina M. -
Kan någon förklara varför ljudinställningarna ibland ändras av sig själva? Det verkar så frustrerande!
Linnea -
Äntligen hittade jag en bra lösning! Min dator har varit tyst ett tag, och jag trodde jag skulle behöva köpa nya högtalare. Tack för hjälp!
Mikael 123 -
Perfekt timing! Jag behövde verkligen hjälpa min vän med ljudinställningarna. Nu kan vi fixa det snabbt
Kasja -
Stort tack! Jag trodde jag skulle behöva ringa supporten för hjälp. Nu fixade jag det själv
Ulla -
Så bra att det finns sådana här guider! Jag hoppas fler hittar hit när de har ljudproblem.
Karl Katt -
Haha, jag trodde jag var ensam om att strula med ljudinställningarna! Tack för att du skriver om detta
Olof -
Jättebra! Jag ska dela den här artikeln med min bror. Han har haft problem länge nu.
Filip -
Den här artikeln är verkligen hjälpsam! Jag har delat den på min sociala media så fler kan se!
Olle -
Nu ska jag prova detta direkt! Hoppas det löser mina ljudproblem
Petra B -
Åh, jag är så glad! Tack för att ni visar hur man kan återställa ljudinställningarna så enkelt!
Simon -
Hade helt glömt bort att man kan återställa ljudinställningarna. Det var precis vad jag behövde
Anna K -
Jag har alltid undrat hur man kan återställa ljudinställningarna. Den här guiden var lätt att följa
Johanna -
Är det något mer jag bör tänka på efter att jag återställt ljudinställningarna? Vill inte hamna i samma situation igen
Mats -
Jag undrar om det är skilnad på att återställa ljudinställningarna i olika versioner av Windows