Skapa ett schemalagt jobb i Windows 11

Vill du automatisera alla dina personliga och professionella uppgifter på en Windows 11-dator? Lär dig här hur du skapar uppgifter i Windows Task Scheduler.
Har du stött på skärmen “Din enhet stötte på ett problem” på Windows 11? Om Windows 11 kraschar för dig är du inte ensam. Många användare har haft problem med detta operativsystem som tvingar sina enheter att stängas av, starta om och frysa.
Problem som dessa kan ha många underliggande orsaker, och det är ofta knepigt att exakt peka ut vad som gått fel. Lyckligtvis finns det flera lösningar du kan prova när Windows 11 kraschar för att få det att fungera lite smidigare.
Innehåll
Microsoft släpper hela tiden Windows-uppdateringar, och många av dessa uppdateringar åtgärdar små buggar eller inkonsekvenser i koden som kan göra att din enhet kraschar. Att få de senaste uppdateringarna är ett praktiskt sätt att hantera en situation där Windows 11 fortsätter att krascha.
Steg 1. Gå till menyn “Inställningar” genom att trycka på “Windows” och “I” tangenterna tillsammans eller bara hitta knappen “Inställningar” i din startmeny.

Steg 2. Gå till “Windows Update” (det finns längst ner i menyn till vänster) och klicka sedan på knappen “Kontrollera uppdateringar”. Windows kommer att söka efter tillgängliga uppdateringar och sedan be dig att installera dem om det hittar några. Installera alla nya filer och starta om din enhet för att se om den fungerar bättre.
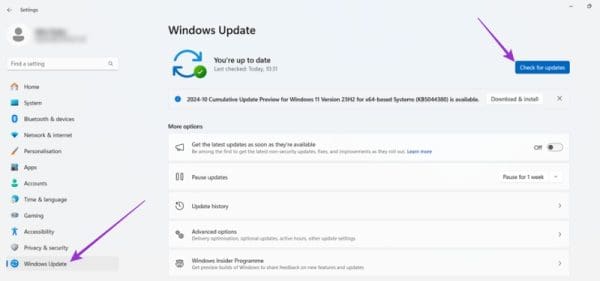
Det är möjligt att virus eller infekterade filer på ditt system kan bidra till återkommande kraschar. Så det är värt att köra en systemskanning för att upptäcka och ta bort eventuell malware. Denna process kan variera lite beroende på ditt antivirusprogram.
Steg 1. Öppna ditt antivirusprogram. Du kan vanligtvis hitta det i startmenyn eller så kanske du har en snabbåtkomstikon fäst på din panel längst ner på skärmen.
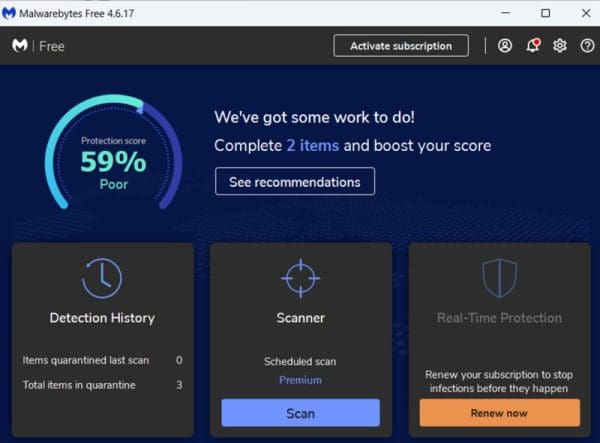
Steg 2. Beroende på appen du använder bör du se en knapp märkt något liknande “Kör skanning”, eller “Systemskanning”, eller bara helt enkelt “Skanna”. Klicka på den för att starta en skanning av din enhet och vänta tills den är klar. Du kan bli ombedd att välja vilka filer eller enheter som ska skannas, och det är värt att skanna hela din dator för en fullständig och detaljerad rapport om eventuella infektioner.
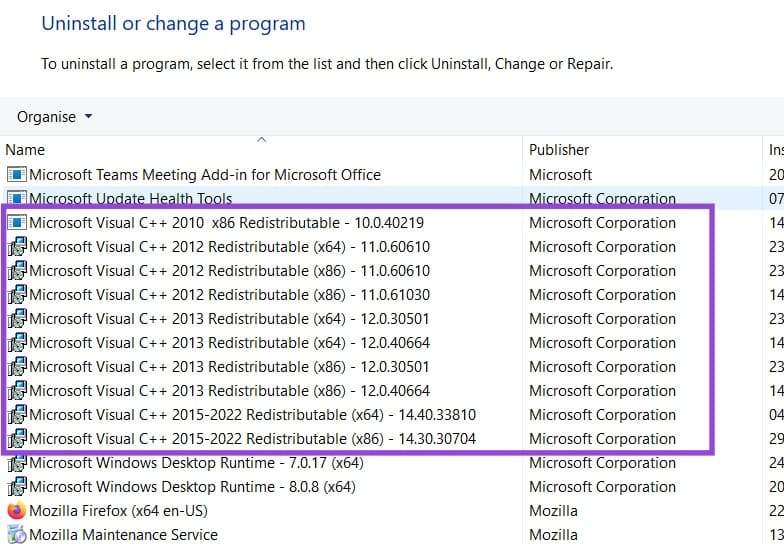
Steg 3. Vänta tills skanningen är klar och granska resultaten. Om några virus hittas, vidta de rekommenderade åtgärderna som föreslås av ditt antivirusprogram för att ta bort eller karantänsätta dem. Försök sedan att starta om och använda din enhet igen för att se om Windows 11 fungerar.
Har du märkt att Windows 11 kraschar när du gör en specifik åtgärd, som att spela ett spel eller strömma en film? I så fall kan det vara så att en eller flera av dina systemdrivrutiner är föråldrade, eller att drivrutinerna för externa tillbehör (som spelkontroller och headset) också kan vara föråldrade. Att installera de senaste drivrutinerna kan åtgärda det.
Steg 1. Öppna “Enhetshanteraren”. För att göra detta, skriv bara “Enhetshanterare” i sökfältet och klicka på det översta alternativet, eller tryck på “Win” och “X” tillsammans och välj det i listan.
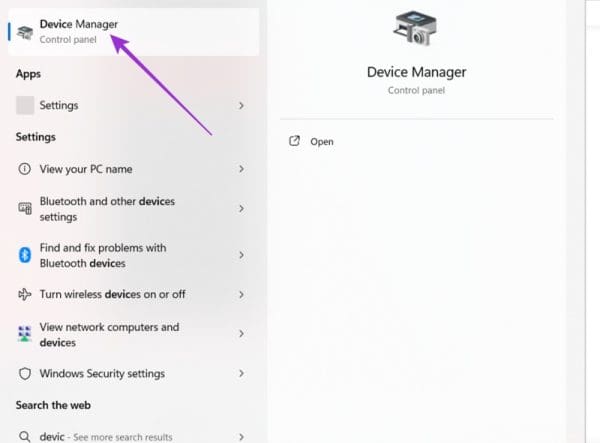
Steg 2. Du kommer att se en lista över alla dina enheters komponenter och tillbehör. Du måste gå igenom den listan och uppdatera eventuella relevanta drivrutiner. Fokusera på de du misstänker kan orsaka problemet, som spelkontroller och grafikkortdrivrutiner om din Windows 11 kraschar när du spelar spel, till exempel.
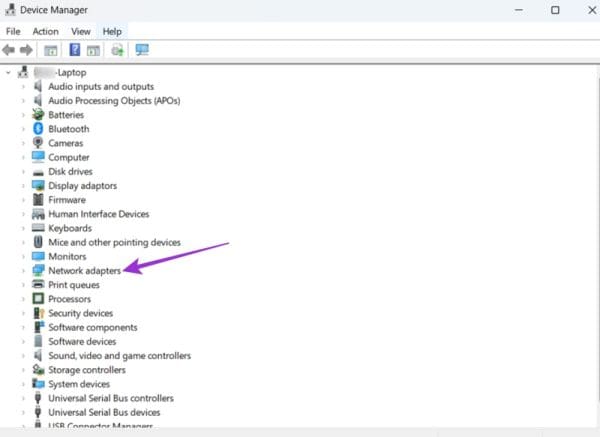
Steg 3. För att uppdatera en drivrutin, högerklicka på komponenten och välj “Uppdatera drivrutin.” Du kan sedan välja “Sök automatiskt efter drivrutiner” för att låta Windows söka och ladda ner eventuella tillgängliga nya drivrutiner.
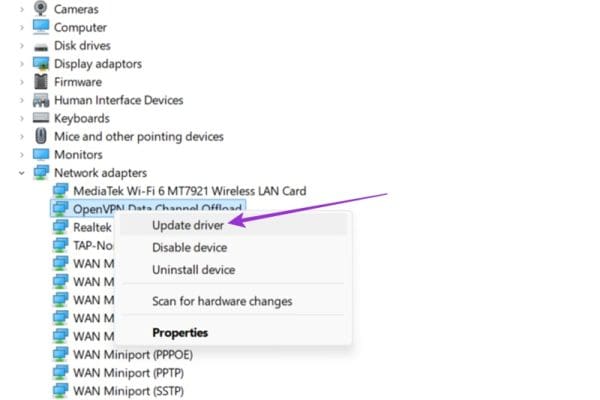
En snabb systemskanning kan också vara allt som behövs för att identifiera problem med din installation av Windows 11 och åtgärda dem.
Steg 1. Skriv “Kommandotolk” i ditt sökfält och klicka för att starta den som administratör.
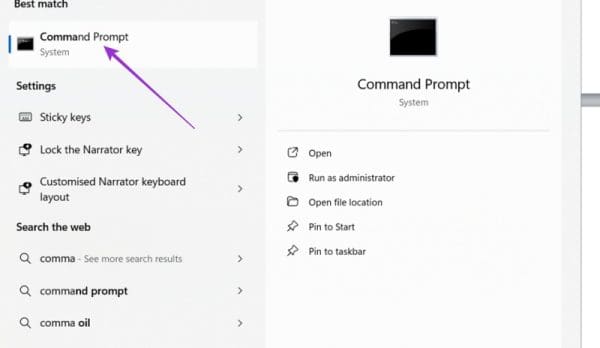
Steg 2. Skriv “SFC /scannow” i rutan och tryck på “Enter.” Vänta tills skanningen är klar, och starta om din enhet när den är över.
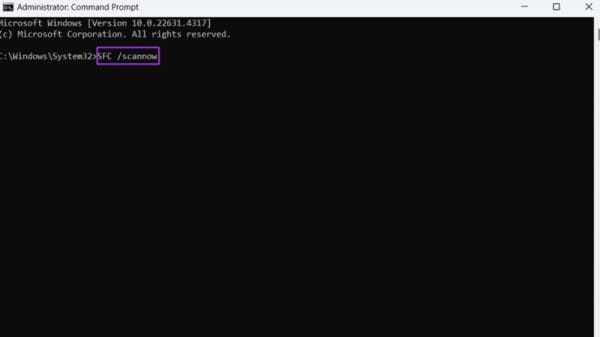
Slutligen kommer vi till “sista utvägen” lösningen. Denna involverar att installera om Windows 11 helt. Du kan fortfarande behålla dina filer, men hela ditt operativsystem kommer att installeras om, vilket kan ta ett tag, och du måste ställa in det igen och installera om eventuella appar som går förlorade längs vägen när det är klart.
Steg 1. Öppna menyn “Inställningar” med “Win” och “I” genvägen eller genom att hitta “Inställningar” i din startmeny.

Steg 2. Gå till fliken “System” och leta efter “Återställning.”
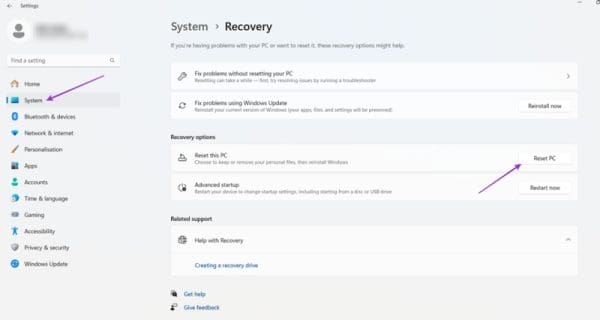
Steg 3. Klicka på knappen “Återställ PC” bredvid “Återställ denna PC.” Du kommer att bli tillfrågad om du vill behålla dina filer eller ta bort allt. Följ anvisningarna på skärmen och vänta på att den fullständiga återställningen ska bli klar.
Vill du automatisera alla dina personliga och professionella uppgifter på en Windows 11-dator? Lär dig här hur du skapar uppgifter i Windows Task Scheduler.
Ta reda på hur du fixar felkod 0x80070070 på Windows 11, som ofta dyker upp när du försöker installera en ny Windows-uppdatering.
Vad gör du när Windows 11-datorns tid mystiskt inte visar den tid den ska? Prova dessa lösningar.
Upptäck skillnaden mellan Windows 11 Home och Pro i ett kortfattat format i denna artikel och välj rätt Windows 11-utgåva.
Behöver du skriva ut på en nätverksansluten skrivare på kontoret eller ett annat rum hemma? Hitta här hur du lägger till en skrivare via IP-adress i Windows 11.
Lär dig hur du rullar tillbaka Windows 11 24H2-uppdateringen om du har haft problem med denna version av Microsofts operativsystem.
Om du tar bort systemåterställningspunkter i Windows 11 som är korrupta kan du säkerställa att dina säkerhetskopierade filer kan rädda dig från omfattande funktionsstörningar.
Att hitta din Windows 11 produktnyckel kan vara knepigt om du kastade bort lådan den kom i. Lyckligtvis kan du använda grundläggande systemapplikationer för att hitta den.
Hur man aktiverar Microsoft Windows 11 för att visa alla dolda filer när du utforskar enheter och mappar. Prova dessa tre användbara metoder.
Hur man aktiverar eller inaktiverar Encrypting File System på Microsoft Windows. Upptäck olika metoder för Windows 11.
För att starta direkt till Windows-skrivbordet, gå till kontoinställningarna och avaktivera alternativet som säger att användare måste ange ett användarnamn och lösenord.
Upptäck hur du snabbt och enkelt kan aktivera mörkt läge för Skype på din Windows 11-dator på mindre än en minut.
Läs denna artikel för att lära dig enkla metoder för att stoppa Windows 11-uppdateringar som pågår. Du kommer också att lära dig hur du fördröjer regelbundna uppdateringar.
Vill du ta bort Windows-tjänster som du inte vill ha på din Windows 11 PC? Hitta här några enkla metoder du kan lita på!
Se hur du kan stänga av lyssnaraktivitet på Spotify för att hålla dina musikpreferenser privata och njuta av dina sessioner. Här är hur.
En handledning om hur man skickar eller tar emot filer mellan en Microsoft Windows 10-enhet och en Android-enhet med hjälp av Bluetooth filöverföring
Ta reda på vad du ska göra när Windows Aktionsfältet inte fungerar i Windows 11, med en lista över beprövade lösningar och felsökningstips att prova.
Vill du inaktivera dialogrutan för bekräftelse av borttagning på din Windows 11 PC? Läs den här artikeln som förklarar olika metoder.
Lär dig hur du inaktiverar och aktiverar PIN-koder i Windows 11, steg för steg, för att kontrollera hur du loggar in och får åtkomst till din enhet.
Blir du irriterad på berättarfunktionen i Windows 11? Lär dig hur du stänger av berättarrösten med flera enkla metoder.
Vill du automatisera alla dina personliga och professionella uppgifter på en Windows 11-dator? Lär dig här hur du skapar uppgifter i Windows Task Scheduler.
Ta reda på hur du fixar felkod 0x80070070 på Windows 11, som ofta dyker upp när du försöker installera en ny Windows-uppdatering.
Vad gör du när Windows 11-datorns tid mystiskt inte visar den tid den ska? Prova dessa lösningar.
Ta reda på vad du ska göra om Windows Phone Link inte fungerar, med en steg-för-steg lista med lösningar för att hjälpa dig att återansluta din telefon till din dator.
Att hantera flera e-postinkorgar kan vara en utmaning, särskilt om viktiga e-postmeddelanden hamnar i båda. Många människor står inför detta problem när de har öppnat Microsoft Outlook och Gmail-konton. Med dessa enkla steg lär du dig hur du synkroniserar Microsoft Outlook med Gmail på PC och Apple Mac-enheter.
Upptäck skillnaden mellan Windows 11 Home och Pro i ett kortfattat format i denna artikel och välj rätt Windows 11-utgåva.
Behöver du skriva ut på en nätverksansluten skrivare på kontoret eller ett annat rum hemma? Hitta här hur du lägger till en skrivare via IP-adress i Windows 11.
Om du ser felet Windows Online Troubleshooting Service Is Disabled när du använder någon Windows felsökare, läs den här artikeln nu!
Lär dig hur du rullar tillbaka Windows 11 24H2-uppdateringen om du har haft problem med denna version av Microsofts operativsystem.
Denna handledning visar hur du ändrar inställningarna för UAC i Microsoft Windows.





















