Så här hittar du din IP-adress i Windows 10

Lär dig att hitta din IP-adress i Windows 10 med en mängd olika metoder. Få hjälp med nätverksfrågor och mer.
I Windows 11 stöder Widgets-kortet nu widgets för att övervaka CPU-, GPU- och RAM-användning på din dator, och i den här guiden lär du dig stegen för att lägga till dem.
Du behöver dock inte ladda ner dessa widgets individuellt för att övervaka systemresurserna på din dator. De är en del av den nya "Dev Home"-upplevelsen , en app designad för utvecklare för att förbättra sättet de konfigurerar, testar och bygger applikationer, och vem som helst kan installera den.
Till en början innehåller appen fyra widgets för att övervaka systemresurser och ytterligare sju widgets specifika för GitHub, och fler är planerade för framtida uppdateringar.
Den här guiden kommer att lära dig stegen för att lägga till widgets för att övervaka systemresurser på Windows 11.
Lägg till CPU, GPU, RAM, NIC-widgets på Windows 11
Om du vill lägga till widgetarna för att se systemresurser måste du installera Dev Home-appen, som är tillgänglig för den stabila versionen av Windows 11 och förhandsgranskningsbyggen .
Installera Dev Home-appen
För att installera Dev Home-appen, använd dessa steg:
Klicka på knappen Hämta i butik-appen .
Klicka på knappen Installera .
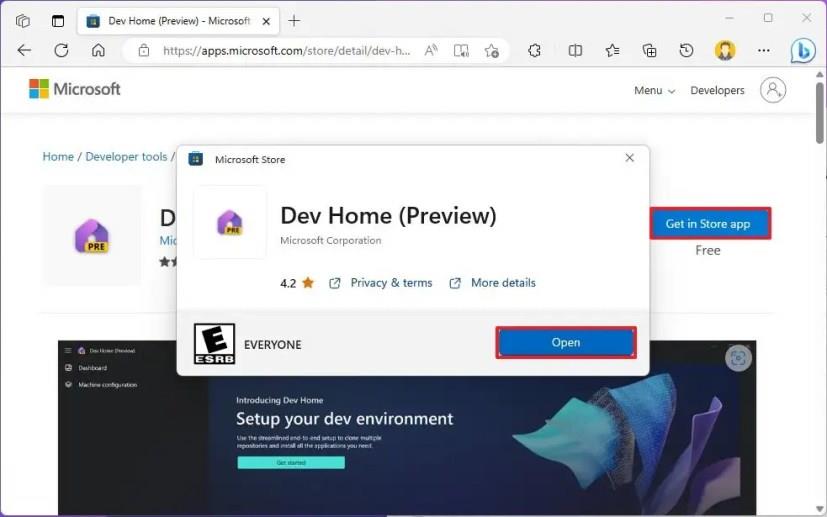
När du har slutfört stegen kan du fortsätta lägga till widgetarna i Windows.
Lägg till systemövervakningswidgets
För att lägga till CPU-, GPU- och RAM-widgets på Windows 11, använd dessa steg:
Öppna widgettavlan .
Snabbtips: Du kan klicka på knappen Widgets i aktivitetsfältet eller använda kortkommandot "Windows-tangent + W" .
Klicka på knappen Lägg till (+) widgets i det övre högra hörnet.
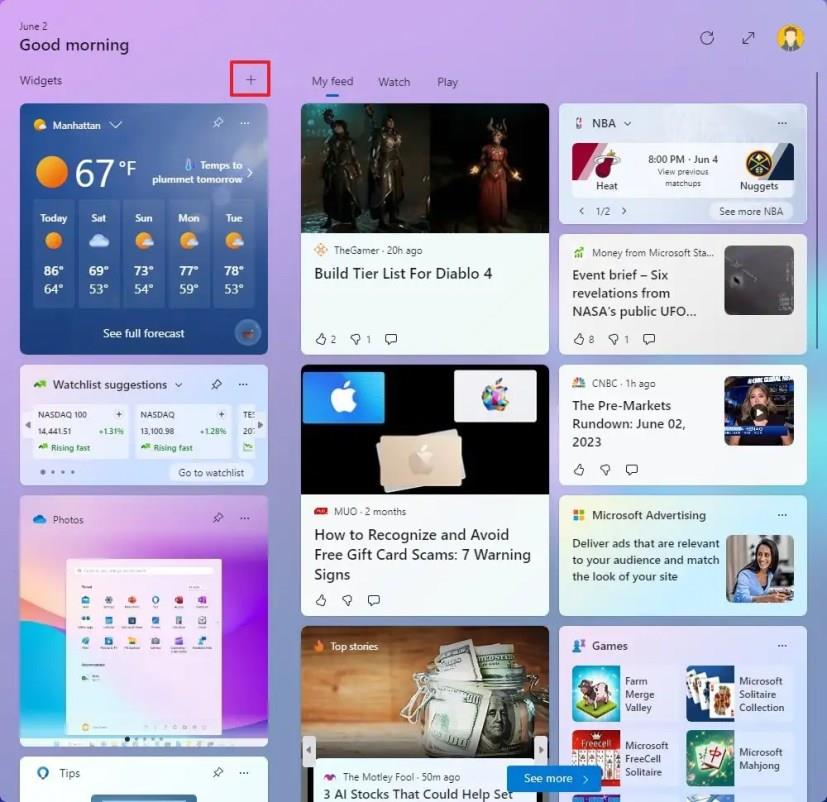
Välj de widgetar du vill lägga till, inklusive "CPU", "GPU", "Minne" och "Nätverk".
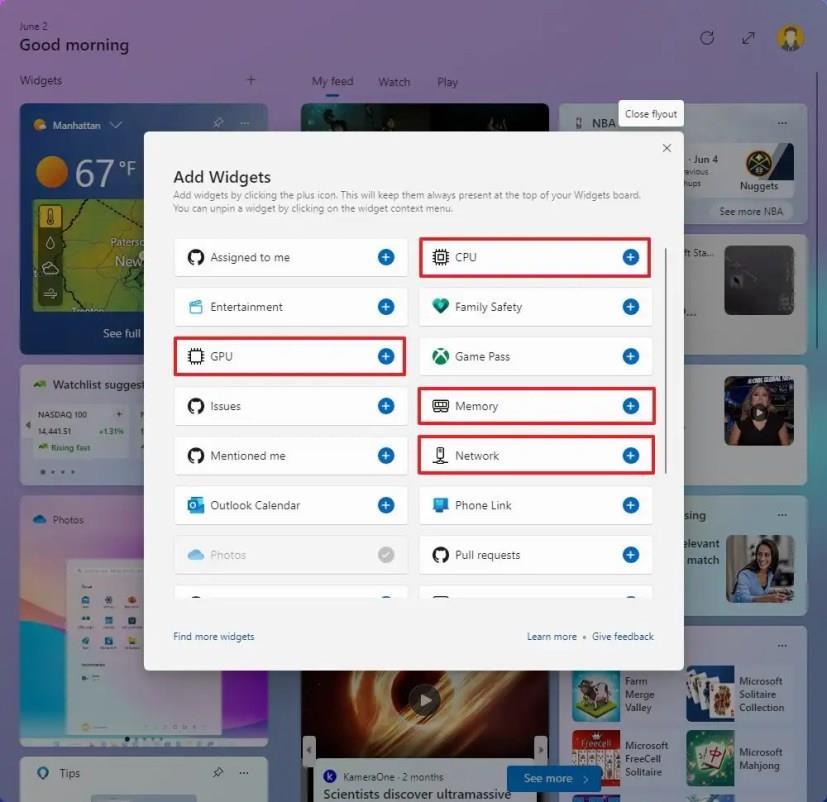
Klicka på knappen Stäng .
När du har slutfört stegen kommer widgetarna att visas i den vänstra kolumnen.
Om du vill ta bort en widget klickar du på knappen med tre punkter och väljer alternativet "Lösa widget" .
Du kan också använda menyknappen (tre punkter) i widgetarna för att ändra storleken till liten, medium eller stor. Om du väljer det stora alternativet kommer du att kunna se fler detaljer och ha fler funktioner om en viss komponent. Till exempel låter "CPU"-widgeten dig avsluta de tre översta processerna. Om du har flera nätverkskort eller grafikkort kommer du att märka ett alternativ för att byta vy till varje komponent. Och "Memory"-widgeten kommer att avslöja mer detaljer om minnesanvändningen.
Om du arbetar med GitHub kan du också lägga till andra relaterade widgets, inklusive Pull-förfrågningar, Tilldelad till mig, Nämnde mig, Problem, Granskningsförfrågningar och SSH-nyckelring.
Lär dig att hitta din IP-adress i Windows 10 med en mängd olika metoder. Få hjälp med nätverksfrågor och mer.
För att importera bilder från telefon eller kamera i Windows 11, öppna Foton > Importera, välj bilder, klicka på Lägg till och importera. Här är hur.
Lär dig hur du använder Bing AI med ChatGPT för att ställa komplexa frågor och få svar som är mer mänskliga än traditionella sökresultat.
Det snabbaste sättet att öppna appen Inställningar i Windows 11 är att använda Windows-tangenten + i kortkommando, Start, Aktivitetsfältet och mycket mer.
För att lista alla Windows 11-konton, öppna Inställningar > Konton > Andra användare och familjesidor. Du kan också använda kommandotolken och PowerShell.
Lär dig hur du ändrar lockets stängningsåtgärd på Windows 11, inklusive steg för att ställa in "gör ingenting", "sov", "viloläge" eller "stäng av".
För att inaktivera Start-menyaviseringar på Windows 11 23H2, öppna Inställningar > Anpassning > Start och stäng av alternativet för kontoaviseringar.
För att använda Dynamic Lighting på Windows 11 23H2, öppna Inställningar > Personalisering > Dynamic Lighting, slå på funktionen och konfigurera effekter.
För att rensa Chrome-cacheminnet, öppna Inställningar > Sekretess och säkerhet > Rensa webbinformation, välj Hela tiden och markera Cookies och annan webbplatsdata.
För att ändra standardskrivare i Windows 10, öppna Inställningar > Skrivare och skannrar, klicka på Hantera på skrivaren och klicka på Ange som standard.
För att ZIP-filer i Windows 11 öppnar du Filutforskaren på platsen för filerna, väljer innehållet och väljer Komprimerad till ZIP-fil.
För att inaktivera Google AI-resultat i sökningar, öppna sidan Söklabb och inaktivera alternativen SGE och Code Tips. Här är hur.
För att rensa cookies på Microsoft Edge, öppna Inställningar och ta bort cookies från sidan Alla cookies och webbplatsdata. Här är hur.
För att spela Android-spel på Windows 11 kan du använda Google Play Games eller Windows Subsystem for Android-plattformen. Här är hur.
För att ställa in HDR-bakgrund på Windows 11, öppna Inställningar >Personlig > Bakgrund, välj .jxr-bilden och aktivera HDR på Systeminställningar.
För att ändra det nya Outlook-temat i Windows 11, öppna Inställningar, välj en design från Tema och ändra färgläge från mörkt läge.
För att använda flikar i Filutforskaren, använd "Ctrl + T" för att öppna nya eller "Ctrl + W" för att stänga flikar, "Ctrl + Tab" för att bläddra igenom och mer. Här är hur.
Du kan ta bort en profil för att börja om eller åtgärda vanliga problem med skrivbordsversionen av Outlook, och i den här guiden lär du dig hur du gör det.
För att aktivera WSA-fildelning, öppna WSA-systeminställningar och aktivera alternativet Dela användarmappar. Så här gör du i Windows 11.
För att använda Windows 11-accentfärgen på Google Chrome, öppna sidopanelen, välj Anpassa Chrome och välj alternativet Följ enhetsfärger.
Vill du automatisera alla dina personliga och professionella uppgifter på en Windows 11-dator? Lär dig här hur du skapar uppgifter i Windows Task Scheduler.
Ta reda på hur du fixar felkod 0x80070070 på Windows 11, som ofta dyker upp när du försöker installera en ny Windows-uppdatering.
Vad gör du när Windows 11-datorns tid mystiskt inte visar den tid den ska? Prova dessa lösningar.
Ta reda på vad du ska göra om Windows Phone Link inte fungerar, med en steg-för-steg lista med lösningar för att hjälpa dig att återansluta din telefon till din dator.
Att hantera flera e-postinkorgar kan vara en utmaning, särskilt om viktiga e-postmeddelanden hamnar i båda. Många människor står inför detta problem när de har öppnat Microsoft Outlook och Gmail-konton. Med dessa enkla steg lär du dig hur du synkroniserar Microsoft Outlook med Gmail på PC och Apple Mac-enheter.
Upptäck skillnaden mellan Windows 11 Home och Pro i ett kortfattat format i denna artikel och välj rätt Windows 11-utgåva.
Behöver du skriva ut på en nätverksansluten skrivare på kontoret eller ett annat rum hemma? Hitta här hur du lägger till en skrivare via IP-adress i Windows 11.
Om du ser felet Windows Online Troubleshooting Service Is Disabled när du använder någon Windows felsökare, läs den här artikeln nu!
Lär dig hur du rullar tillbaka Windows 11 24H2-uppdateringen om du har haft problem med denna version av Microsofts operativsystem.
Denna handledning visar hur du ändrar inställningarna för UAC i Microsoft Windows.



























