Hur man använder Windows Sandbox

Lär dig mer om Microsoft Windows Sandbox-funktionen och hur du använder den för att skydda dig mot skadlig programvara och virus.
Vid det här laget har du antagligen hört talas om den senaste versionen av Windows: Windows 10 S. Microsoft lanserade detta S-läge med sin ytbara bärbara dator för att göra det enkelt för utbildningsinstitutioner och det är speciellt framtaget för personer i utbildning.
Windows 10 S har en snabbare starttid, det tar bara 15 sekunder att starta. Den är också säkrare och tillåter smidig drift med lång, förlängd livslängd.

Den goda nyheten är att användare nu kan ladda ner från Windows Store och testa Windows 10 S på dina nuvarande enheter som kör Windows 10. Det finns ingen risk för virus eller fara för skadlig programvara eftersom appar laddas ner från den säkra Microsoft Store.
Så om du är intresserad av att ladda ner 10 S till din operativa enhet, här är en guide för att ladda ner och installera Windows 10 S på din PC.
Att installera Windows är ganska enkelt. Men innan du börjar nedladdningen, här är några saker du behöver veta.
Den har liknande funktionalitet som Windows 10 men med vissa begränsningar. Dessutom låter Windows 10 S dig bara ladda ner program och appar från Microsoft Store.
Standardwebbläsaren är Microsoft Edge och sökmotorn är Bing.
Installationsprogrammet för S-läge är tillgängligt för följande versioner av Windows 10 för aktivering:
Uppdateringen stöder inte Windows 10 N-utgåvan och Windows 10 Home. Faktum är att du kanske inte kan spela spel eftersom Windows 10 S är designat för utbildningsändamål som främst fokuserar på uppgifter, projekt och studier.
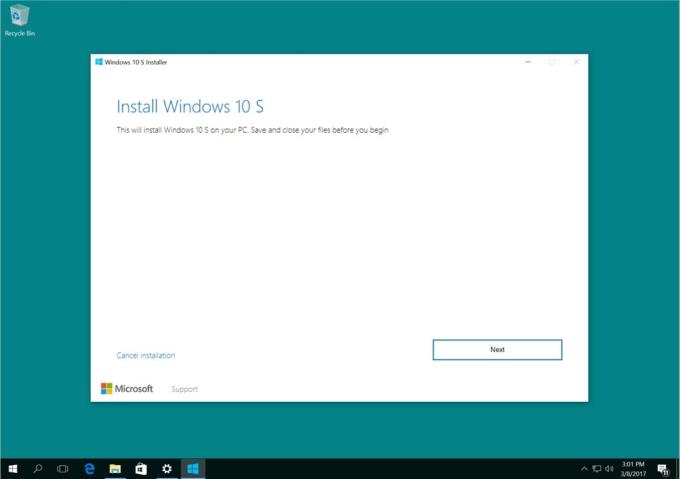
Dessutom kanske vissa anpassade drivrutiner inte är kompatibla med Windows 10 S-läge. Win32 kommer inte att fungera och du kan förlora data, personliga inställningar och tidigare installerad programvara.
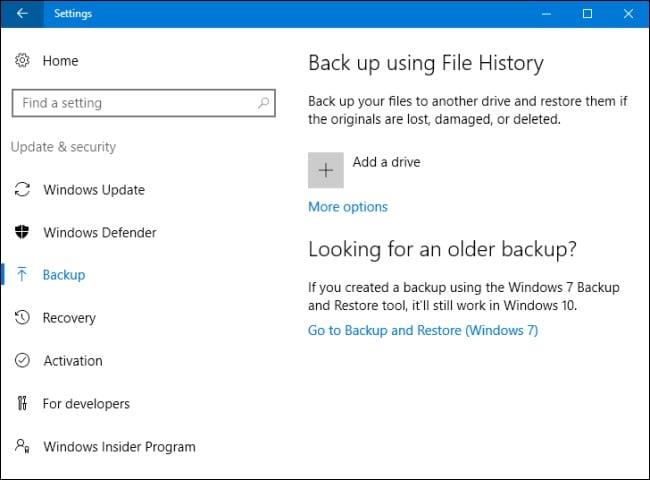
Det finns tre sätt att installera Windows 10 S på din PC:
Den nuvarande Windows 10 Pro, Windows 10 Education och Enterprise kommer att konverteras till 10 S-versionen.
Följ de enkla stegen nedan för att installera Windows 10 S.
Klicka på Windows10SInstaller5932.exe → Nästa knapp → Starta om efter fullständig installation→ Inställningssida
En bra sak med denna konverteringsmetodinstallation är att du kan byta tillbaka till den tidigare körda Windows 10-versionen på din enhet. Tänk också på att detta endast gäller de första 10 dagarna efter installationen. Detta är endast möjligt om du har all data efter uppgraderingen i mappar: windows.old och $windows.~bt. Du måste också ta bort tillagda användarkonton efter uppgraderingen.
För att utföra denna återställning, följ den enkla steg-för-steg-proceduren nedan:
Gå till inställningar→ klicka på uppdatering och säkerhet → klicka på återställning
Om det är mer än 10 dagar eller om de två mapparna har raderats, kan du prova detta för att återgå till din tidigare Windows 10-version.
Gå till inställningarna → klicka på uppdatering och säkerhet → klicka på återställning → PC-inställningsalternativ→ kom igång. Du måste söka efter återställning av fabriksinställningar. Om detta inte fungerar är det bättre att utföra en ren installation av Windows 10 igen på din PC.
Dessutom kan du utföra en ren installation av Windows 10 S, men för det behöver du en Windows 10 S ISO-bild. Du kan inte skaffa dem eller ladda ner dem gratis. För att ha tillgång till 10 S ISO-bildfiler måste du ha ett Microsoft Developer Network (MSDN)-konto. Årliga prenumerationer är $539 och månadskostnaden är $45.
Du kan ladda ner ISO-filerna genom att klicka på länken om du är prenumerant på MSDN-kontot: Windows 10 S ISO-filer . Efter att ha laddat ner rätt fil måste du skapa en startbar USB för att installera Windows 10 i S-läge.
Om du letar efter en testversion av Windows 10 S gratis, hjälper Virtual Machine dig. Ladda ner Windows 10 Enterprise ISO för utvärdering i tre månader.
Det finns inget behov av att aktivera installationerna. I stället, i den virtuella maskinen, ladda ner Windows 10 och ladda ner Windows 10 S installationsverktyget som nämns ovan för en testversion.
Lär dig mer om Microsoft Windows Sandbox-funktionen och hur du använder den för att skydda dig mot skadlig programvara och virus.
Lär dig allt om Acer Aspire E15 med denna recension.
Lär dig allt om Macbook Air med denna detaljerade recension.
Vi tar en titt på Google Home Wi-Fi-systemet i denna detaljerade recension.
En detaljerad recension av Unlocked Samsung Galaxy S9 Plus.
Lär dig allt om Microsoft Windows 10 S och hur du installerar det på din vanliga PC.
Lär dig allt om Apple iPhone Xs med denna detaljerade recension.
Lär dig hur du åtgärdar ett problem där alternativet Spåra ändringar saknas på menyfliksområdet i Microsoft Excel.
Lär dig hur du bättre säkrar din Microsoft Windows 10-dator automatiskt genom att använda Dynamic Lock.
Vill du automatisera alla dina personliga och professionella uppgifter på en Windows 11-dator? Lär dig här hur du skapar uppgifter i Windows Task Scheduler.
Ta reda på hur du fixar felkod 0x80070070 på Windows 11, som ofta dyker upp när du försöker installera en ny Windows-uppdatering.
Vad gör du när Windows 11-datorns tid mystiskt inte visar den tid den ska? Prova dessa lösningar.
Ta reda på vad du ska göra om Windows Phone Link inte fungerar, med en steg-för-steg lista med lösningar för att hjälpa dig att återansluta din telefon till din dator.
Att hantera flera e-postinkorgar kan vara en utmaning, särskilt om viktiga e-postmeddelanden hamnar i båda. Många människor står inför detta problem när de har öppnat Microsoft Outlook och Gmail-konton. Med dessa enkla steg lär du dig hur du synkroniserar Microsoft Outlook med Gmail på PC och Apple Mac-enheter.
Upptäck skillnaden mellan Windows 11 Home och Pro i ett kortfattat format i denna artikel och välj rätt Windows 11-utgåva.
Behöver du skriva ut på en nätverksansluten skrivare på kontoret eller ett annat rum hemma? Hitta här hur du lägger till en skrivare via IP-adress i Windows 11.
Om du ser felet Windows Online Troubleshooting Service Is Disabled när du använder någon Windows felsökare, läs den här artikeln nu!
Lär dig hur du rullar tillbaka Windows 11 24H2-uppdateringen om du har haft problem med denna version av Microsofts operativsystem.
Denna handledning visar hur du ändrar inställningarna för UAC i Microsoft Windows.
















