Hur man använder Windows Sandbox

Lär dig mer om Microsoft Windows Sandbox-funktionen och hur du använder den för att skydda dig mot skadlig programvara och virus.
Efter att ha genomgått de senaste mjukvaruuppdateringarna till vissa versioner av Microsoft Excel sommaren 2017, tilldelade Microsoft spåra ändringar som en äldre funktion. För att underlätta användningen kan du lägga till den i verktygsfältet Snabbåtkomst för att spåra varje fil. Alternativt kan du lägga till Excel-bandet genom att skapa en ny grupp och lägga till den i denna nya grupp.
Precis som med Word uppdaterade Microsoft sitt program med en ny medförfattarfunktion för att möjliggöra delning av arbetsböcker online och förändringshistorik bland kollegor, kamrater, vänner, familj etc. Delade arbetsböcker har utformats för att tillåta användare att komma åt och redigera tillsammans när de har fått godkännande.
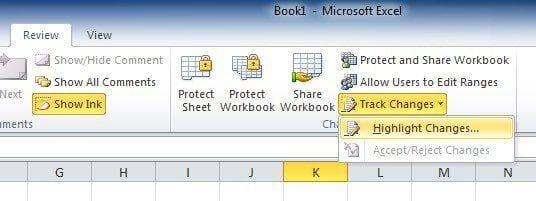
Låt oss till exempel säga att du bad någon att korrekturläsa eller samarbeta i ett Excel-projekt med dig. Det är en ganska okomplicerad mekanism eftersom Excel praktiskt taget låter dig markera stavfel (och har en stavningskontroll), infoga kommentarer i marginalen etc. elektroniskt och relativt likt det i ett Word-dokument.
Det enda undantaget att notera är att Excel kommer att markera de ändrade cellerna, medan du i Word kommer att observera ändringar av ord och meningar. Det finns dock två saker att ta hänsyn till innan vi börjar.
Om ditt Excel-ark innehåller en tabell, vägrar funktionen Spåra ändringar att fungera i ett kalkylblad. För att tillåta användningen måste du aktivera " Spåra ändringar " i arbetsböckerna genom att först välja den redan existerande tabellen, sedan välja " Design-fliken " och sedan välja " Konvertera till intervallet ". Om du behöver redigeringar från andra användare måste arbetsböckerna delas på en plats som är tillgänglig för varandra.
På grund av det faktum att versioner skiljer sig åt med avseende på nivån på uppdateringar, så du kanske inte kan se den här funktionen på standardbandet. Men oroa dig inte. Lägg helt enkelt till knappen " Spåra ändringar " till menyfliksmenyn genom att följa stegen nedan:
På menyfliksområdet använder du musen för att högerklicka praktiskt taget var som helst och välj popup-alternativet " Anpassa bandet ".
Från dialogskärmen " Anpassa menyfliksområdet " drar du musen till rutten " Välj kommandon från " i den högra panelen: en " rullgardinsmeny / lista " bör visas från vilken du måste välja antingen " Alla kommandon " eller " Kommandon finns inte i menyfliksområdet ".
Från det parallella kommandot " Anpassa menyfliksområdet " kommer du in i en rullgardinsmeny. Detta i sig bör ställas in på " Huvudflikar " redan i standardläge (dvs. rullningslistan som finns under bör visa huvudflikarna i förväg). Efter denna verifiering klickar du på + -tecknet bredvid " Granska " i listan, fortsätt klicka på "Ny grupp"-valet under listan. Detta kommer att resultera i att en ny grupp läggs till i avsnittet " Recension ".
Sedan, för att byta namn på den här nyskapade gruppen, högerklicka helt enkelt på raden " Ny grupp ", ändra den till vad du vill döpa den till och gärna lägga till en ikon om du så önskar. För demonstrationens skull kommer vi att ändra det till " Spåra ändringar ." (Excel kommer i sig själv att lägga till en " Anpassad "-etikett efter ditt namn, dock bara när det gäller den här listan.) Om du klickar och sedan drar " XYZ-gruppen " kan du flytta den till ett annat område i granskningslistan.
När du har markerat gruppen Spåra ändringar, fortsätt att välja två kommandon från kommandolistan på vänster sida:
För att flytta vart och ett av kommandona till gruppen måste du klicka på " Lägg till "-knappen.
Du kommer att observera att när New Group nu är på bandet. Därefter måste du:
Tryck på kommandot " Markera ändringar ".
" Spåra ändringar under redigering " kommer att visas, använd musen för att klicka och kontrollera det. Upprepa för " Markera ändringar på skärmen ."
För att avsluta, klicka på " OK ".
Efter att dessa uppgifter har slutförts kommer varje ändring som görs i det önskade Excel-kalkylbladet att spåras och markeras via en unik blå kantindikator och i det övre vänstra hörnet en liten blå triangel som visas i de redigerade cellerna. För ytterligare tillmötesgående användarvänlighet, tilldelar programmet en annan färg för att identifiera fleranvändarplattformsanvändning.
Dessutom, om du flyttar muspekaren över en redan redigerad cell får du tillgång till följande:
Du bör notera att endast den senaste ändringen kommer att arkiveras och presenteras i denna popup-sammanfattning.
Nu, efter att varje potentiell redaktör/deltagare har slutfört sin del, kan du gå vidare för att acceptera/avslå föreslagna ändringar av uppgiften.
Lär dig mer om Microsoft Windows Sandbox-funktionen och hur du använder den för att skydda dig mot skadlig programvara och virus.
Lär dig allt om Acer Aspire E15 med denna recension.
Lär dig allt om Macbook Air med denna detaljerade recension.
Vi tar en titt på Google Home Wi-Fi-systemet i denna detaljerade recension.
En detaljerad recension av Unlocked Samsung Galaxy S9 Plus.
Lär dig allt om Microsoft Windows 10 S och hur du installerar det på din vanliga PC.
Lär dig allt om Apple iPhone Xs med denna detaljerade recension.
Lär dig hur du åtgärdar ett problem där alternativet Spåra ändringar saknas på menyfliksområdet i Microsoft Excel.
Lär dig hur du bättre säkrar din Microsoft Windows 10-dator automatiskt genom att använda Dynamic Lock.
Om du letar efter ett uppfriskande alternativ till det traditionella tangentbordet på skärmen, erbjuder Samsung Galaxy S23 Ultra en utmärkt lösning. Med
Vi visar hur du ändrar markeringsfärgen för text och textfält i Adobe Reader med denna steg-för-steg guide.
För många användare bryter 24H2-uppdateringen auto HDR. Denna guide förklarar hur du kan åtgärda detta problem.
Lär dig hur du löser ett vanligt problem där skärmen blinkar i webbläsaren Google Chrome.
Undrar du hur du integrerar ChatGPT i Microsoft Word? Denna guide visar dig exakt hur du gör det med ChatGPT för Word-tillägget i 3 enkla steg.
Om LastPass misslyckas med att ansluta till sina servrar, rensa den lokala cacheminnet, uppdatera lösenordshanteraren och inaktivera dina webbläsartillägg.
Microsoft Teams stöder för närvarande inte casting av dina möten och samtal till din TV på ett inbyggt sätt. Men du kan använda en skärmspeglingsapp.
Referenser kan göra ditt dokument mycket mer användarvänligt, organiserat och tillgängligt. Denna guide lär dig hur du skapar referenser i Word.
I den här tutoren visar vi hur du ändrar standardzoominställningen i Adobe Reader.
Upptäck hur man fixar OneDrive felkod 0x8004de88 så att du kan få din molnlagring igång igen.















