Hur man använder Windows Sandbox

Lär dig mer om Microsoft Windows Sandbox-funktionen och hur du använder den för att skydda dig mot skadlig programvara och virus.
En personlig dator är inte så personlig om du inte är den enda som har tillgång till den eftersom du inte har en låsskärm – för att inte tala om det faktum att någon som får tillgång till din dator utgör en allvarlig säkerhetsrisk.

Om du använder din dator på jobbet eller om du behöver flytta bort från tangentbordet och du bryr dig om din integritet, måste du stänga av eller låsa din dator och inte låta den bara gå till skärmsläckaren.
Därför behöver du en extra säkerhetsfunktion för att låsa skärmen.
Allt för ofta är det lätt för någon att komma åt dina personuppgifter utan större ansträngning. Lyckligtvis har Microsoft effektivt löst detta problem genom att lägga till en funktion som kallas Dynamic Lock.
Detta gör att du automatiskt kan låsa din dator under din frånvaro med hjälp av en enhet som är ansluten via Bluetooth. Detta skyddar din dator och data och ger total konfidentialitet.
Innan du kan ändra det dynamiska låset på Windows måste du kombinera en Bluetooth-enhet på din dator.
Dynamic Lock på Windows 10 är beroende av Bluetooth. I grund och botten ansluter du en Bluetooth-enhet till din bärbara dator eller PC, vilket gör att du kan fjärrstyra funktionen för att låsa din dator.

Även om du kan använda vilken enhet som helst där du kan aktivera Bluetooth för Dynamic Lock-funktionen, rekommenderas det starkt att använda en enda smartphone och app, särskilt med tanke på hur den här funktionen faktiskt fungerar.
De flesta brukar ha med sig sin smartphone eller andra mobila enheter vart de än går, så Dynamic Lock kan hjälpa dig att automatiskt låsa datorn så fort du flyttar bort från datorn.
Detta är inte fallet med alternativa Bluetooth-enheter eftersom de inte är lika mobila. Att ansluta funktionen till din smartphone gör den perfekt för att hantera nödsituationer eller om du har lämnat din dator exponerad i ett offentligt utrymme.
Nu när du har en förståelse för hur funktionen fungerar borde det vara enkelt nog att faktiskt använda Dynamic Lock.
Om du behöver hjälp med att hitta rätt verktyg, menyer och alternativ har vi listat de viktiga stegen för att aktivera och använda den här funktionen i den här artikeln. Allt du behöver göra är att följa dessa steg nedan för att länka din Bluetooth-enhet till din dator:
Du bör veta att om din dator inte har Bluetooth kan du inte använda Dynamic Lock-funktionen. Trots det kan du konfigurera användningen av din elektroniska Bluetooth-enhet om du verkligen behöver använda den här funktionen. När du väl har parat ihop din Bluetooth-enhet med din dator kan du gå vidare och ändra det dynamiska låset på din Windows-dator.
Du bör notera att Dynamic Lock-funktionen är en som släpptes i uppdateringen för Windows 10 Creators, så du vill vara säker på att du har den versionen av Windows för att använda den. Om du inte gör det, gå helt enkelt till Windows Update-sidan och uppdatera till den senaste versionen av Creator's Update för att använda låset.
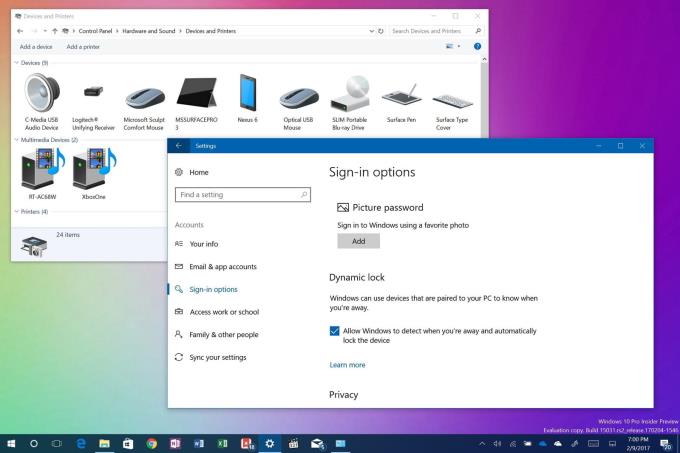
Aktivering av Dynamic Lock tar bara några sekunder och kan utföras på bara några få steg. Processen är som följer:
Dynamic Lock fungerar via Bluetooth-anslutningen som skapas mellan enheten och datorn. Medan du är inom räckvidden för din dators Bluetooth kommer du inte att märka något eftersom datorn kan förbli öppen och helt fungerande.
När du lämnar din dators Bluetooth-räckvidd väntar Windows i 30 sekunder för att försöka ansluta igen. Den försöker sedan automatiskt låsa din enhet.
Tyvärr finns det ingen upplåsningsfunktion i Dynamic Lock-funktionen. För att låsa upp din dator måste du lita på Windows Hello-funktionen. Du kan också prova att ange din PIN-kod eller lösenord om du vill ansluta igen till din PC.
Idén med Dynamic Lock gör det faktiskt till ett mycket bra tillägg till Windows-programmet. Jämfört med manuella och mekaniska metoder som kräver att du är vid din PC, är användningen av Bluetooth för fjärrkontroll av en PC ett stort steg framåt vad gäller säkerhet och bekvämlighet.
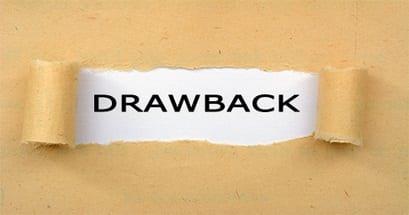
Men som med andra nya och innovativa funktioner har Dynamic Lock sina brister.
Till exempel finns det ingen "dynamisk upplåsning", så att säga. Det betyder att din dator inte låses upp automatiskt. Detta kommer att hända så snart din Bluetooth-enhet är tillbaka inom det variabla området för Bluetooth-mottagning och din dator.
Trots det hoppas vi fortfarande att Microsoft kommer att göra den automatiska upplåsningsfunktionen till en verklig del av alla kommande uppdateringar som Windows kan ha i sina framtida system. Med det sagt, vad tycker du om den här nya funktionen i Windows 10 Creators Update när det gäller recensioner? Kommer du att använda den för att automatiskt låsa din dator? Låt oss veta genom att kommentera nedan.
Lär dig mer om Microsoft Windows Sandbox-funktionen och hur du använder den för att skydda dig mot skadlig programvara och virus.
Lär dig allt om Acer Aspire E15 med denna recension.
Lär dig allt om Macbook Air med denna detaljerade recension.
Vi tar en titt på Google Home Wi-Fi-systemet i denna detaljerade recension.
En detaljerad recension av Unlocked Samsung Galaxy S9 Plus.
Lär dig allt om Microsoft Windows 10 S och hur du installerar det på din vanliga PC.
Lär dig allt om Apple iPhone Xs med denna detaljerade recension.
Lär dig hur du åtgärdar ett problem där alternativet Spåra ändringar saknas på menyfliksområdet i Microsoft Excel.
Lär dig hur du bättre säkrar din Microsoft Windows 10-dator automatiskt genom att använda Dynamic Lock.
Vill du automatisera alla dina personliga och professionella uppgifter på en Windows 11-dator? Lär dig här hur du skapar uppgifter i Windows Task Scheduler.
Ta reda på hur du fixar felkod 0x80070070 på Windows 11, som ofta dyker upp när du försöker installera en ny Windows-uppdatering.
Vad gör du när Windows 11-datorns tid mystiskt inte visar den tid den ska? Prova dessa lösningar.
Ta reda på vad du ska göra om Windows Phone Link inte fungerar, med en steg-för-steg lista med lösningar för att hjälpa dig att återansluta din telefon till din dator.
Att hantera flera e-postinkorgar kan vara en utmaning, särskilt om viktiga e-postmeddelanden hamnar i båda. Många människor står inför detta problem när de har öppnat Microsoft Outlook och Gmail-konton. Med dessa enkla steg lär du dig hur du synkroniserar Microsoft Outlook med Gmail på PC och Apple Mac-enheter.
Upptäck skillnaden mellan Windows 11 Home och Pro i ett kortfattat format i denna artikel och välj rätt Windows 11-utgåva.
Behöver du skriva ut på en nätverksansluten skrivare på kontoret eller ett annat rum hemma? Hitta här hur du lägger till en skrivare via IP-adress i Windows 11.
Om du ser felet Windows Online Troubleshooting Service Is Disabled när du använder någon Windows felsökare, läs den här artikeln nu!
Lär dig hur du rullar tillbaka Windows 11 24H2-uppdateringen om du har haft problem med denna version av Microsofts operativsystem.
Denna handledning visar hur du ändrar inställningarna för UAC i Microsoft Windows.
















