Hur man använder Windows Sandbox

Lär dig mer om Microsoft Windows Sandbox-funktionen och hur du använder den för att skydda dig mot skadlig programvara och virus.
Har du någonsin fått en misstänkt fil i din inkorg? Om du någonsin har laddat ner en fil och trott att det var ett program du behövde och att det visade sig vara ett virus, vet du hur förödande det kan vara. Oavsett om det är på en bärbar dator eller en stationär dator kan hela ditt system krascha och brinna på nolltid. Att köra sådana filer är alltid en risk, särskilt när de kommer från Internet.
Du måste testa programvaran innan du kör den för att skydda din dators säkerhet. Detta kan göras med en virtuell maskin. En virtuell maskin (VM) skapar en virtuell miljö som är säker och låter dig testa ett program och kontrollera om det är rent.
De flesta virtuella datorer kräver en separat Microsoft Windows-licens för att skapa ett virtuellt operativsystem. Lyckligtvis har Microsoft släppt den perfekta lösningen på problemet: Windows Sandbox. Nu kan du testa oändliga program utan att behöva en OS-licens, och se till att programmen är säkra innan de påverkar din dator.
Även om Windows redan erbjuder Windows Defender och annan Windows-säkerhet, ger Windows Sandbox dig något annat och beskrivs bäst som en del VM och en del applikation. Program som du installerar i Sandbox förblir isolerade.
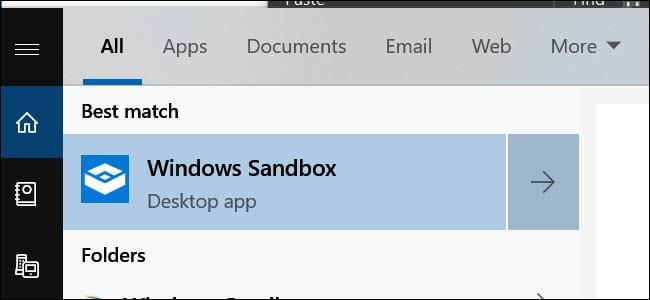
Som ett resultat kan de inte påverka din dator och är i praktiken "sandlådor". Det bästa är att alla ändringar eller installationer du gjort i Sandbox raderas när du stänger programmet. Detta gör att du kan ladda ner .exe-filer och köra dem på ett säkert utrymme utan att behöva oroa dig för systemets säkerhet.
Programmet är endast tillgängligt för Enterprise, Education och Windows Pro. Du kan inte köra det om du använder Windows 10 Home.

En stor fördel med programmet är dess låga systemkrav. Dessa är följande:
För närvarande kan du få Sandbox genom att gå med i Windows Insider-programmet. Dessutom måste du sätta din dator på Fast Track Updates. Detta kan leda till förlust av data och systemkrascher, så du måste vara försiktig. Microsoft släpper alltid nya uppdateringar som tenderar att vara instabila.
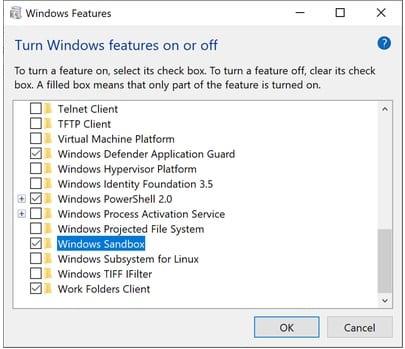
Vi rekommenderar att du installerar den på en annan dator eller inkluderar en säkerhetskopia av ditt system. Installera Insider build 18305 eller en högre version på ditt system.
Att aktivera Windows Sandbox är en relativt enkel process som innefattar följande steg:
Det bästa är att det virtuella systemet genereras från ditt värdsystem. Således kommer Windows alltid att vara uppdaterad. Men eftersom det är en ren installation kommer den bara att köra standardapparna som ingår i Windows samt den ursprungliga Windows-bakgrunden.
En annan fördel med Sandbox är att du kan köra den i en virtuell dator som du redan använder. Du måste dock aktivera alternativet för kapslad virtualisering. För att göra detta, gå till PowerShell inuti den virtuella datorn och skriv in det här kommandot:
Set-VMProcessor -VMName - ExposeVirtualizationExtensions $true
På så sätt kan dina virtuella Windows inuti den virtuella datorn använda virtualiseringstilläggen, vilket gör att Sandbox kan använda dem inom den virtuella datorn.
Sandbox är enkel och lätt att använda, speciellt om du har använt en virtuell dator tidigare. Du kopierar och klistrar helt enkelt in mjukvarufilerna du vill testa i Sandbox.
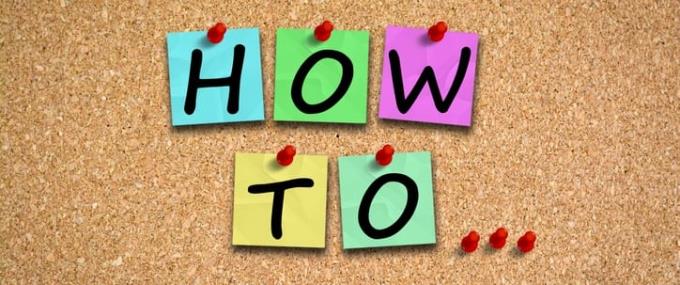
För att göra det ännu säkrare kan du ladda ner filen i Sandbox från din föredragna webbläsare och sedan fortsätta köra programmet som vanligt.
Om du arbetar med en .exe-fil kan du installera den i Sandbox så att den förblir isolerad från värdsystemet.
Om du tar bort en fil raderas den permanent från ditt system. Den hamnar inte i papperskorgen. Efter att ha testat ditt önskade program, stäng Sandbox som du skulle göra med alla andra appar som raderar det kopierade systemet helt.
Ditt system förblir i sitt ursprungliga skick och du återgår till ett rent blad varje gång du stänger det. Det är allt som krävs. Att använda programmet är problemfritt och minskar risken för din dator.
Det bästa med Sandbox är att du inte behöver skapa en separat virtuell hårddisk för att skapa ett virtuellt system. Istället fungerar programmet med en ren kopia av din version av Windows.

Den länkar också till filerna på ditt system som inte genomgår ändringar. Detta säkerställer en lätt kopia av ditt system. Den typiska storleken på repliken är cirka 100 MB.
Dessutom kräver det ingen licens för att köra ditt operativsystem eftersom det är en kopia av ditt värdsystem. Även om värden och den virtuella datorn är separata, fungerar de tillsammans ibland. För att säkerställa att ditt system inte saktar ner återställer värdsystemet ofta minnesutrymme från den virtuella datorn. Detta möjliggör korrekt optimering av kraften.
Även om detta kan fungera på minimal hårdvara, kommer bättre komponenter att öka chanserna för bättre drift. Den enda nackdelen är att det inte fungerar med Windows 10 Home-versionen.
Sammantaget är Sandbox en fantastisk ny funktion som gör att du kan testa program innan de påverkar ditt system. Den separata och isolerade miljön säkerställer säkerheten och säkerheten för ditt värdsystem.
Sandbox erbjuder många olika funktioner, varav de mest imponerande inkluderar att den är lämplig för en bärbar dator och kräver minimalt med lagringsutrymme.
Lär dig mer om Microsoft Windows Sandbox-funktionen och hur du använder den för att skydda dig mot skadlig programvara och virus.
Lär dig allt om Acer Aspire E15 med denna recension.
Lär dig allt om Macbook Air med denna detaljerade recension.
Vi tar en titt på Google Home Wi-Fi-systemet i denna detaljerade recension.
En detaljerad recension av Unlocked Samsung Galaxy S9 Plus.
Lär dig allt om Microsoft Windows 10 S och hur du installerar det på din vanliga PC.
Lär dig allt om Apple iPhone Xs med denna detaljerade recension.
Lär dig hur du åtgärdar ett problem där alternativet Spåra ändringar saknas på menyfliksområdet i Microsoft Excel.
Lär dig hur du bättre säkrar din Microsoft Windows 10-dator automatiskt genom att använda Dynamic Lock.
Vill du automatisera alla dina personliga och professionella uppgifter på en Windows 11-dator? Lär dig här hur du skapar uppgifter i Windows Task Scheduler.
Ta reda på hur du fixar felkod 0x80070070 på Windows 11, som ofta dyker upp när du försöker installera en ny Windows-uppdatering.
Vad gör du när Windows 11-datorns tid mystiskt inte visar den tid den ska? Prova dessa lösningar.
Ta reda på vad du ska göra om Windows Phone Link inte fungerar, med en steg-för-steg lista med lösningar för att hjälpa dig att återansluta din telefon till din dator.
Att hantera flera e-postinkorgar kan vara en utmaning, särskilt om viktiga e-postmeddelanden hamnar i båda. Många människor står inför detta problem när de har öppnat Microsoft Outlook och Gmail-konton. Med dessa enkla steg lär du dig hur du synkroniserar Microsoft Outlook med Gmail på PC och Apple Mac-enheter.
Upptäck skillnaden mellan Windows 11 Home och Pro i ett kortfattat format i denna artikel och välj rätt Windows 11-utgåva.
Behöver du skriva ut på en nätverksansluten skrivare på kontoret eller ett annat rum hemma? Hitta här hur du lägger till en skrivare via IP-adress i Windows 11.
Om du ser felet Windows Online Troubleshooting Service Is Disabled när du använder någon Windows felsökare, läs den här artikeln nu!
Lär dig hur du rullar tillbaka Windows 11 24H2-uppdateringen om du har haft problem med denna version av Microsofts operativsystem.
Denna handledning visar hur du ändrar inställningarna för UAC i Microsoft Windows.
















