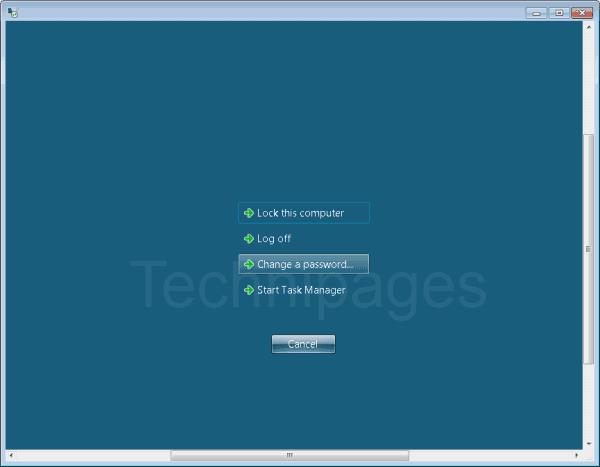Du kanske vill lära dig hur du CTRL+ALT+Delete i Remote Desktop om du vill ändra ett lösenord, låsa RDP-skärmen eller logga ut. CTRL+ALT+Delete-tangenten fungerar dock inte eftersom ditt eget operativsystem använder det. Så vad ska en fattig tekniker som behöver komma åt den skärmen göra när den är fjärransluten via en Remote Desktop-session?
Metod 1
- I RDP kommer kombinationen " CTRL " + " ALT " + " End " att fungera.
Om du har problem med att hitta " Avsluta "-tangenten är den normalt placerad till höger om " Enter "-tangenten. Om du använder ett litet tangentbord på en bärbar dator kan du behöva hålla ned en funktionstangent för att använda den.
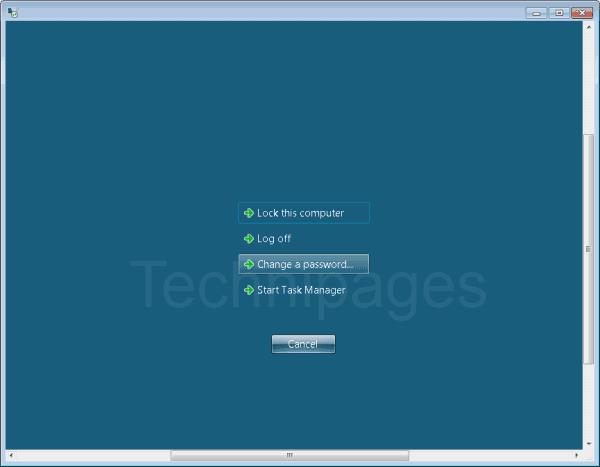
Tangentkombinationen fungerar även i äldre Terminal Server-sessioner.
Metod 2
På fjärrskrivbordet väljer du " Start ".
Skriv " osk " och öppna sedan " On Screen Keyboard ".
Tryck på " Ctrl " och " Alt " på det fysiska tangentbordet och välj sedan " Del " i osk-fönstret.
Andra lösningar
Det bör noteras att du inte är begränsad till att använda den här tangentkombinationen om du vill göra något av alternativen som finns på den här skärmen. Här är några andra alternativ:
- För att ändra ditt lösenord kan du gå till " Kontrollpanelen " > " Användarkonton " > " Ändra ditt Windows-lösenord ". I Windows 10, 7, 8, 2008, 2012, 2016 och Vista kan du helt enkelt välja " Start " och skriva " ändra lösenord " för att komma åt alternativet.
- För att komma åt Aktivitetshanteraren kan du högerklicka på tiden i aktivitetsfältet och välja Aktivitetshanteraren .
- Du kan vanligtvis logga ut genom att välja " Start " > " Logga ut ".
- För att låsa datorn kan du skapa en ikon .
Har du några bättre genvägar för dessa alternativ i en RDP-session? Vänligen dela dem i kommentarsektionen.