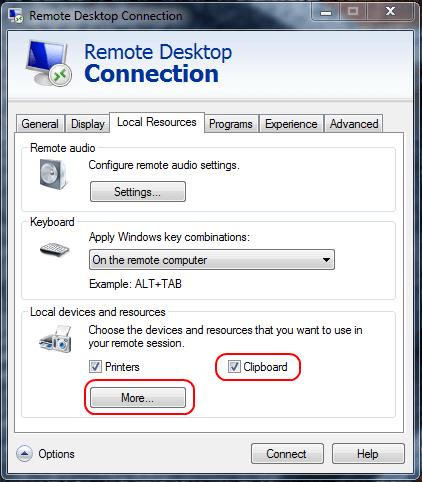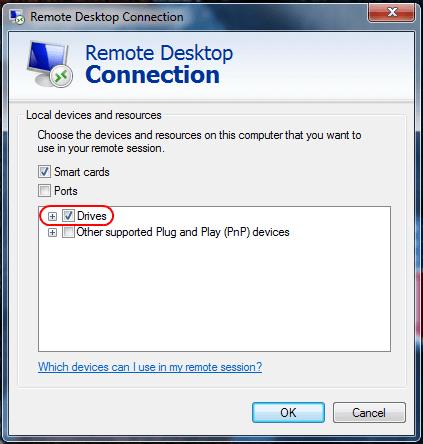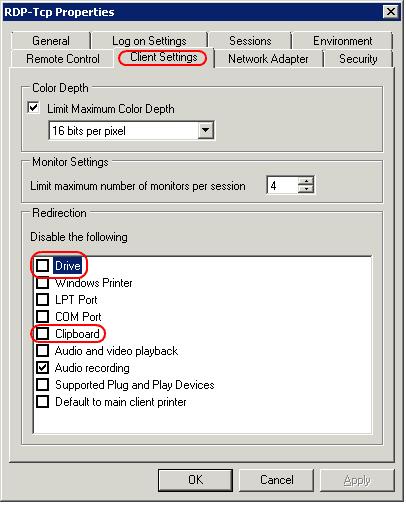Jag hade ett märkligt problem med att kopiera och klistra in filer från min lokala dator till en Remote Desktop-session. Jag kunde kopiera och klistra in lokalt, men alternativet att klistra in skulle vara nedtonat på Remote Desktop-datorn. Det finns flera sätt att lösa detta problem beroende på vad du försöker kopiera och klistra in.
Klientinställningar
Högerklicka på RDP-ikonen som du använder för att ansluta och välj sedan " Redigera ".
Välj fliken " Lokala resurser ".
Markera alternativet " Urklipp ". För att tillåta filkopiering och inklistring, välj " Mer ... " och fortsätt till steg 4. Om du bara behöver möjligheten att kopiera och klistra in text och inte filer, sluta här och klicka på " OK ".
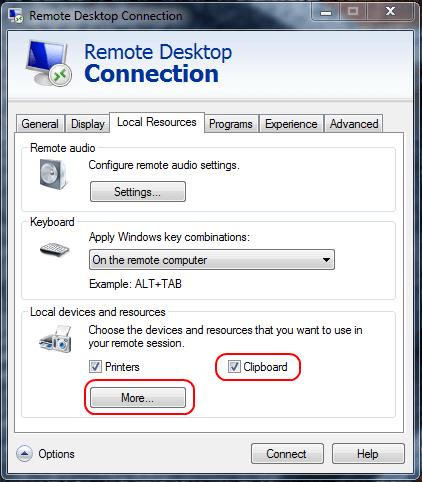
Välj alternativet " Drives ". Klicka på " OK " och sedan på " OK " igen.
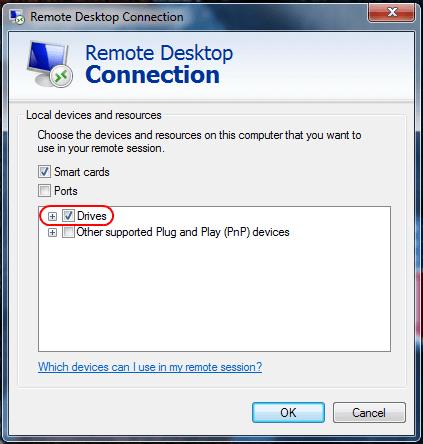
Serverinställningar
Windows 2016
I Windows 2016 styrs dessa inställningar inom grupprincipen.
Starta " gpedit.msc ".
Navigera till " Computer Configuration " > " Administrativa mallar " > " Windows Components " > " Remote Desktop Services " > " Remote Desktop Session Host ".
Se till att " Tillåt inte omdirigering av urklipp " är inställd på " Ej konfigurerad " eller " Avaktiverad ".
Windows 2012
Öppna " Server Manager ".
Välj " Remote Desktop " Services.
Välj " Samlingar ".
Välj " Uppgifter " och välj sedan " Redigera egenskaper ".
Under ” Klientinställningar ” fliken, se till att ” Urklipp ” och ” Drive ” är aktiverat.
Windows 2008
Starta " Remote Desktop Session Host Configuration " från servern.
Högerklicka på anslutningen under " Anslutningar " och välj " Egenskaper ".
Välj fliken " Klientinställningar " och se till att rutan " Urklipp " är avmarkerad. Om du vill tillåta kopiering och inklistring av filer, se till att alternativet Drive är avmarkerat. Klicka på OK när du är klar.
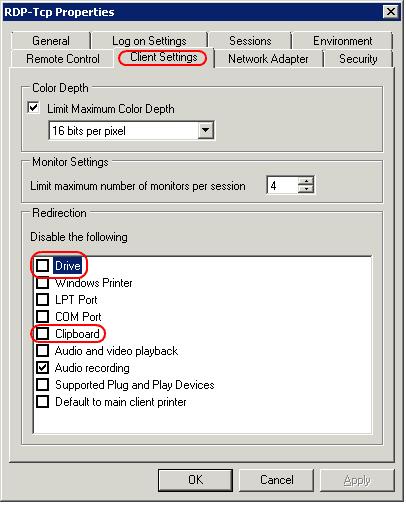
Jag bör också notera att om du har alla dessa inställningar korrekt konfigurerade och saker fortfarande inte fungerar, kan du behöva starta om servern eller bara döda rdpclip- processen.
Detta borde vara allt du behöver för att möjliggöra kopiering och inklistring av filer till din Remote Desktop-session. Jag hoppas att denna handledning har hjälpt dig. Vänligen dela din upplevelse i kommentarsektionen nedan.