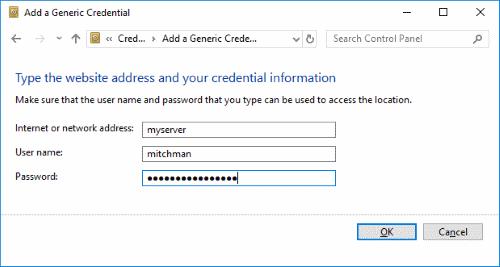Idag hade jag ett problem med att Microsoft Remote Desktop inte sparade mitt användarnamn och lösenord. Servern jag ansluter till är något jag använder ofta. Att skriva användarnamnet och lösenordet om och om igen blev jobbigt. Det var särskilt irriterande att mitt system inte skulle spara inloggningsuppgifterna. Lyckligtvis kan du ställa in Windows för att spara användarnamn och lösenord för RDP-anslutningar med dessa steg.
Metod 1 – Tillåt delegering av inloggningsuppgifter
Håll ned Windows-tangenten och tryck på " R " för att få fram Windows Kör-dialogrutan.
Skriv " gpedit.msc " och tryck sedan på " Enter ".
Välj " Lokal datorpolicy " > " Datorkonfiguration " > " Administrativa mallar " > " System " > " Delegering av inloggningsuppgifter ".
Dubbelklicka på principen " Tillåt delegering av standarduppgifter med NTLM-serverautentisering ".
Ställ in policyn på " Aktiverad ".
Välj knappen " Visa ... ".
Skriv " TERMSRV/* " i rutan " Lägg till servrar till listan ".
Klicka på " OK " och sedan på " OK " igen.
Upprepa steg 4 till 8 för följande policyer:
- Tillåt delegering av standarduppgifter
- Tillåt delegering av sparade referenser med NTLM-serverautentisering
- Tillåt delegering av sparade inloggningsuppgifter
När dessa policyer har ställts in bör användarnamnet och lösenordet nu sparas i RDP.
Metod 2 – Ställ in ett system för att spara inloggningsuppgifter
Du kan ställa in ditt system för att lagra enstaka RDP-anslutningar med dessa steg:
Välj " Start "-knappen och skriv sedan " referenser ".
Öppna " Credential Manager ".
Välj alternativet " Lägg till en generisk referens ".
I fältet " Internet- eller nätverksadress " anger du serverns namn eller IP-adress.
Skriv in det användarnamn och lösenord du vill spara i fälten " Användarnamn " och " Lösenord ".
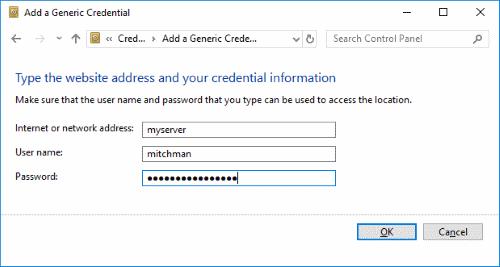
Välj " OK " och du är klar. Lösenordet kommer nu att sparas automatiskt för det specifika datornamnet.